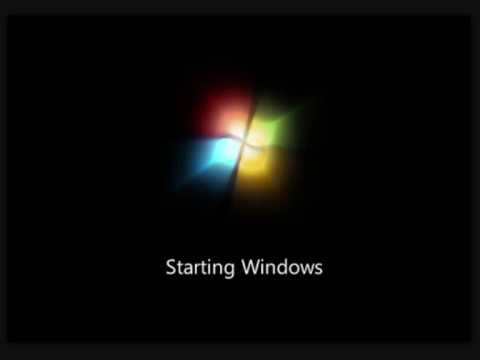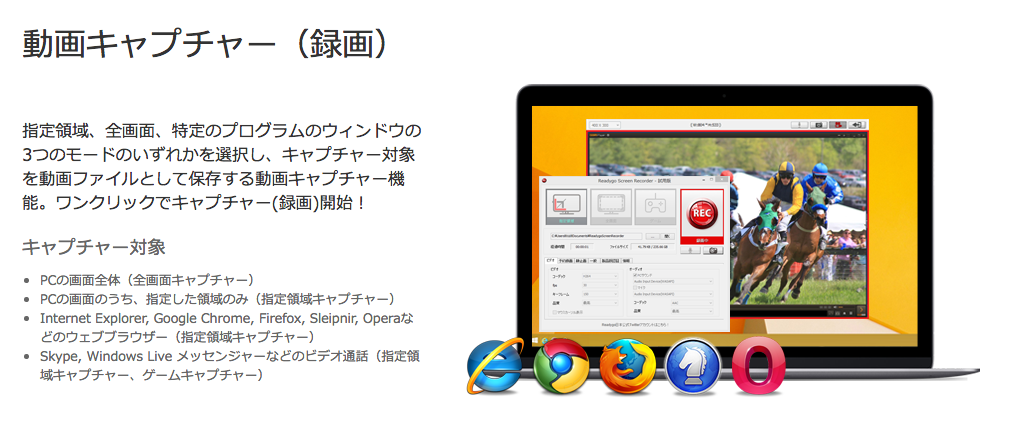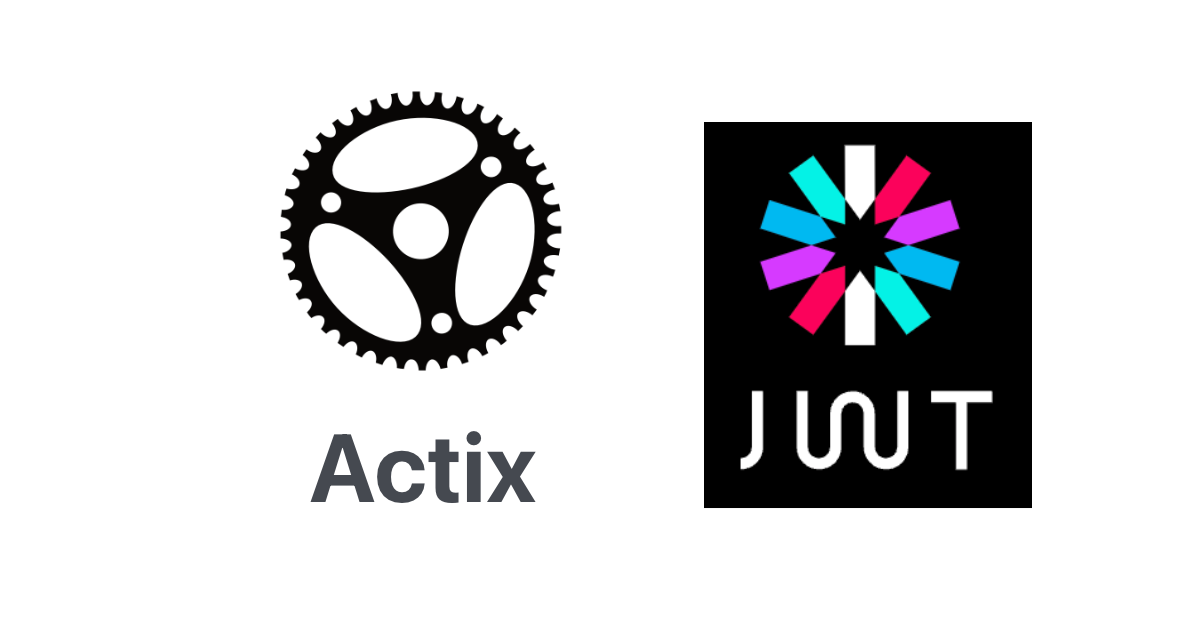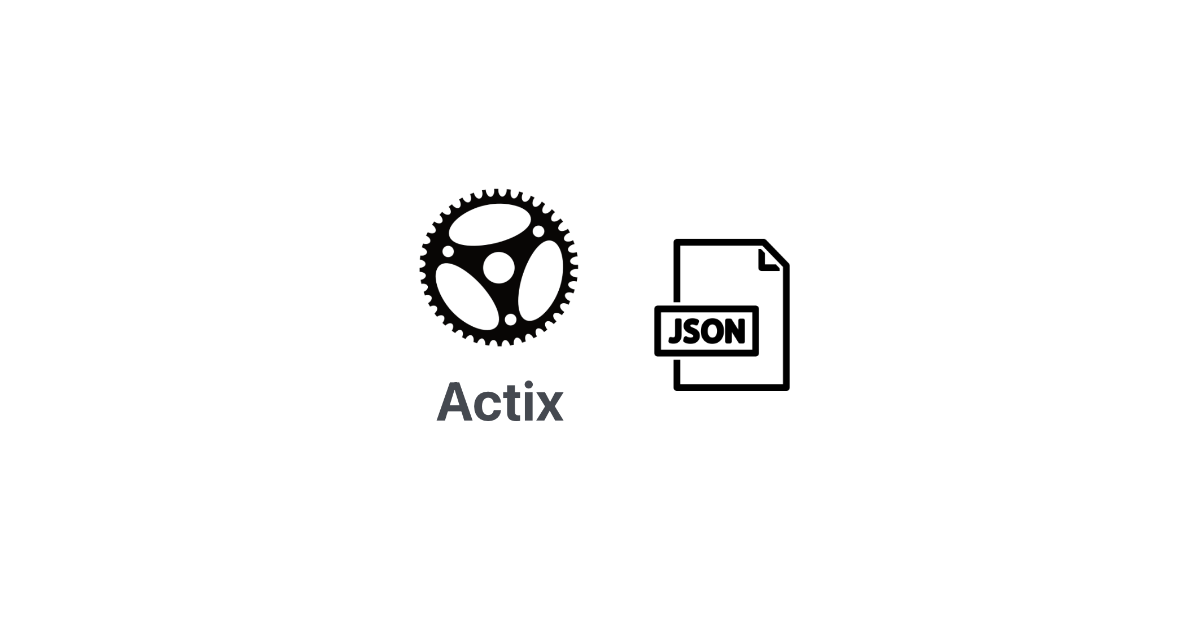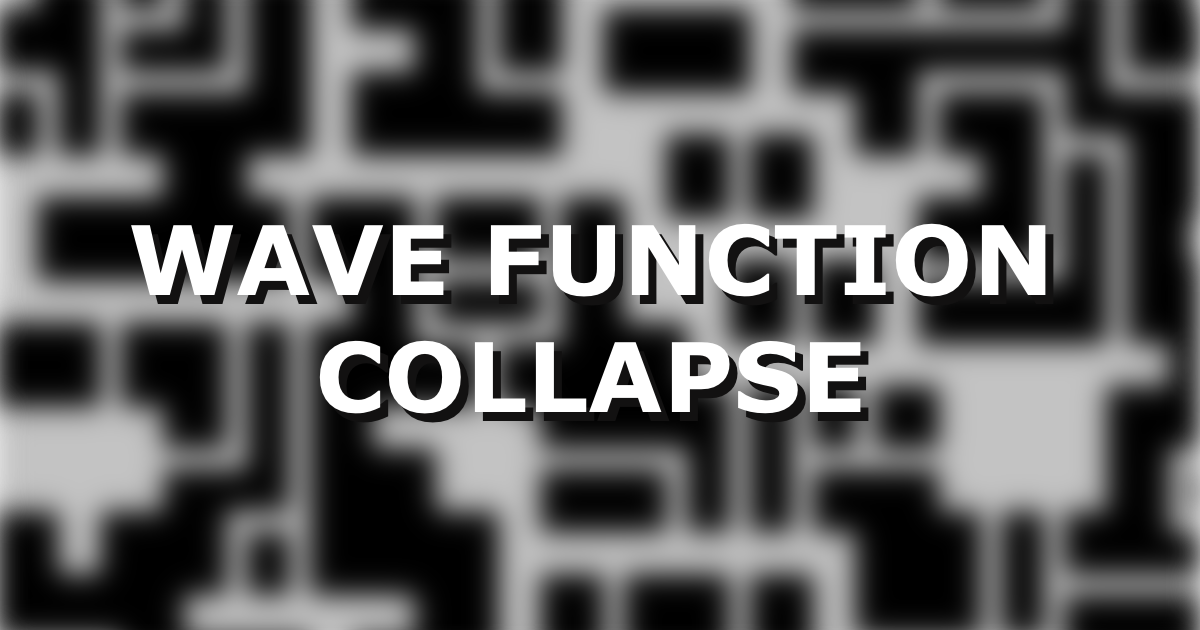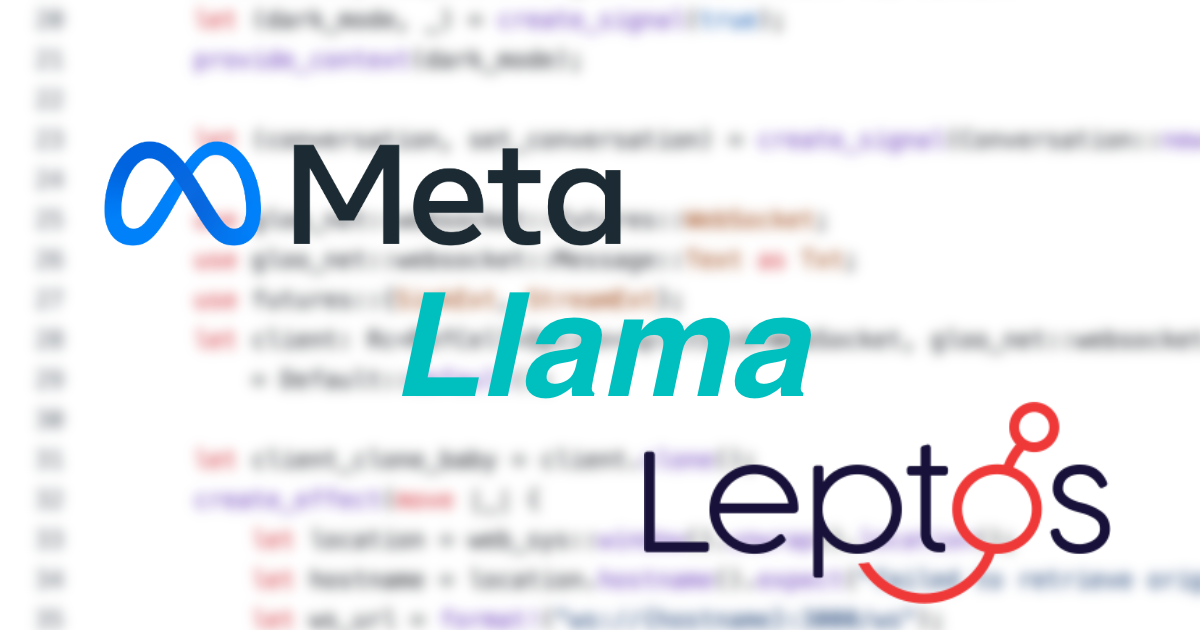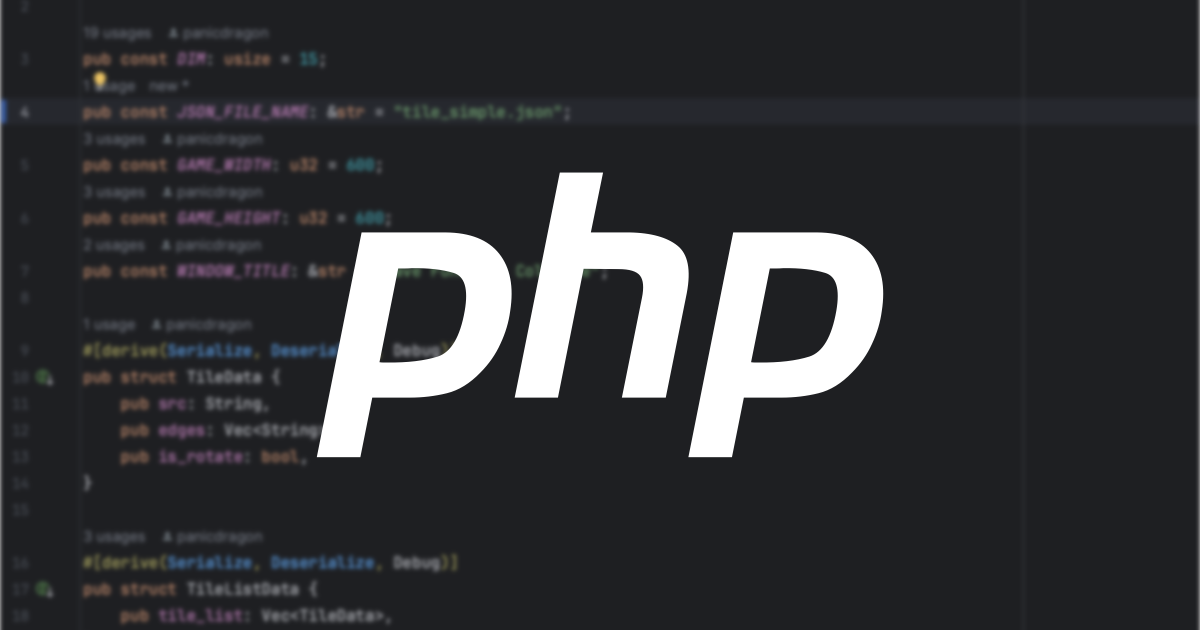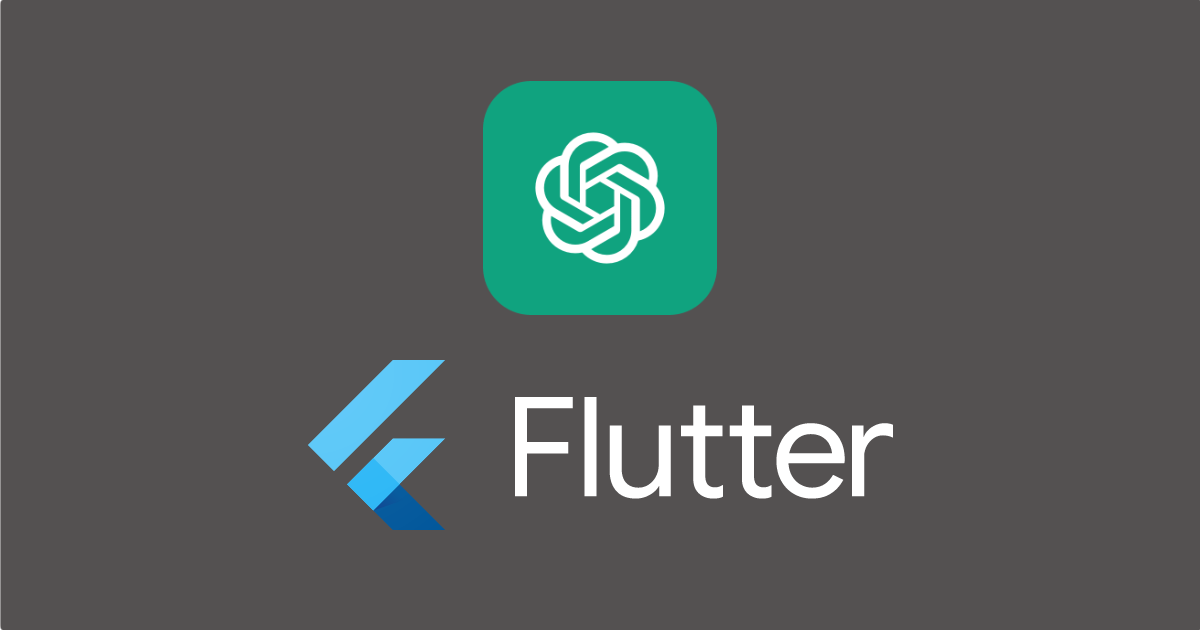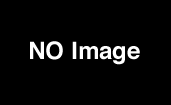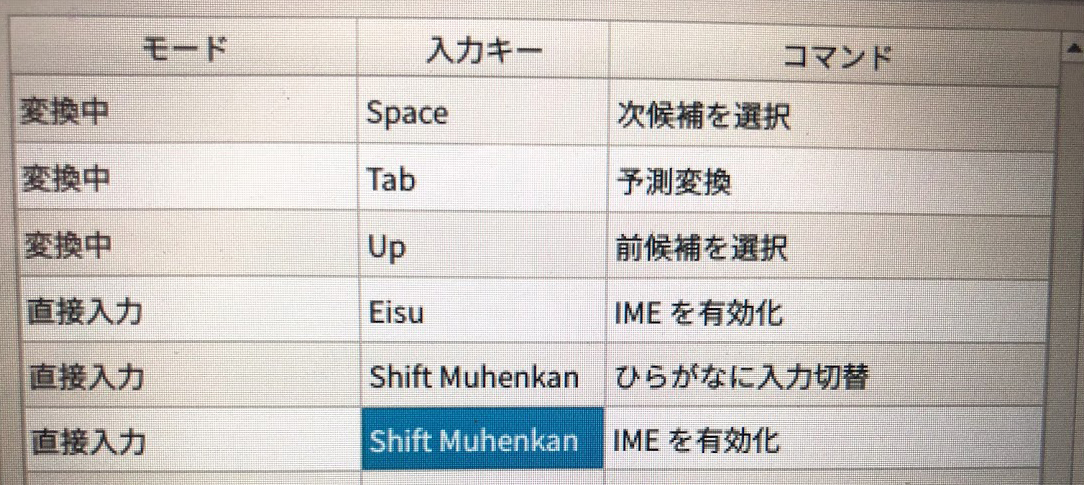【無料】MacでIEブラウザのテスト環境(modern.IE)を構築する方法
2016.05.22
この記事は最終更新日から1年以上が経過しています。
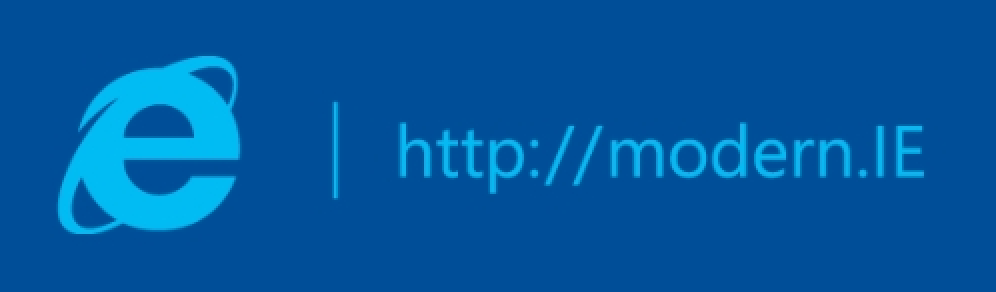
どもです。
去年まではAndroidさんと仲良くさせていただいたのですが、最近ではもっぱらIEさんだったりもします。
最近のIEさんはワガママ言わずきちんと仕事を行って頂けるので有難いです。
とは言え、ちょっと変わった事しようとすると、様子がおかしくなったりもしますよね。
Macだと、WindowsをvirtualboxやParallels®にインストールしたりして確認するのですが、IE8とかIE9とかちょっと前のブラウザだと確認ができなかったりします。
今回は、個別にWindowsをインストールせずに、IEのレガシーバージョンを使用する方法、Virtualboxにmodern.IEを構築する方法となります。
VirtualBoxインストール
VirtualBoxの詳細に関しては割愛させていただきます。
以下のページよりダウンロードして、インストールを行いましょう。
ダウンロード
https://www.virtualbox.org/wiki/Downloads
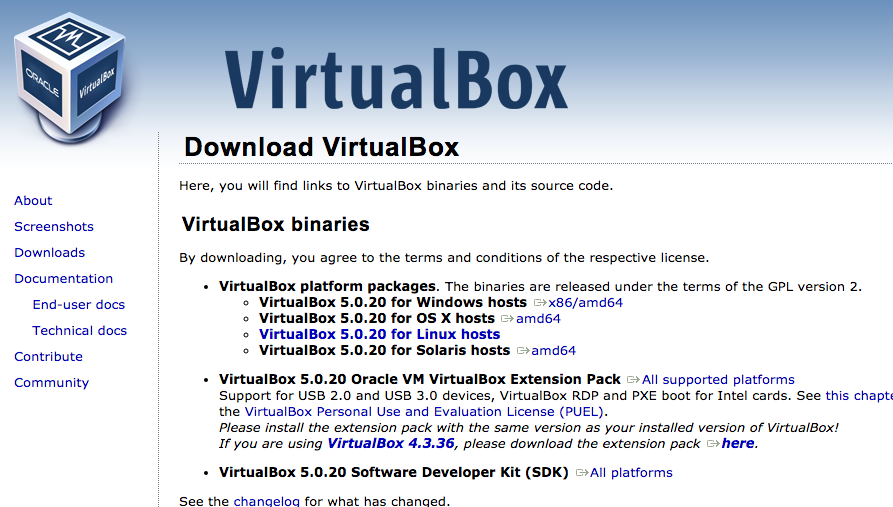
「for OS X hosts」 のファイルをダウンロードしてインストールしましょう。
Windows (modern IE)のインストール
VirtualBoxのインストールは完了しましたでしょうか。
それでは、早速 VirtualBoxにWindows(modern IE)をインストールしていきます。
こちらのページより、Windows(modern IE)のイメージファイルをインストールしましょう。
Download virtual machines
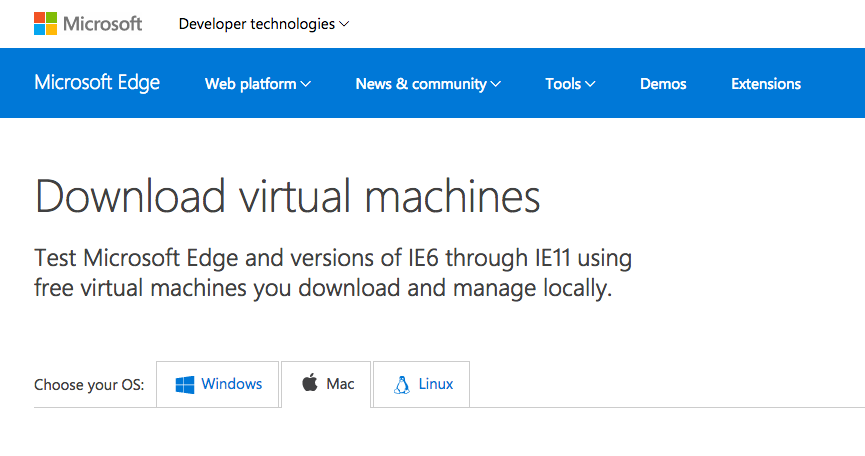
「Mac」のタブを選択。
Virtual machineの項目ではインストールするWindowsとIEのバージョンを選択します。
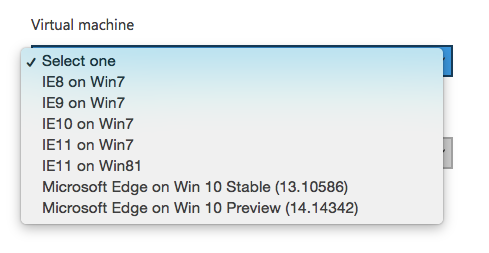
Select platformの項目ではお使いのPCにインストールされている仮装環境を選択します。
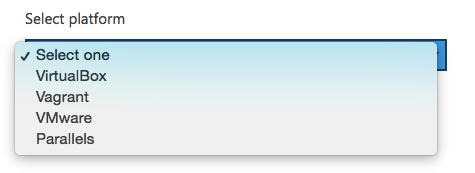
それぞれ選択完了すると、右の枠が以下の様な表示になりますので、「Download.zip」ボタンをクリックしてダウンロードしましょう。
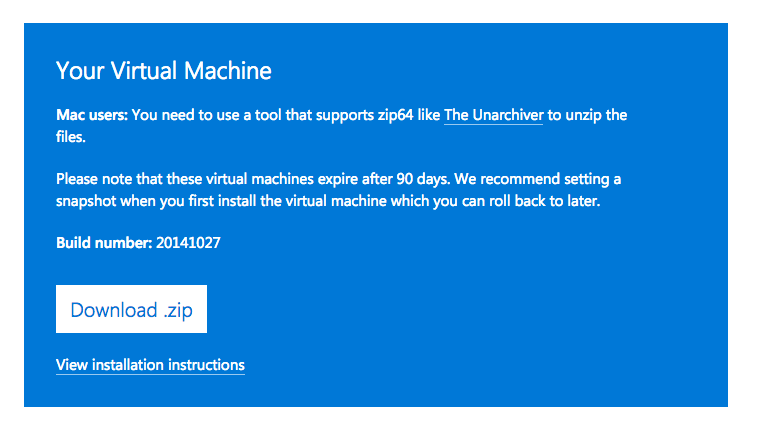
容量が3GB程あり、ダウンロードにも時間が少々かかります。
ダウンロード完了しましたら、ファイルを解凍、するとこの様な「.ovf」ファイルが解凍されますので、ダブルクリックで展開します。
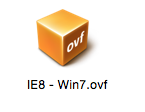
「.ovf」ファイルをダブルクリックすると、 VirtualBox が立ち上がり、以下の様な表示になり、ここでは仮想マシンのスペックを設定することができますが、後からも変更が行えますので、何も変更せず「インポート」を押下。
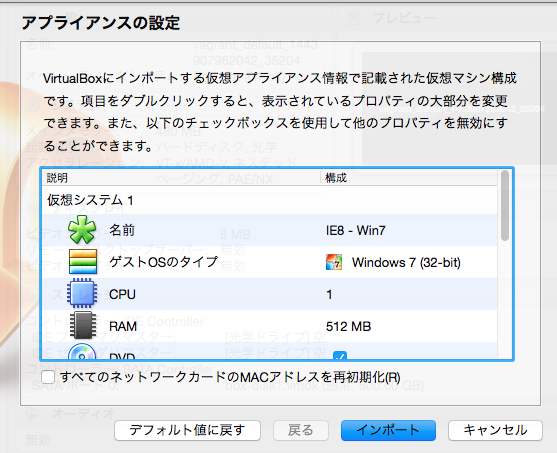
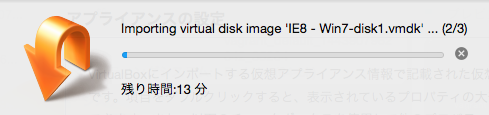
すると、インストールが始まります。
インストールが完了すると、VirtualBox の左のリストに追加されますのでダブルクリックで起動。
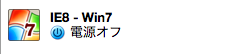
すると、Windowsが起ちあがります。
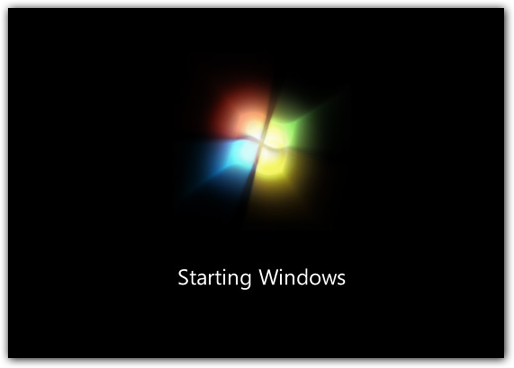
キター!
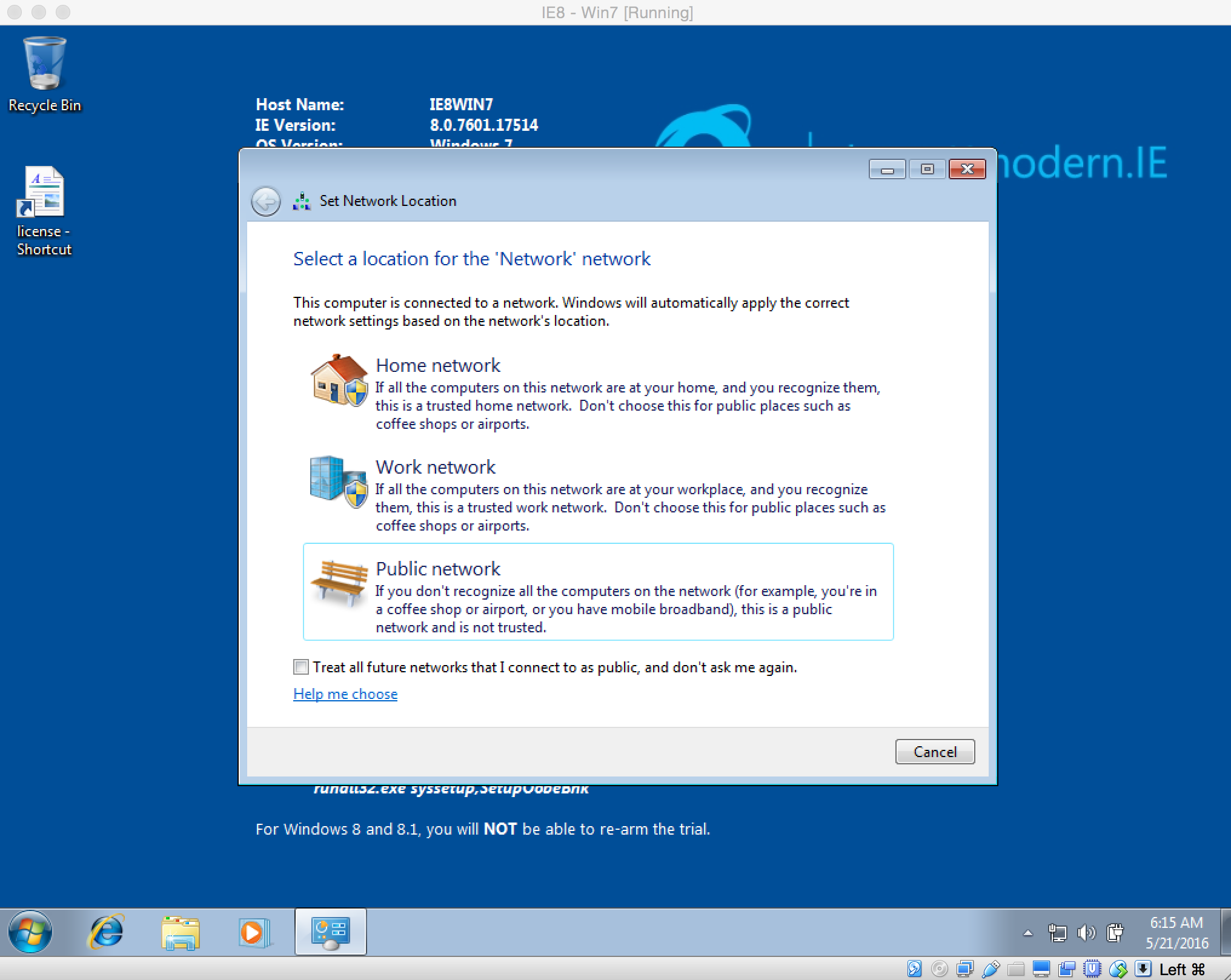
と、簡単にWindows(modern IE)を使用する事ができます。
IEのアイコンをクリックすると、Win7のIE8をインストールしたのでIE8が起動するのが確認できます。
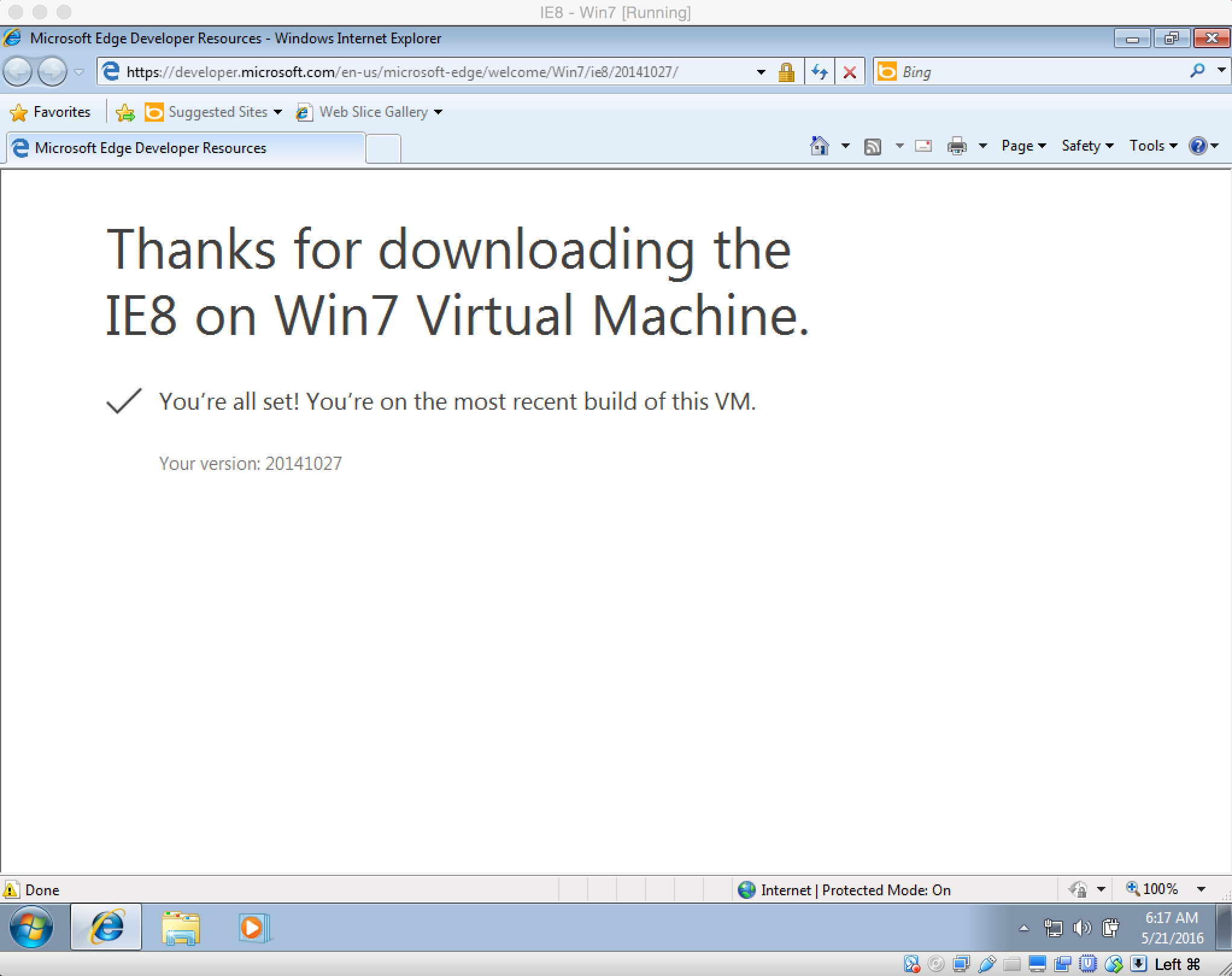
このままで、使用できるのですが、使い勝手が悪いので扱いやすく設定を行っていきましょう。
日本語キーボードを設定
今のままでは、「日本語」が入力できませんので入力できる様に設定していきます。
デバイスマネージャを開く為、
「スタートメニュー」 → 「検索ボックス」で「devmgmt.msc」と入力します。
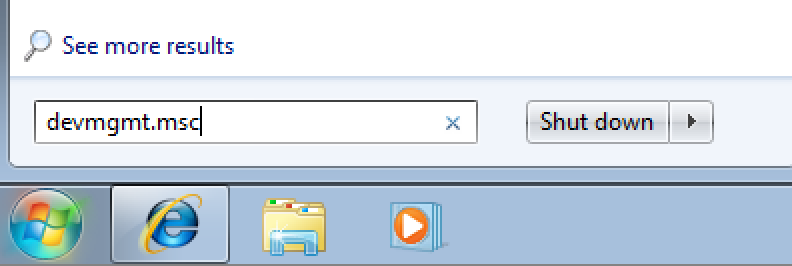
「Device Manager」が起動しますので「Keyboards」 → 「Standard PS/2 Keyboard 」をクリック。
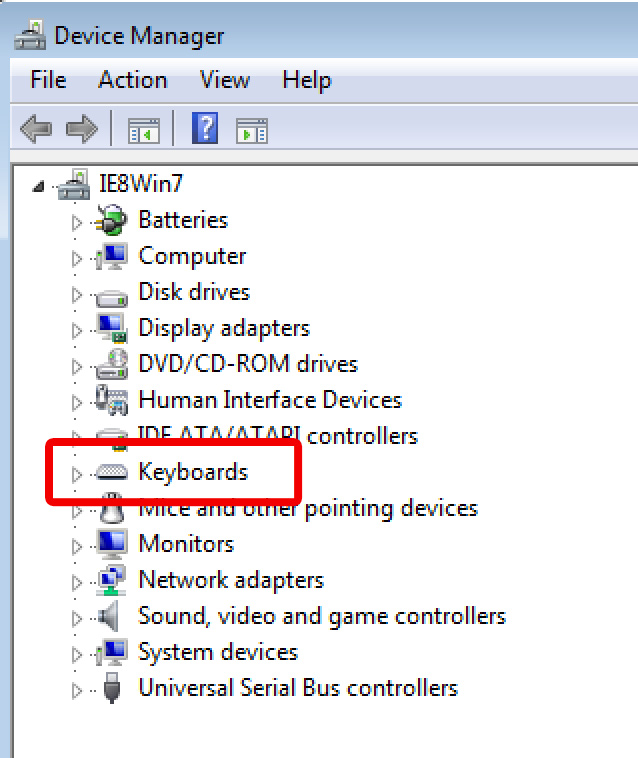
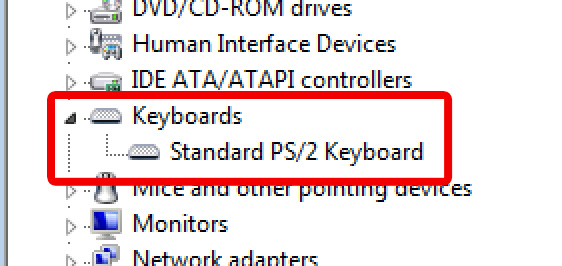
Properties が表示しますので、「Driver タブ」から 「Update Driver」 ボタンを押下。
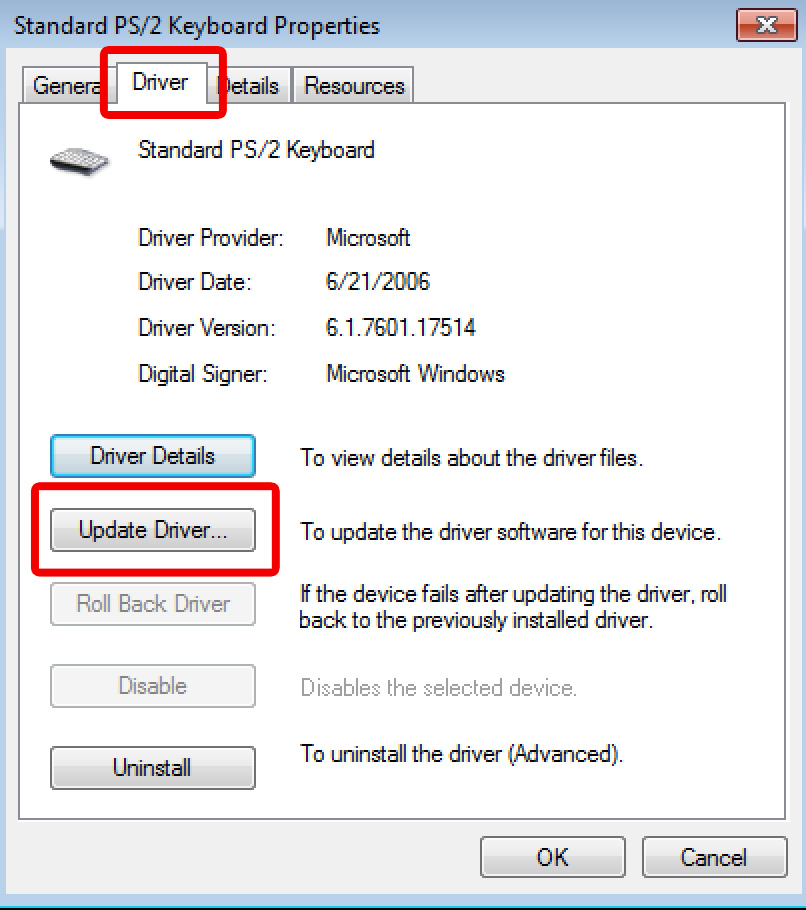
「Browse my computer for driver software」 を押下。
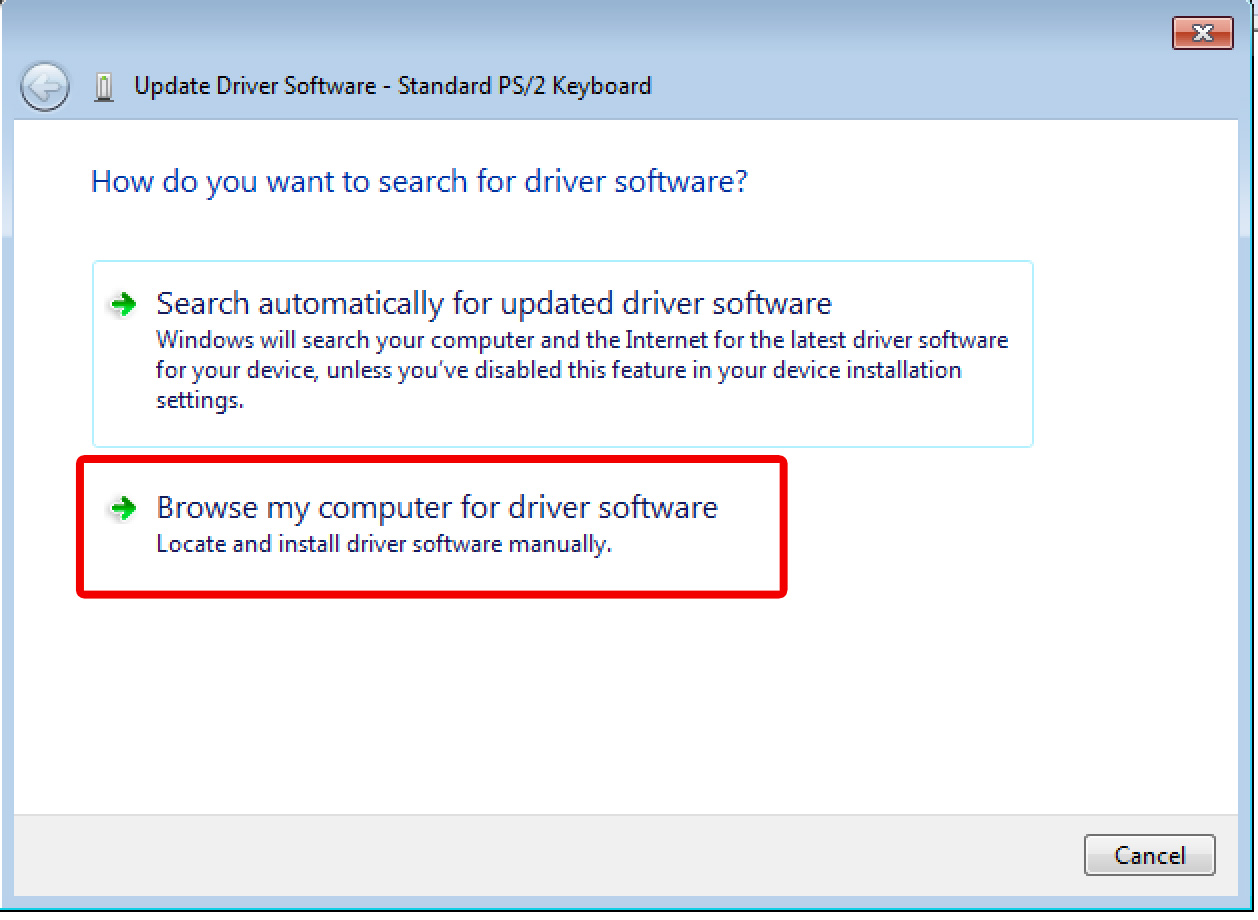
「Let me pick from a list of device drivers on my computer」 を押下。
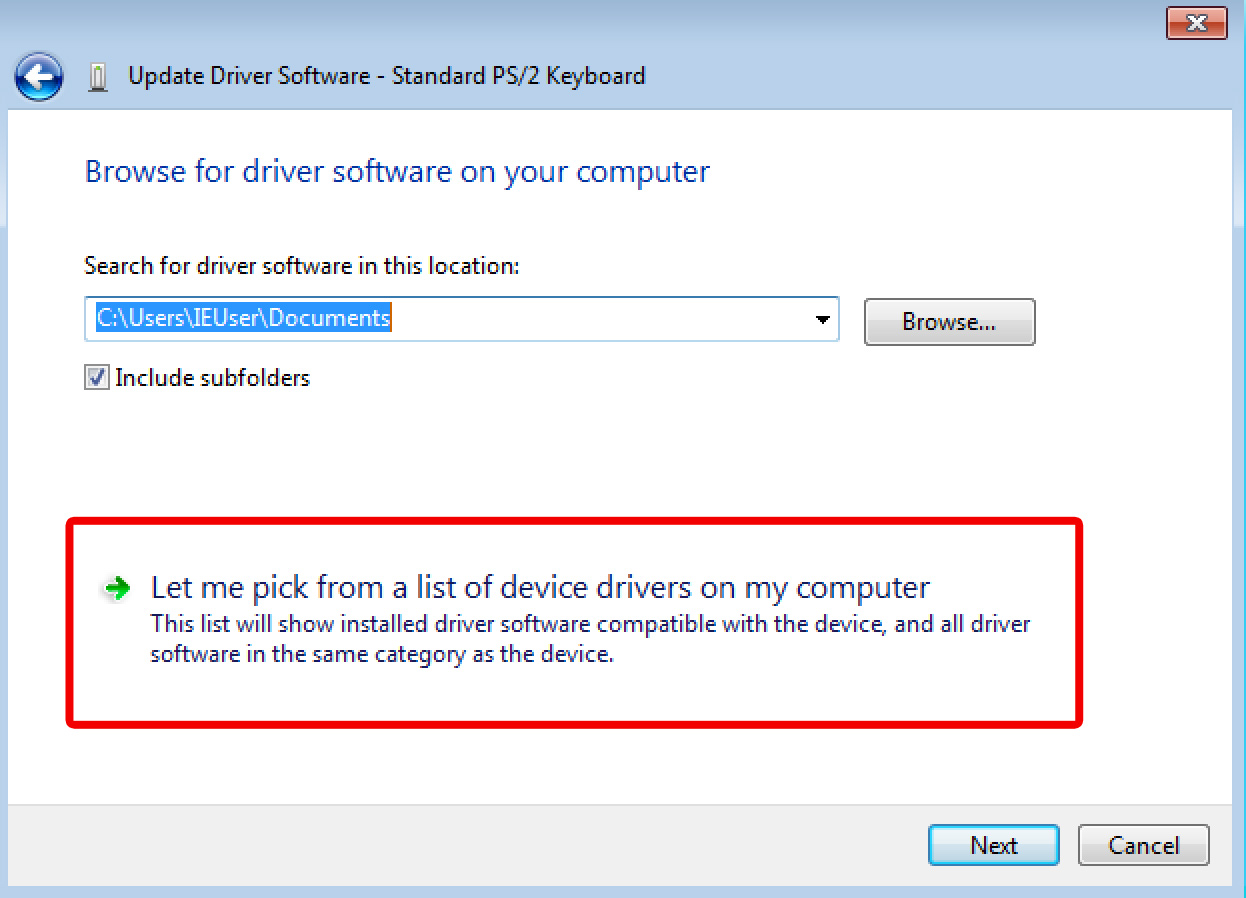
「Show compatible hardware」 のチェックを外し、「Standard keyborads」より 「Japanese PS/2 Keyboard (106/109 Key Ctrl + Eisuu」 を選択します。
選択しましたらNext を押下。
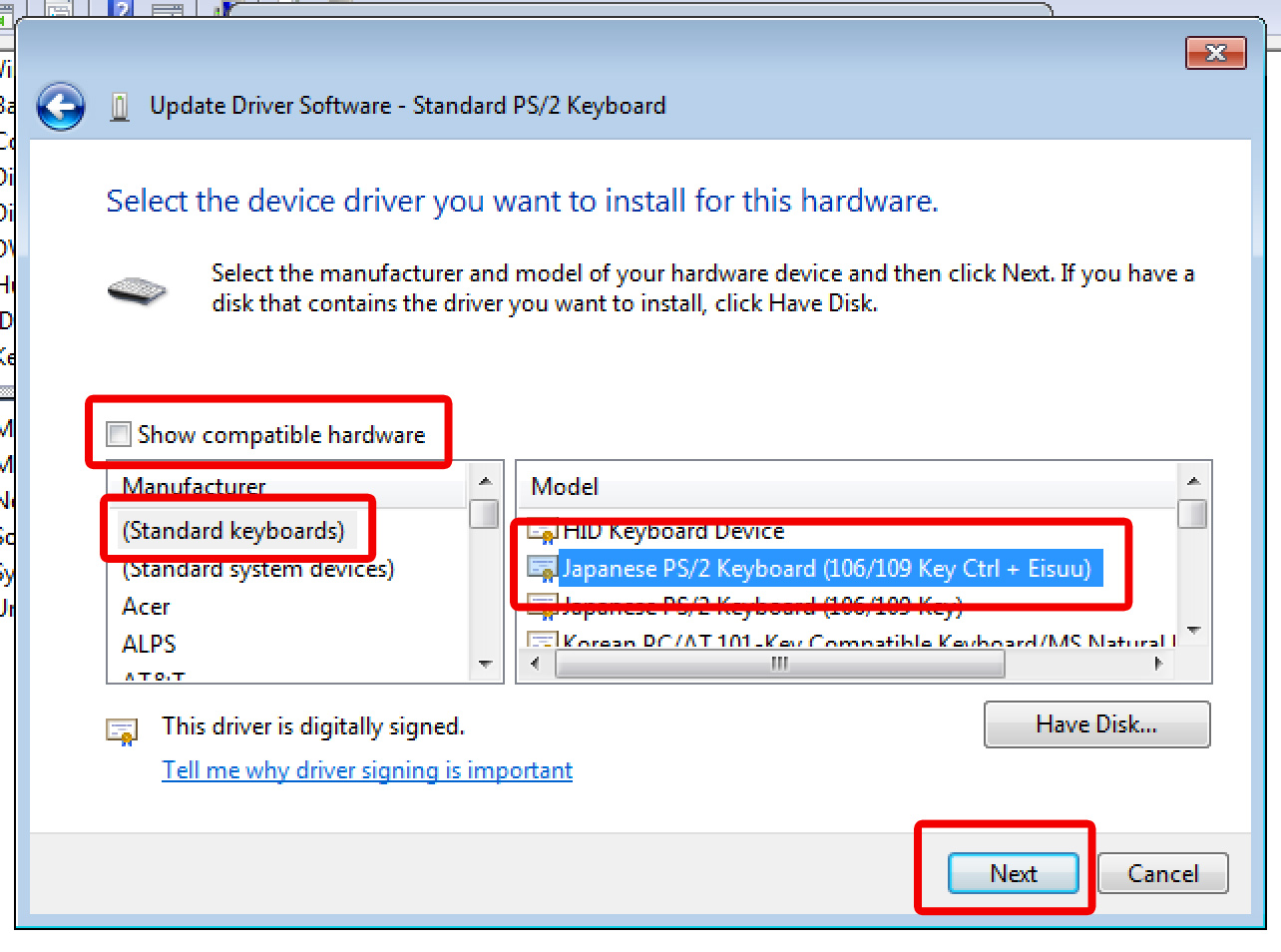
手順に従いインストール完了後、仮想マシンを再起動します。
再起動してもまだキーボード配列は英語のままなので更に設定を行っていきます。
言語設定を Japanese にする為、コントロールパネル より 「Change display language」 を押下。
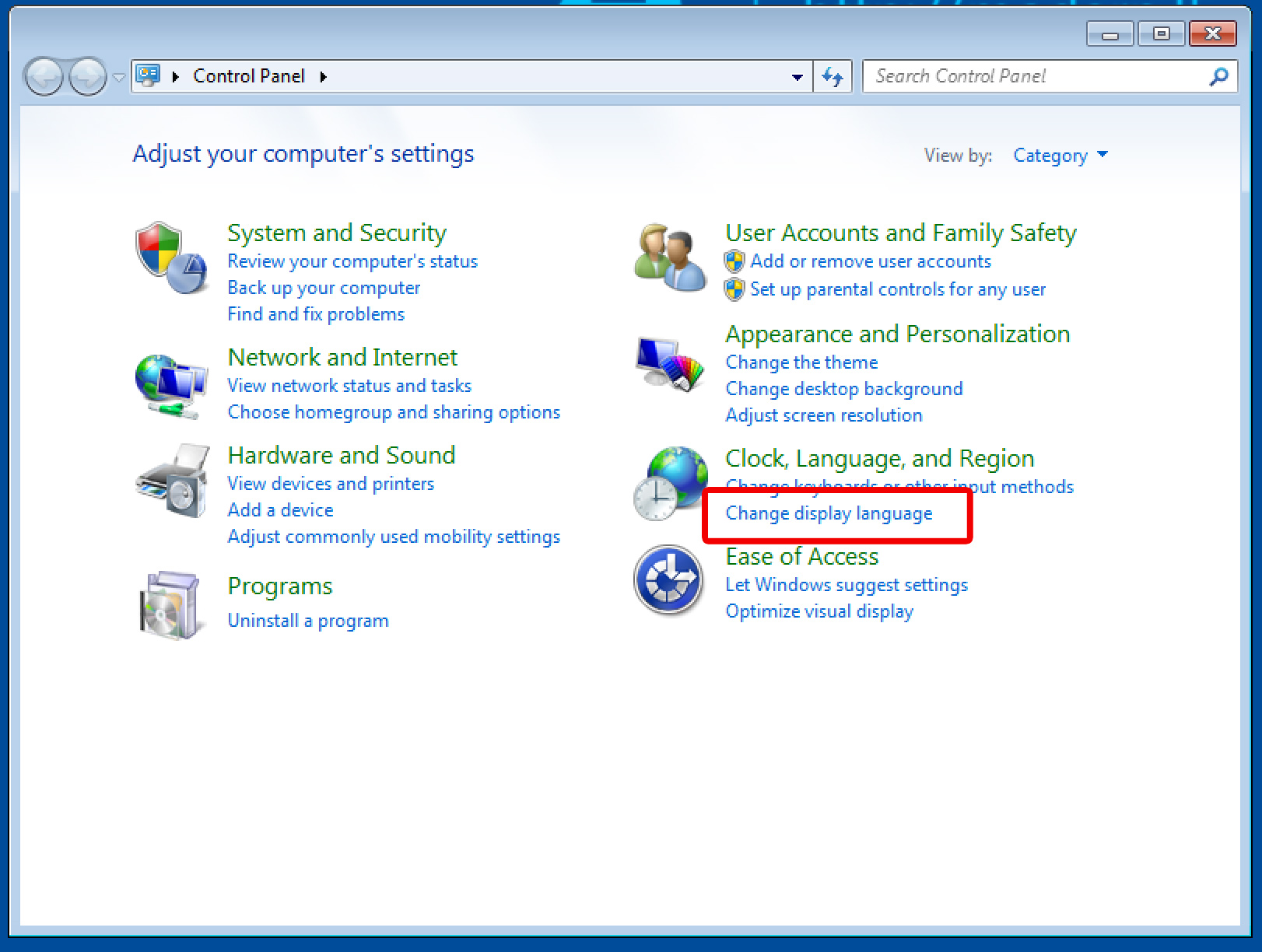
「Administrative」 タブから 「Change system locale」 をクリック、「Japanese(Japan)」 を選択。
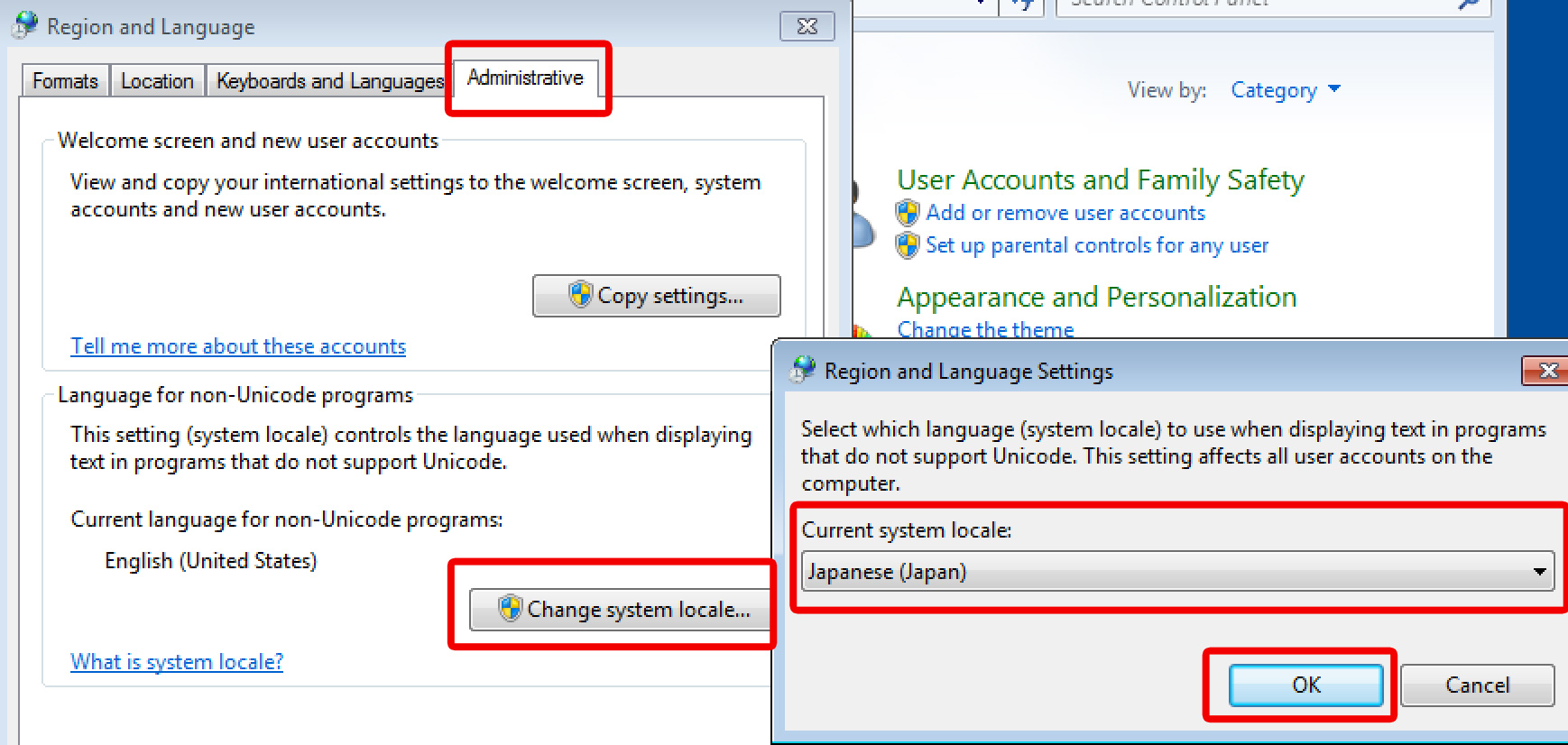
ここまで行いましたら、再起動します。
再起動後、タスクトレイに 「EN」 という言語選択のアイコンが表示しますのでクリックし、「JP」 を選択することによって日本語キーボードに変更する事ができます。
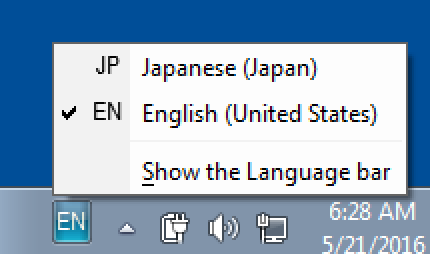
このままでも良いのですが、起動する度に切り替えないといけなくなりますので、デフォルトを Japaneseになる様に設定していきます。
「Region and Language」をクリック。
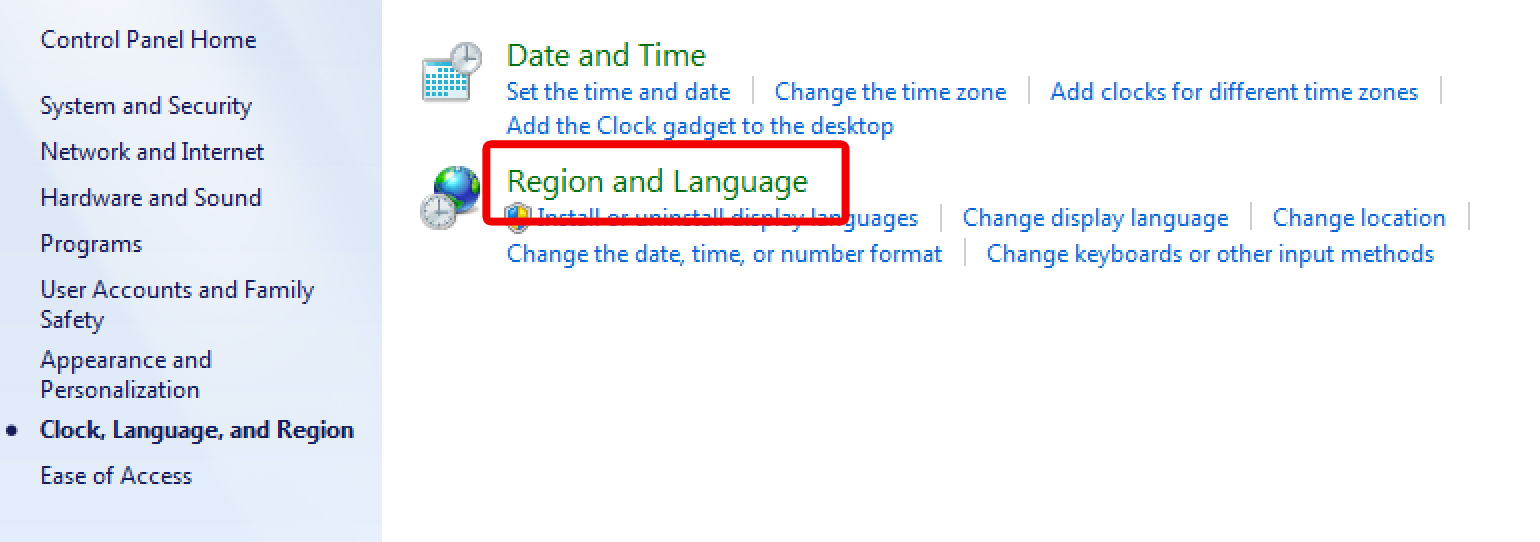
「Keyboards and Languages」タブより「Change keyboards」を押下。
「Default input language」 を「Japanese(Japan)- Microsoft IME」に変更。
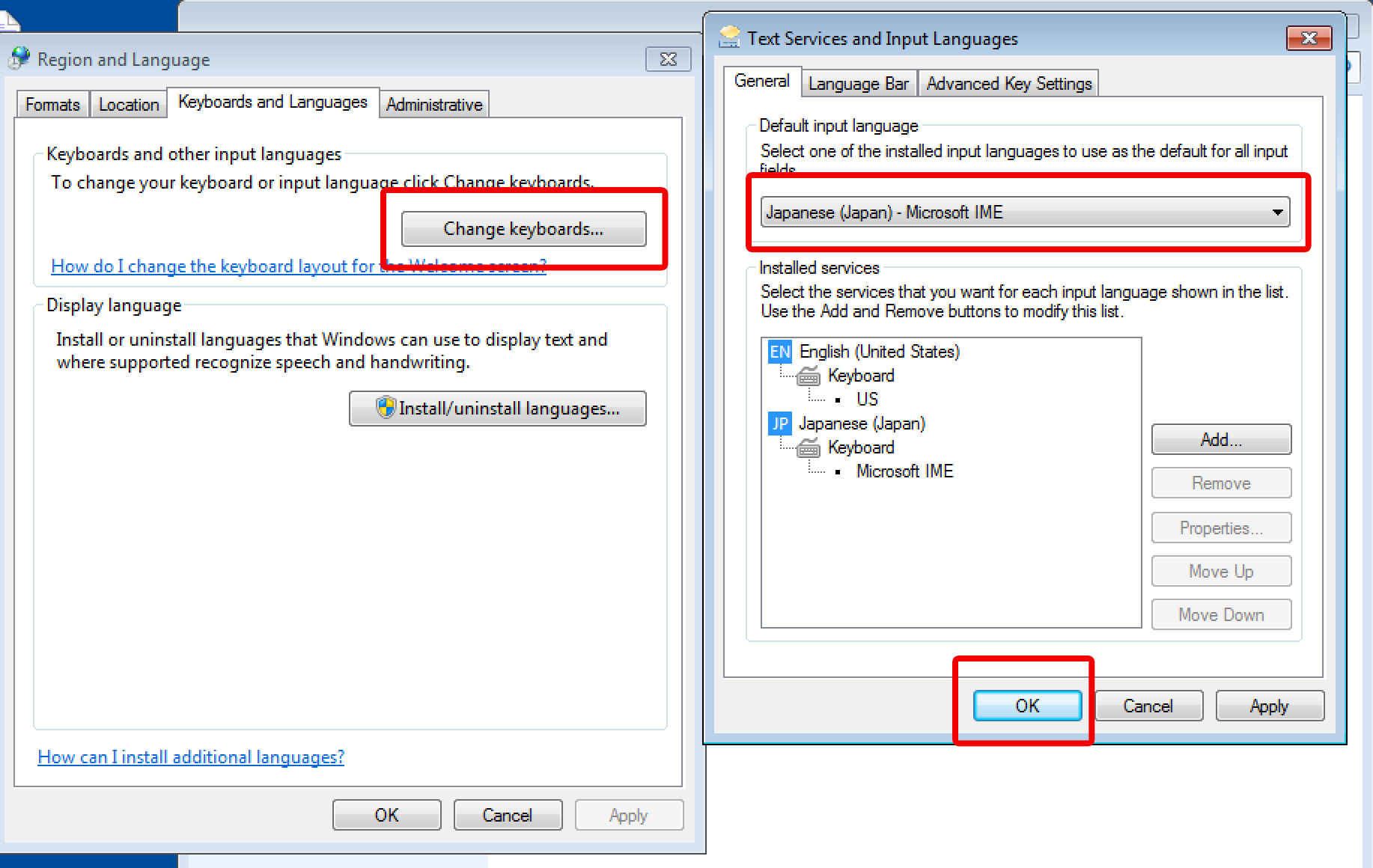
これで日本語入力ができる様になりました。
更に設定していきましょう。
タイムゾーンを日本に変更
続いてはタイムゾーンを日本に変更しましょう。
先ほどの「Region and Language」から今度は「Fomats」タブを選択。
「Format」を 「Japanese(Japan)」に変更。
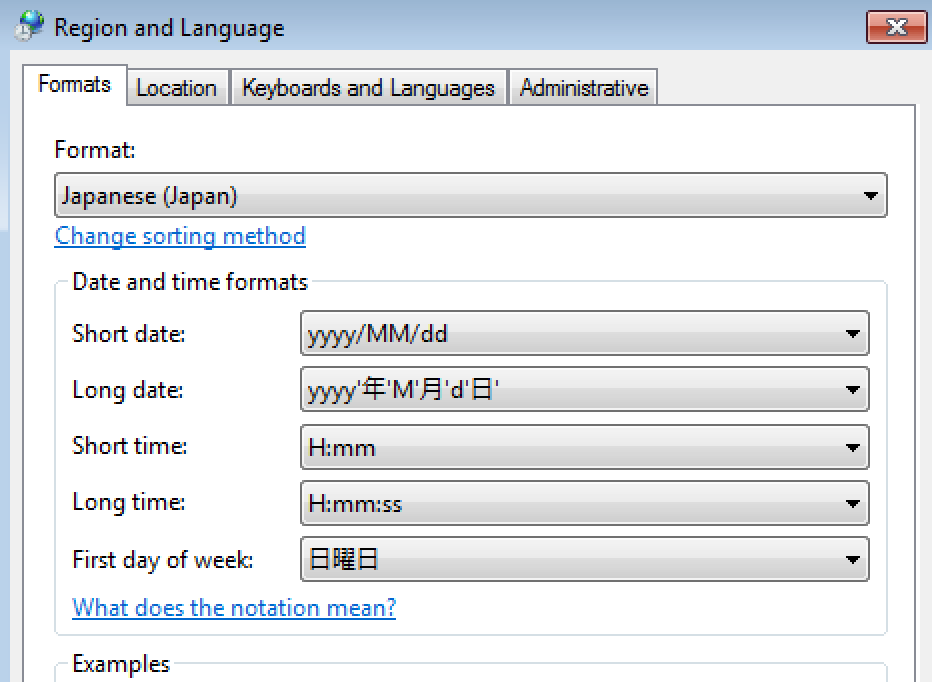
続いて「Location」タブを選択し「Current location」を「Japan」に変更します。
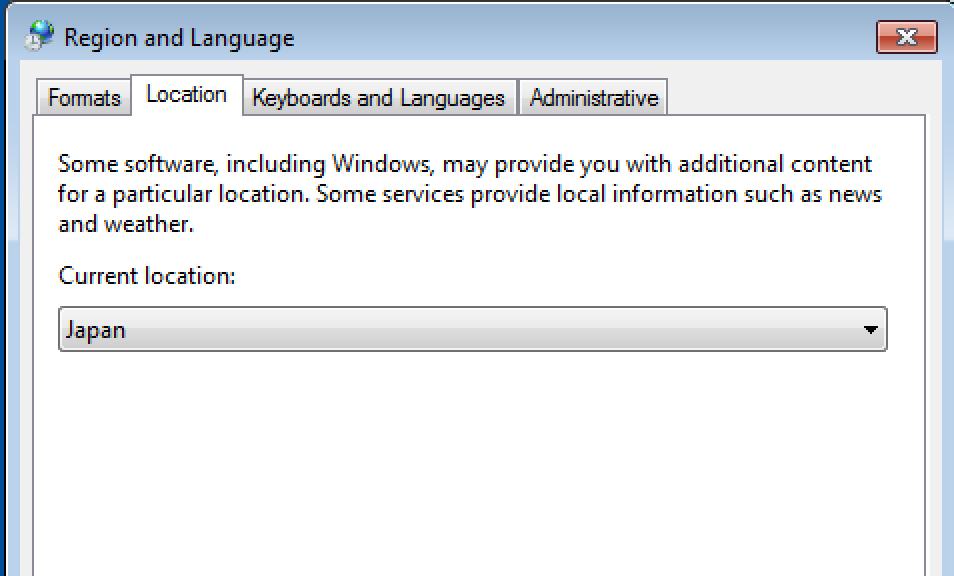
タイムゾーンの変更を行います。
コントロールパネル の 「Change the time zone」 をクリックし、「Osaka, Sapporo, Kyoto」 を選択。
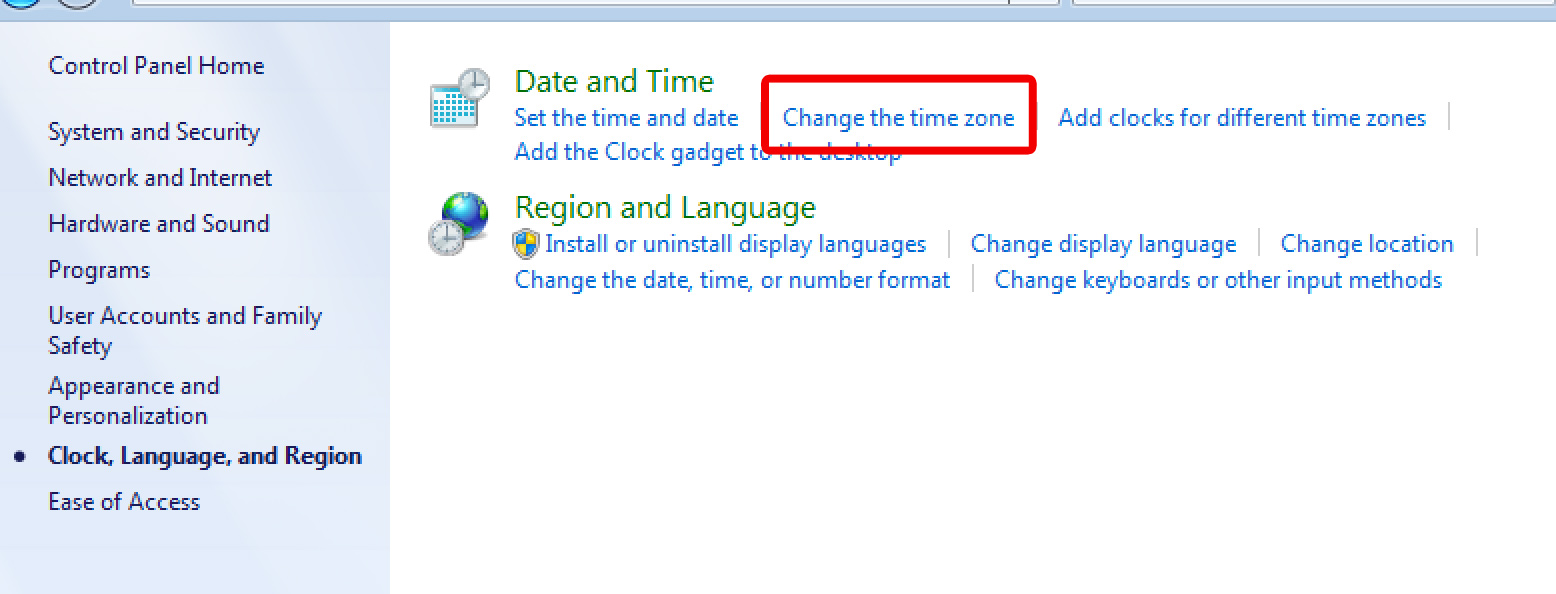
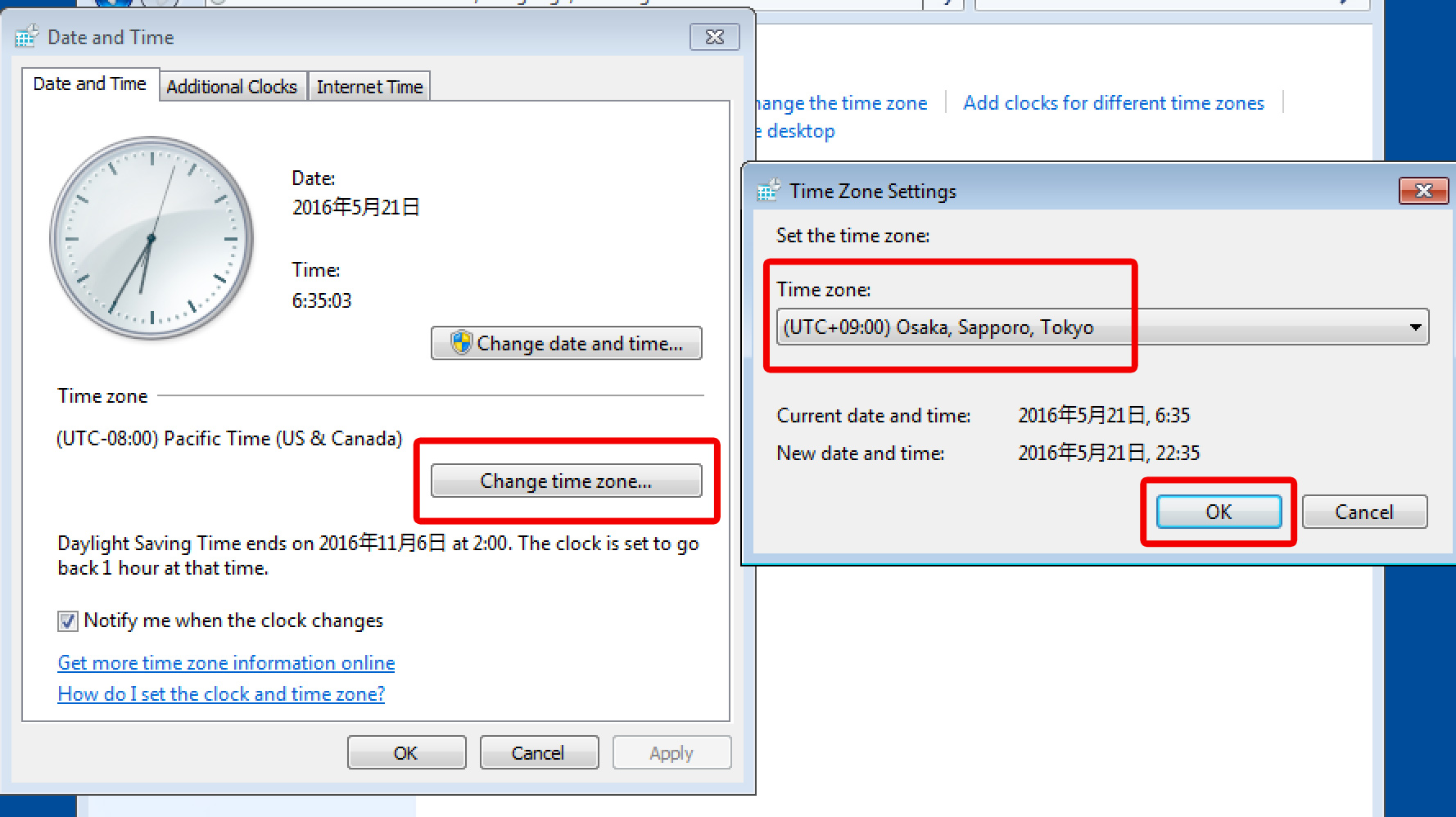
これでタイムゾーンの設定も完了しました。
続いて、「Guest Additions」をインストールしていきましょう。
Guest Additions をインストール
「Guest Additions」をインストールする事によって更に使い勝手が向上します。
・VirtualBoxの画面を最大化(拡大)した際、 Windows の画面サイズも変更
・クリップボードの共有
・ドラッグアンドドロップでファイル追加
などなど。が行える様になります。
それでは、VirtualBoxのWindowsがアクティブの状態の時に 画面上のメニュー「Devices」より「Insert Guest Additions CD image..」を選択します。
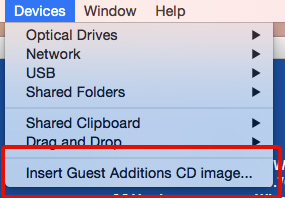
エクスプローラーを起動するとこのように「VirtualBox Guest Additions」というイメージファイルがマウントされているので、クリックし「VBoxWindowsAdditions」をダブルクリックで「VirtualBox Guest Additions」 のインストーラーが起ちあがります。
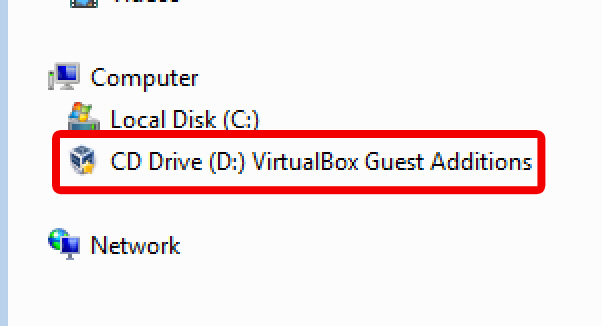
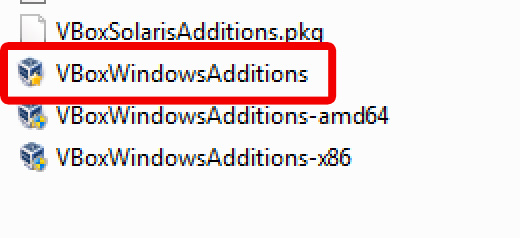
「Yes」を押下。
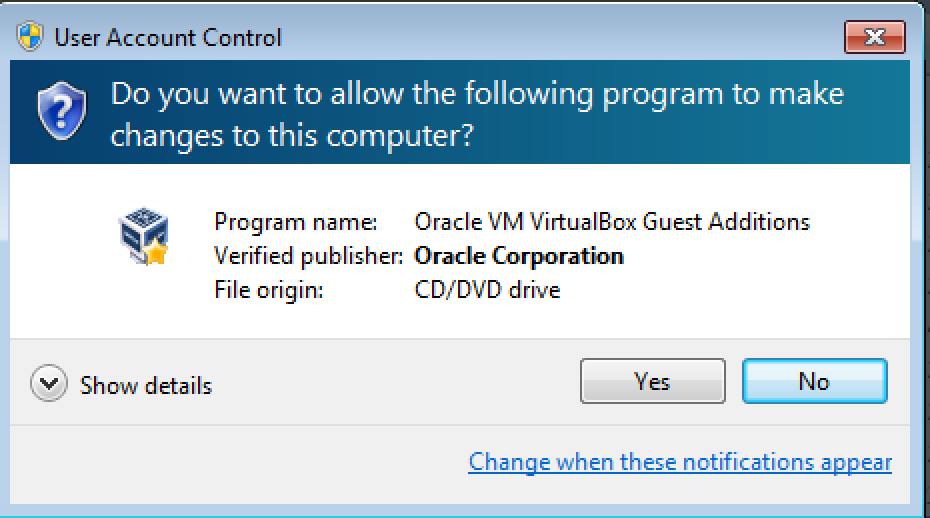
「Next」を押下。
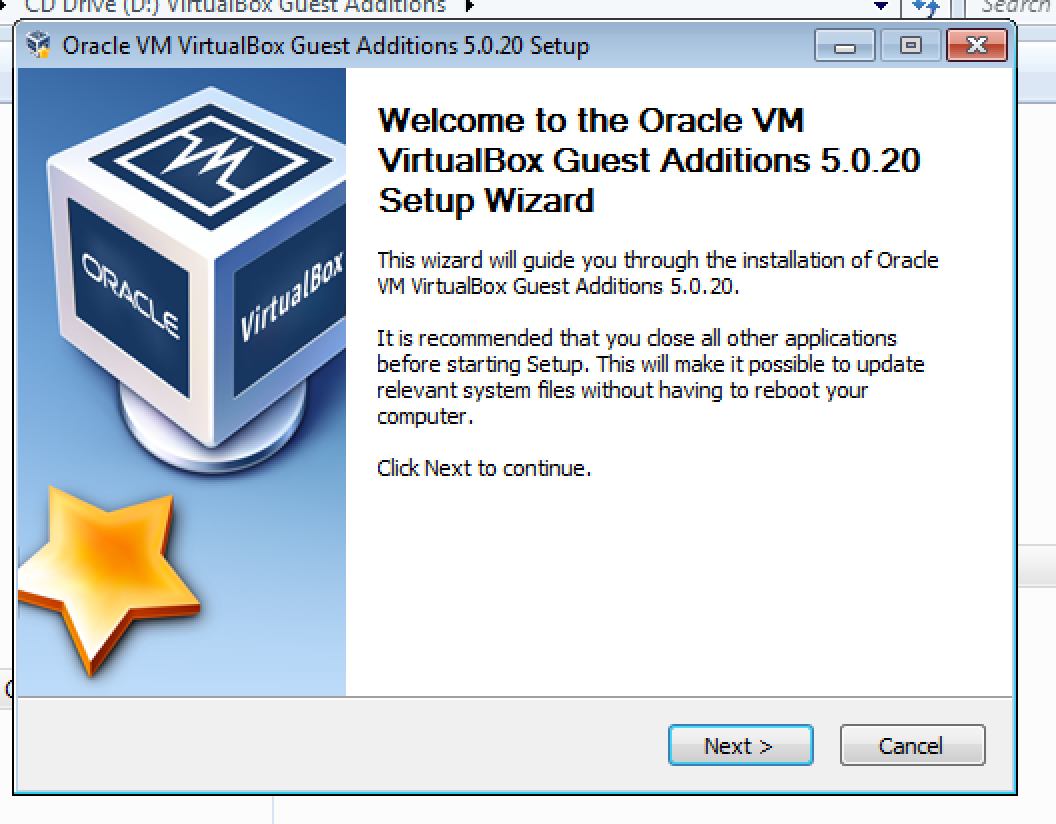
インストール先を指定。
特に指定がなければそのまま「Next」を押下。
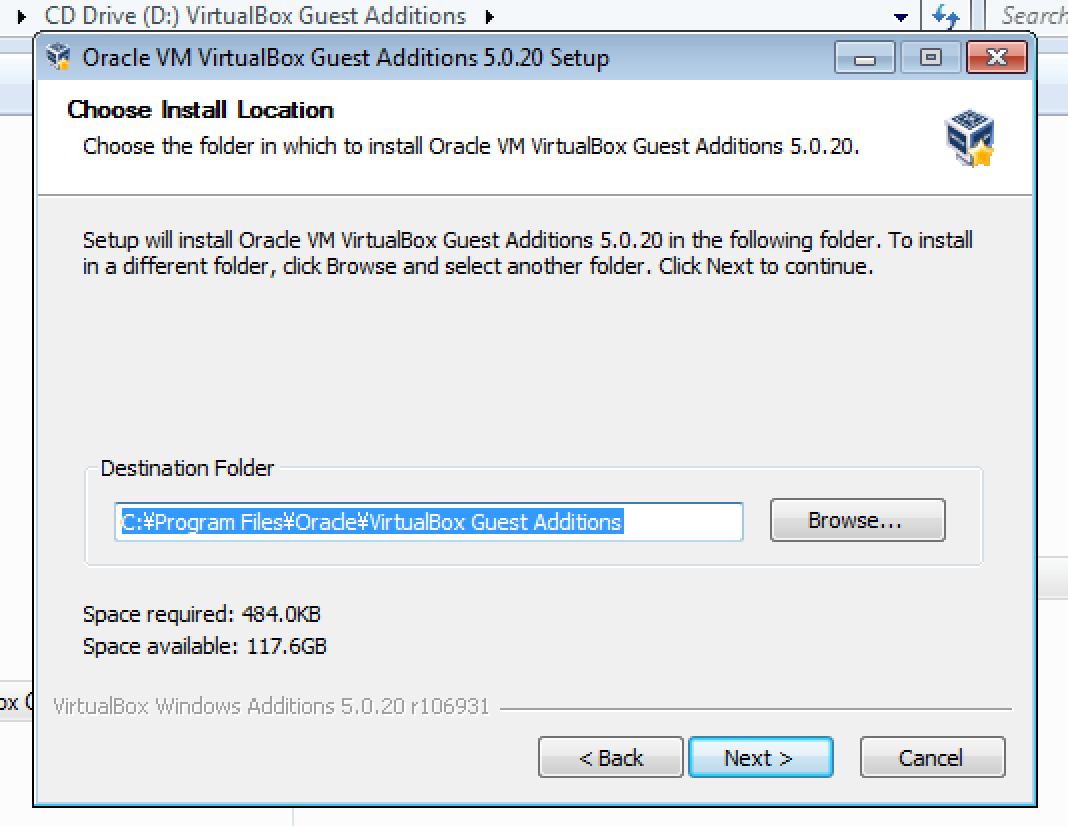
デフォルトのままでも良いですが、「Direct3D Support」も使用する際はチェックを入れて「Install」を押下。
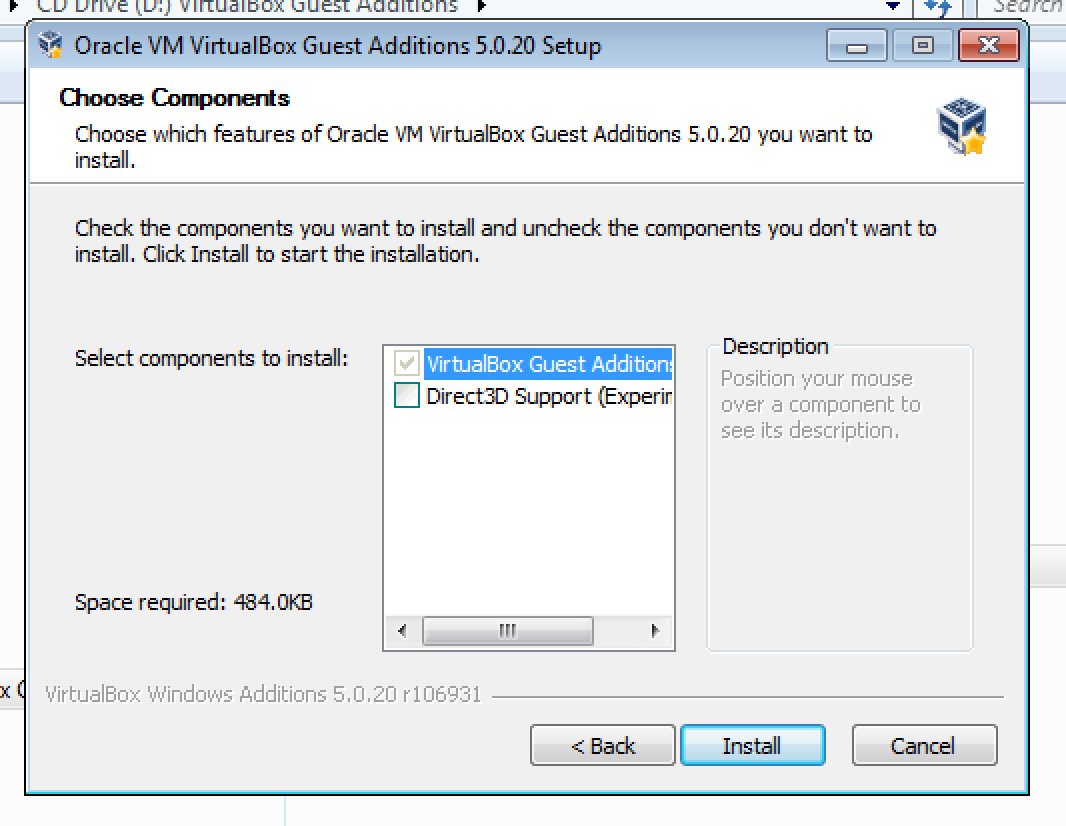
インストールが始まります。
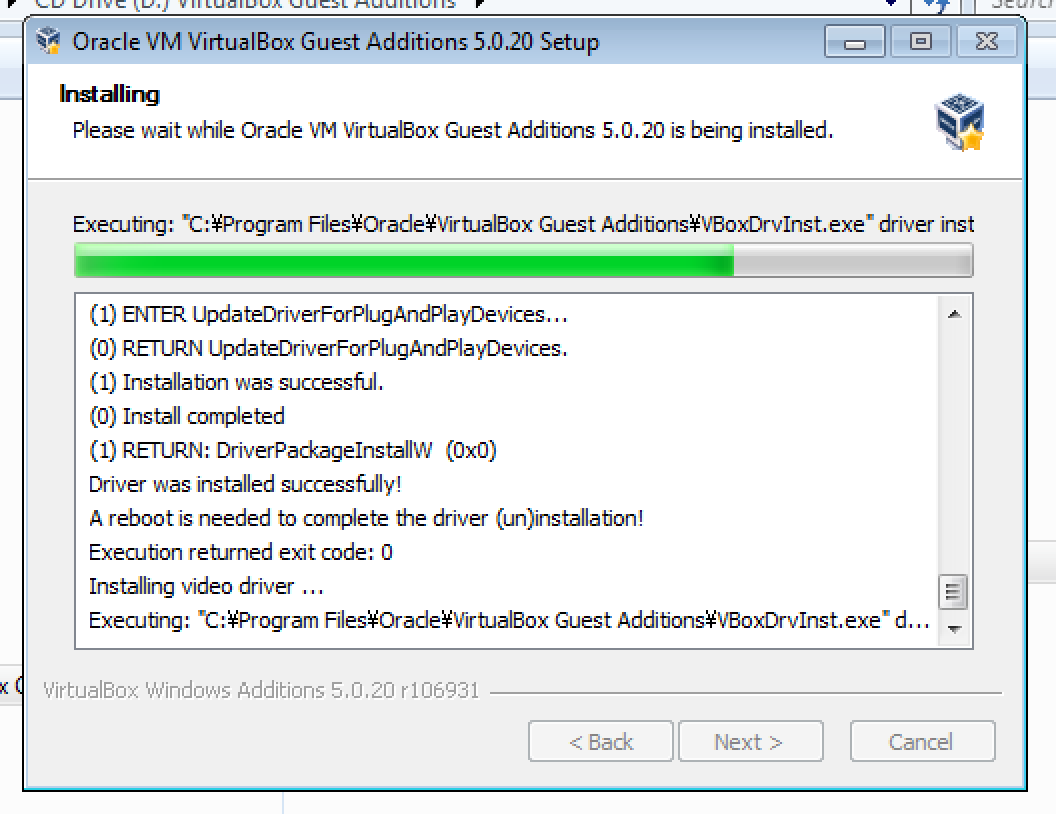
インストールが完了したら以下の様なダイアログが表示しますので「Finish」を押下し再起動。
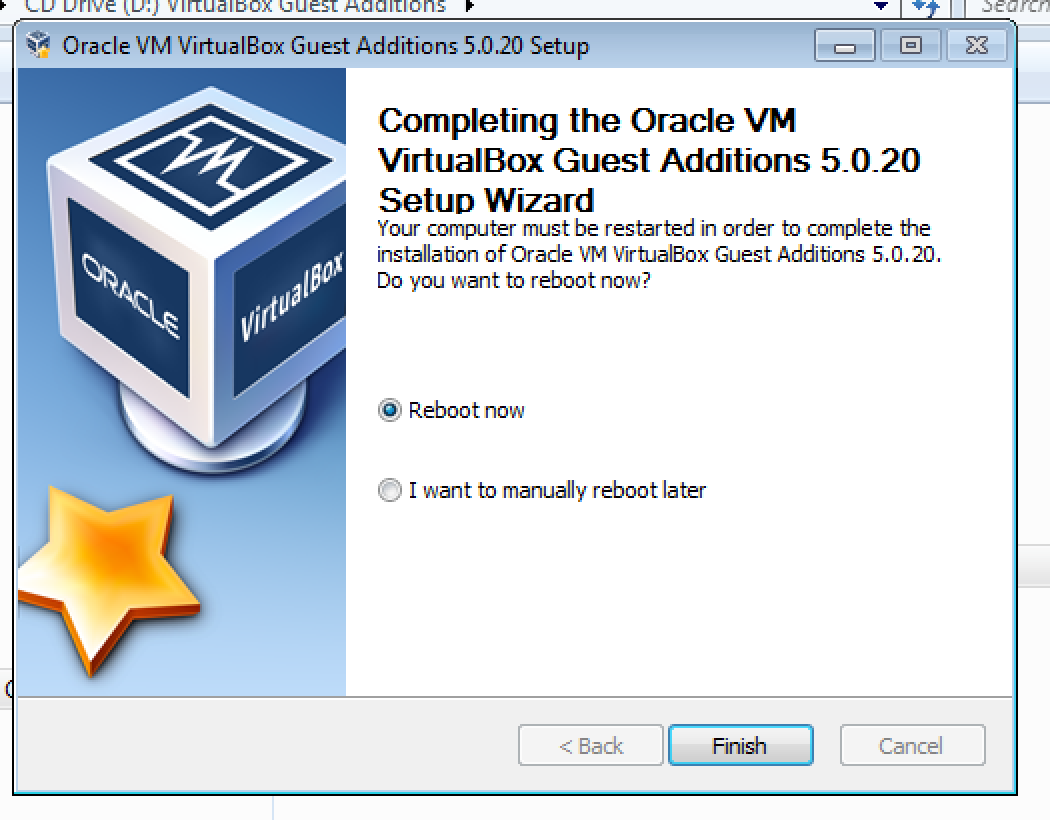
これで、「VirtualBox Guest Additions」のインストール完了。
それでは、Virtualboxのwindow幅に合わせてWindows の画面サイズも変更する様に設定しましょう。
VirtualBoxの画面を最大化(拡大)した際、 Windows の画面サイズも変更
Virtualboxのwindow幅に合わせてWindows の画面サイズも変更する様に設定します。
と言っても大した事は行わず、
VirtualBoxのWindowsがアクティブの状態の時に 画面上のメニュー「View」メニューより「Auto-resize Guest Display」を選択するだけ。
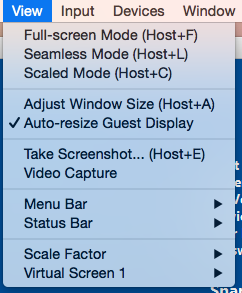
Virtualboxのwindow幅に合わせてWindows の画面サイズも変更するのが確認できます。
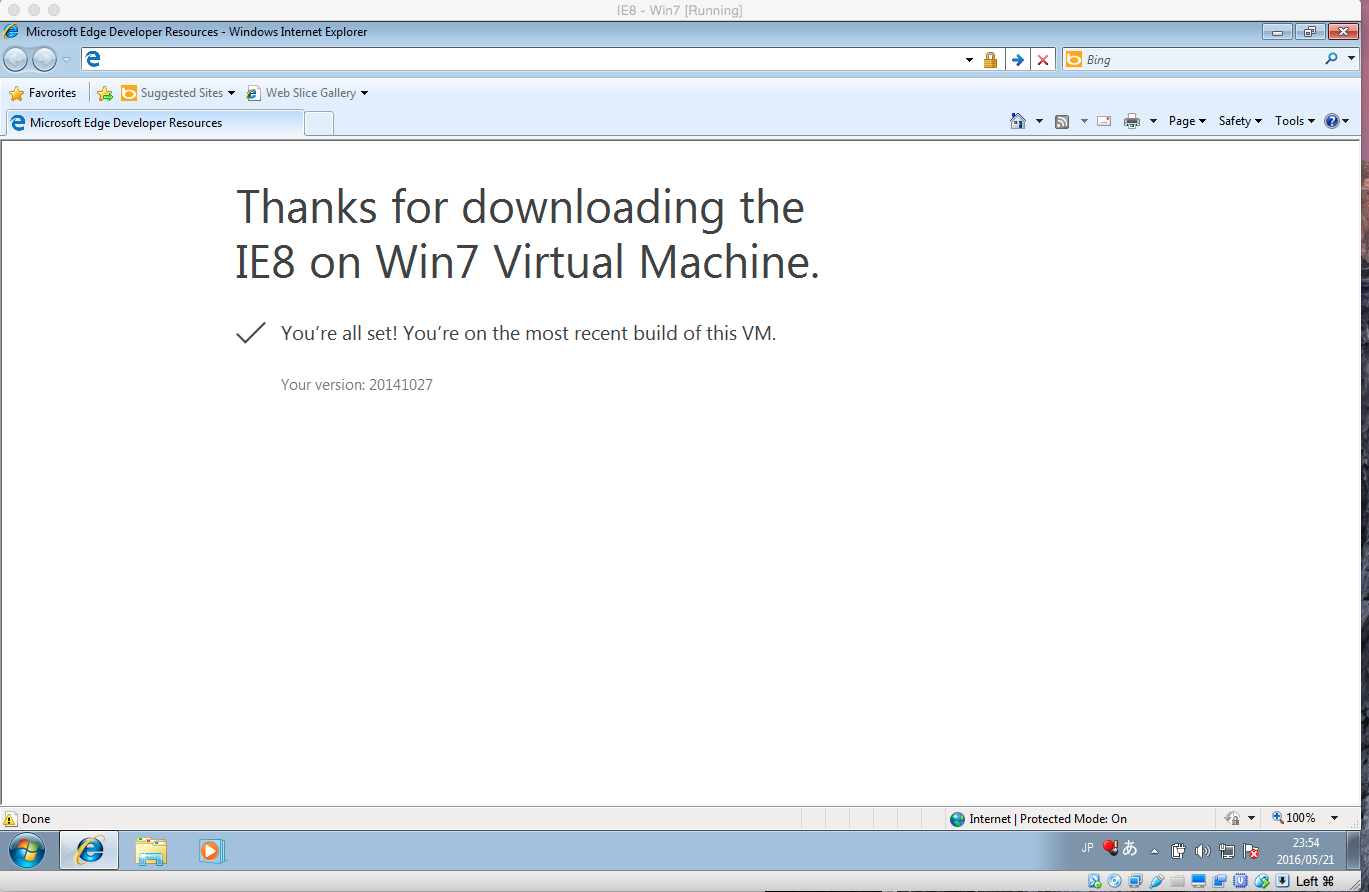
双方向の クリップボード共有 の有効化
もっと使い勝手よくするため、MacでクリップボードにコピーしたものをVirtualboxのWindowsでもペーストできる様に設定しています。
VirtualBoxの起動メニューを開き、左のリストの「IE8 – Win7」(インストールしたwindows)を選択した状態で、画面右の「一般」をクリックします。
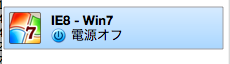
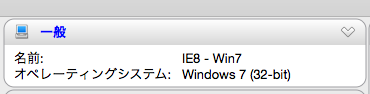
すると、以下の様に表示しますので「一般」→「高度(A)」タブを選択し、「クリップボードの共有」を「有効」に選択します。
英語表示のままの方は「General」→「Advanced」タブ→「Shared Clipboard」を「Bidirectional」に選択。
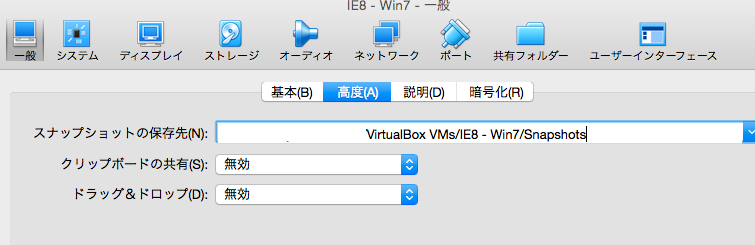
これで完了。
「ドラッグ&ドロップ」も同様に「有効」にすることでMacからWindowsにファイルをドラッグ&ドロップで追加する事ができます。
更に、VirtualBoxのWindowsとMacの共有フォルダの設定を行なっておくと、何かと便利なので設定していきましょう。
こちらもクリップボードの共有同様、
VirtualBoxの起動メニューを開き、左のリストの「IE8 – Win7」(インストールしたwindows)を選択した状態で、画面右の「共有フォルダー」をクリックします。
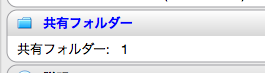
クリックすると、以下の様な表示となりますので、画面右にあるフォルダアイコンをクリックします。
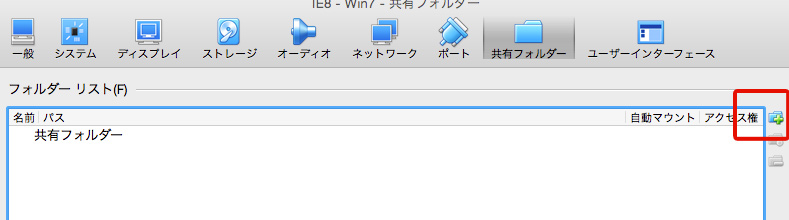
すると、この様な表示になりますので、パスを指定し「自動マウント」にチェックを入れましょう。
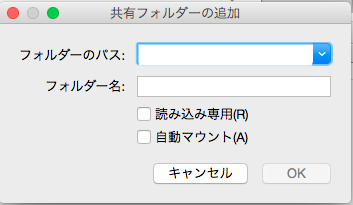
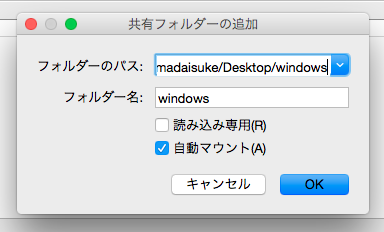
これで、VirtualBoxのWindowsとMacの共有フォルダの設定は完了です。
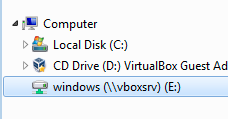
Windows側を確認すると、共有フォルダがマウントされているかと思います。
キーバインドを Mac と統一
大分、使い勝手が良くなったのですが、キーバインドが異なっているのでMacのショートカットキーが使えない状態だったりします。
「command」+「c」でコピーできる様、Macの「command」キーをWindowsと合わせる様に設定しましょう。
ホストキーの変更
VistualBoxにはホストキーという特殊なキーが用意されています。
仮想マシンを操作している場合でも、このキーを使えばホスト側の操作ができるという大変便利なキーになります。
初期設定では、Mac版VirtualBoxのホストキーは「左コマンドキー」となります。
Macで最も頻繁に利用するキーのひとつなので、仮想マシンで作業中に思わぬ操作をすることが多々ありますので、それを防ぐためにホストキーを変更します。
画面上のメニュー「VirtualBox」→「環境設定」を選択。
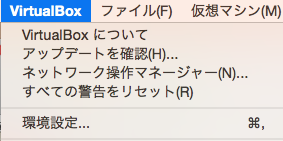
「入力」の項目を選択。
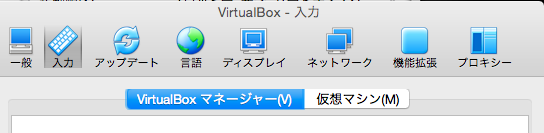
・キーボードの自動キャプチャー
キーボードの自動キャプチャーのチェックを外します。
これにチェックを入れると、仮想マシンのウィンドウがアクティブになったキーボードが自動的に仮想マシン上のキーボードに変わる様になっております。
キーボードがキャプチャーされるとすべてのキーが仮想マシンに送られ、ウィンドウを切り替えるだけで、自動的にキャプチャーされてしますので、チェックを外しておきましょう。
![]()
続いて、「ホストキーの組み合わせ」の変更。
初期設定では「左command」キーとなっているので、「右command」キーに変更。
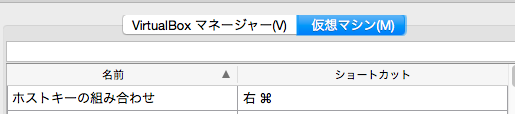
KeySwap

「KeySwap for XP」の「ダウンロード」からダウンロード。
ファイルを解凍し、「KeySwap」をWindows側で実行します。
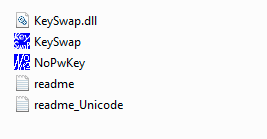
この際、ダブルクリックで実行しようとすると、権限がなく実行できないので、
右クリックでメニューを出し「Run as administrator」を選択して管理者権限でファイルを実行しましょう。
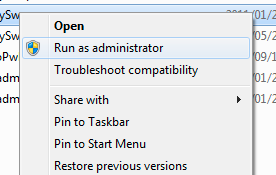
ダイアログが表示しますので、「Run」を押下。
実行。
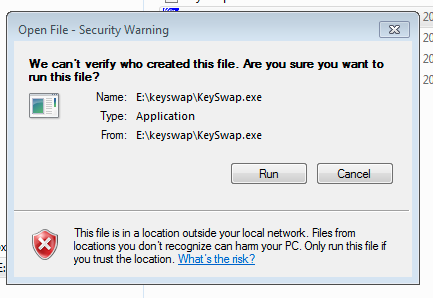
「KeySwap設定」が表示しますので、こちらで変更を行います。
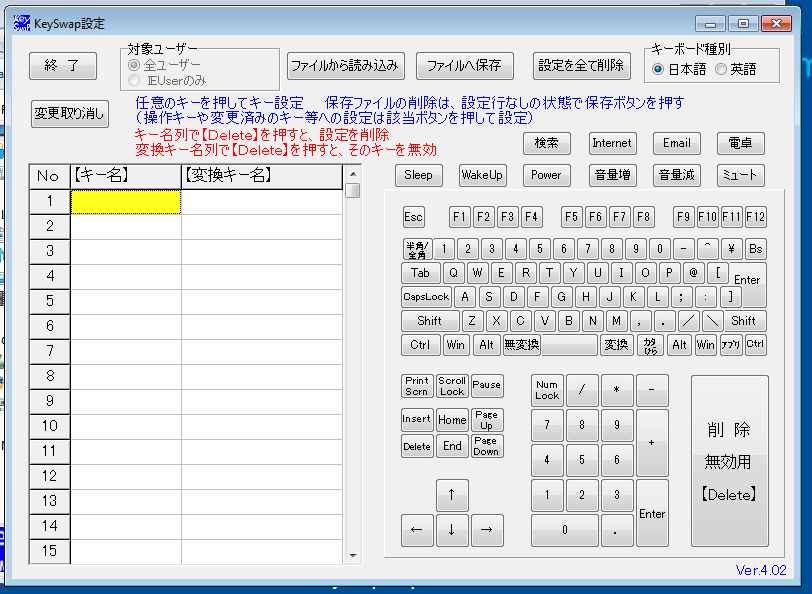
【キー名】に「左Win」
【変換キー名】に「左Ctrl」(1D)を入力。
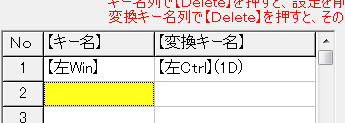
これで、Macのキーバインド同様、「command」+「c」でコピー、「command」+「v」でペーストができる様になったかと思います。
日本語表示パッケージをインストール
かなりいい感じなんですが、今のWindowsは英語版なのでメニューなども日本表示になる様に、日本語表示パッケージをインストールします。
まずは、スタートメニューの「Control Panel」をクリックします。
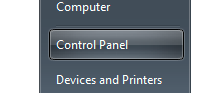
「System and Security」をクリックします。
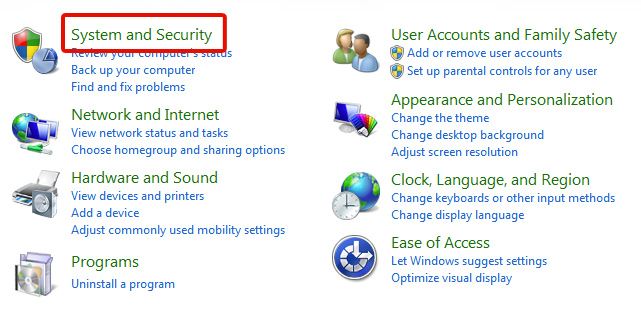
「Windows Update」セクションの「Check for updates」をクリックします。
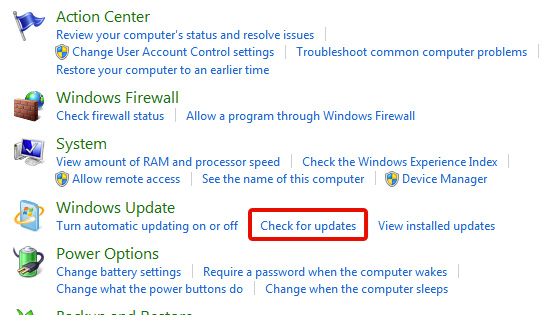
「Windows Update」のページに切り替わったら「Check for updates」ボタンを押し、更新チェックが終わるのを待ちます。
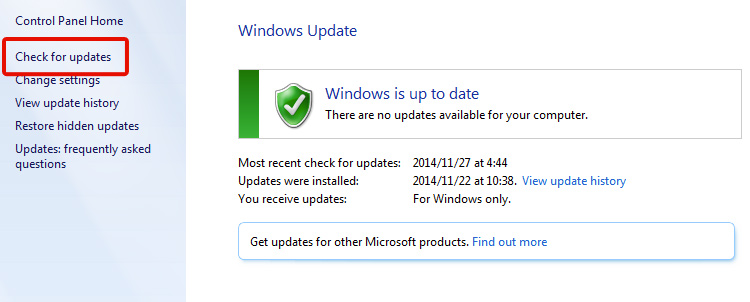
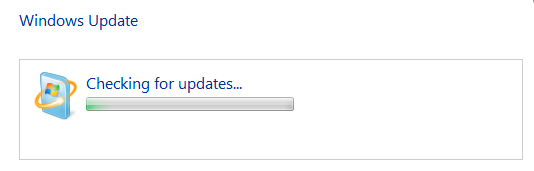
ここではまだ「Install updates」ボタンは押さない様に気をつけてください。
今の状態で押してしまうと、IE10がインストールされてしまいますので
「19 important updates are available」のリンクをクリックし、「Internet Explorer 10 for Windows 7」のチェックを外します。
画面左の「Optional」タブをクリックしてタブを切り替えて、「Japanese Language Pack – Windows 7 Service Pack (KB2483139)」にチェックをつけて「OK」ボタンを押下。
Windows Updateの画面に戻ったら「Install Updates」ボタンを押下。
インストールが完了したら、「Restart now」ボタンを押下で再起動。
Windows 側から Mac上のサーバにアクセス
VirtualBoxではデフォルトで、仮想マシンのデフォルトゲートウェイが「10.0.2.2」に設定されているので、 ホスト側の Mac のIPアドレスは「10.0.2.2」としてアクセスすることができます。
※ 実際に Mac に割り当てられているローカルIP(例:192.168.XXX.XXX ) を指定しても良いのですが、それだと恐らく一度ルーターを経由してのアクセスとなってしまうので、ややもっさりした挙動になってしまうと思います。
例えば、Mac 上に ポート3000番 で Railsサーバ を起ちあげている場合だと、Windows側のブラウザで、「http://10.0.2.2:3000 」を入力すれば確認できます。
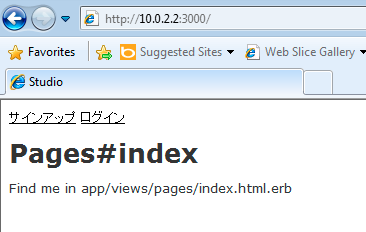
無事、アクセスでき確認する事ができました!
というわけで、長かったのですが、個別にWindowsをインストールせずに、IEのレガシーバージョンを使用する方法、Virtualboxにmodern.IEを構築する方法でした!
ではでは。