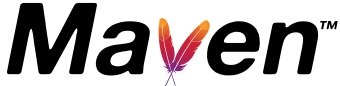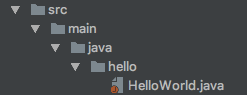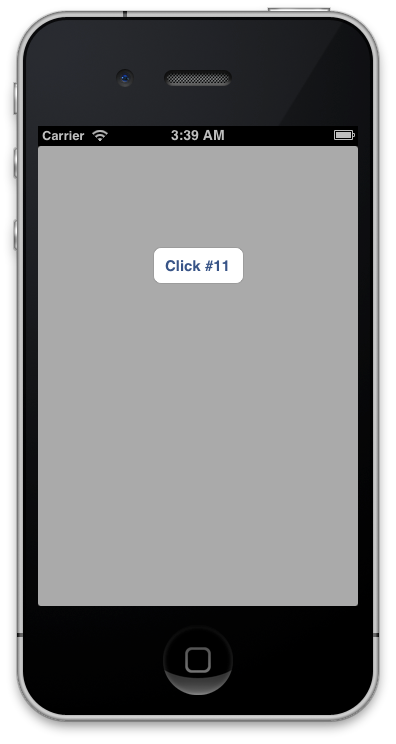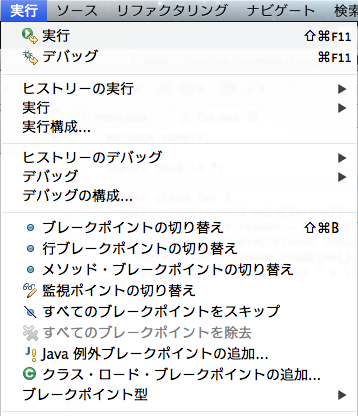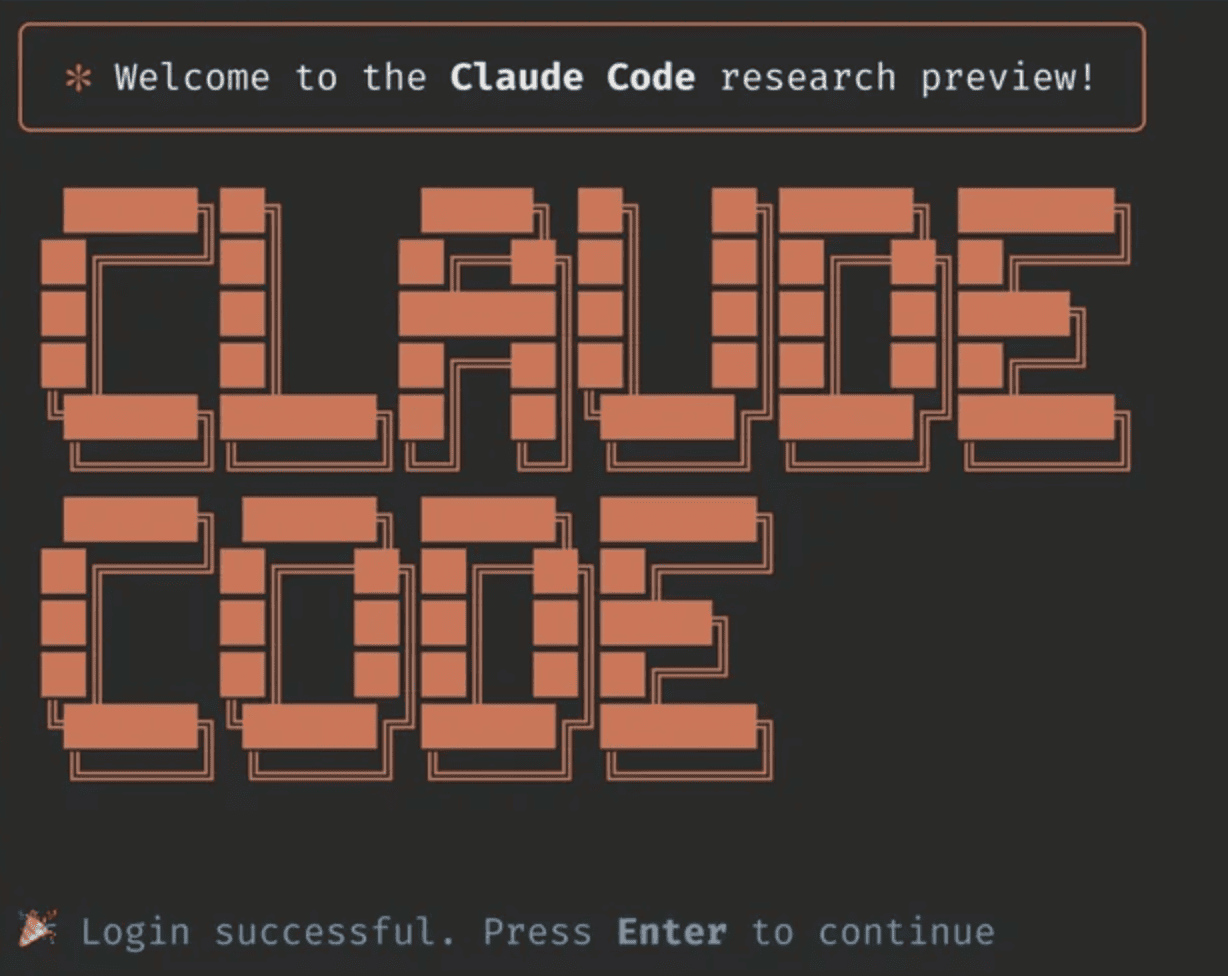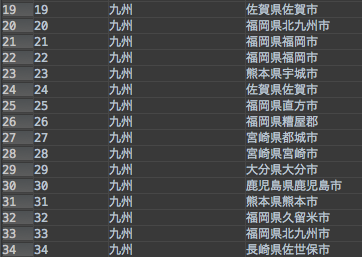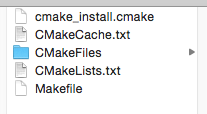IntelliJ + Spring Initializr + Gradleで、サクッとSpring Boot環境を構築
2018.11.24
この記事は最終更新日から1年以上が経過しています。
どもです。
今回は、IntelliJを用いて、Spring Boot環境を構築する方法です。
通常、Spring開発を行う場合、STS(Spring Toll Suite)と呼ばれる専用の開発ツールを多用されているのが一般的ではありますが、当方はIntelliJを利用していることもあって、IntelliJでの、Spring開発環境を構築していきたいと思います。
SPRING INITIALIZR
Spring開発環境を作っていく上で、便利なwebサービス「SPRING INITIALIZR」と言われるものがあります。
必要な設定を入力後、「Generate Project」ボタン押下で、Spring開発環境に必要なファイルをダウンロードすることができます。
SPRING INITIALIZR
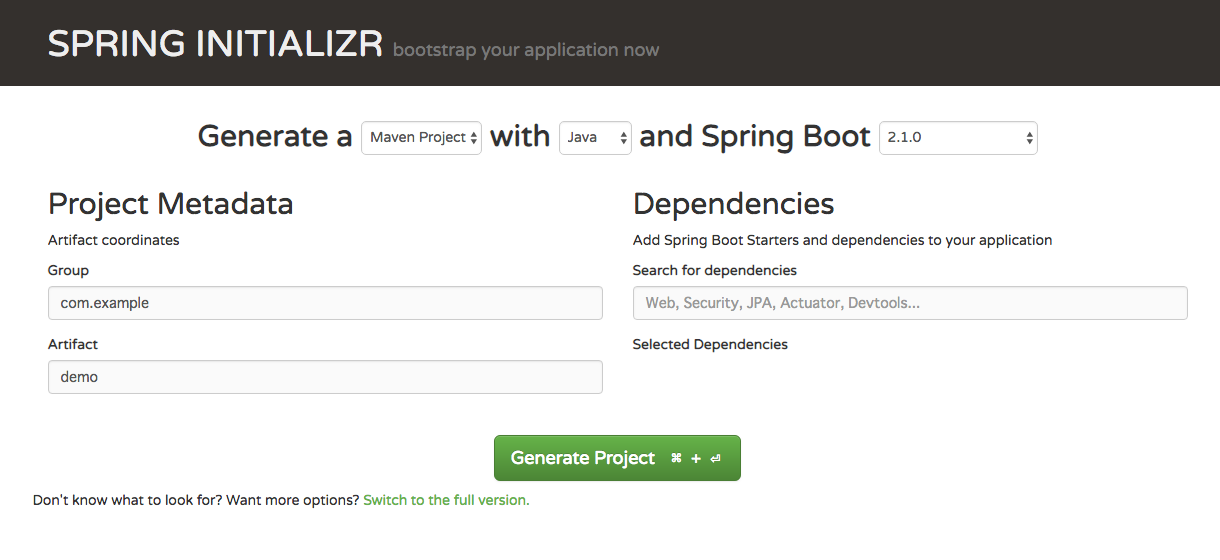
必要な設定を入力後、「Generate Project」ボタン押下でダウンロードしたファイル。
生成されたファイル
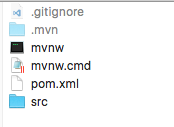
今回、こちらを利用するのですが、web上でファイルを生成しなくても、IntelliJに組み込まれておりますので、そちらを利用していきます。
新規プロジェクト
左のメニューの「Spring Initializr」を選択。
Project SDKやInitializr Service URLなど変更できますが、特に変更ない場合はデフォルトの設定で良いかと思います。
「Next」ボタンを押下。
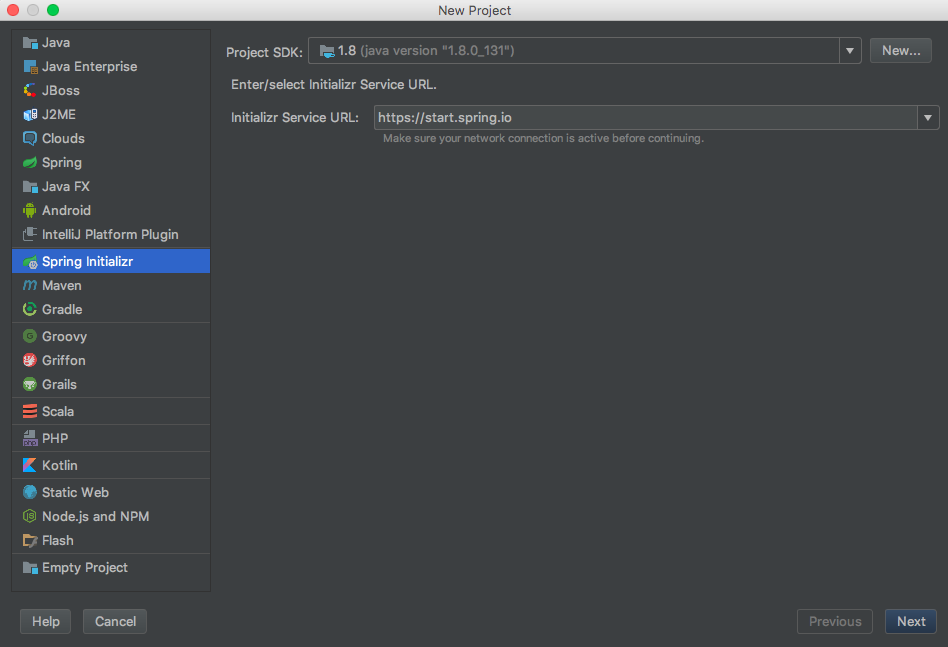
続いてプロジェクト設定。
詳細は以下の表を参照。
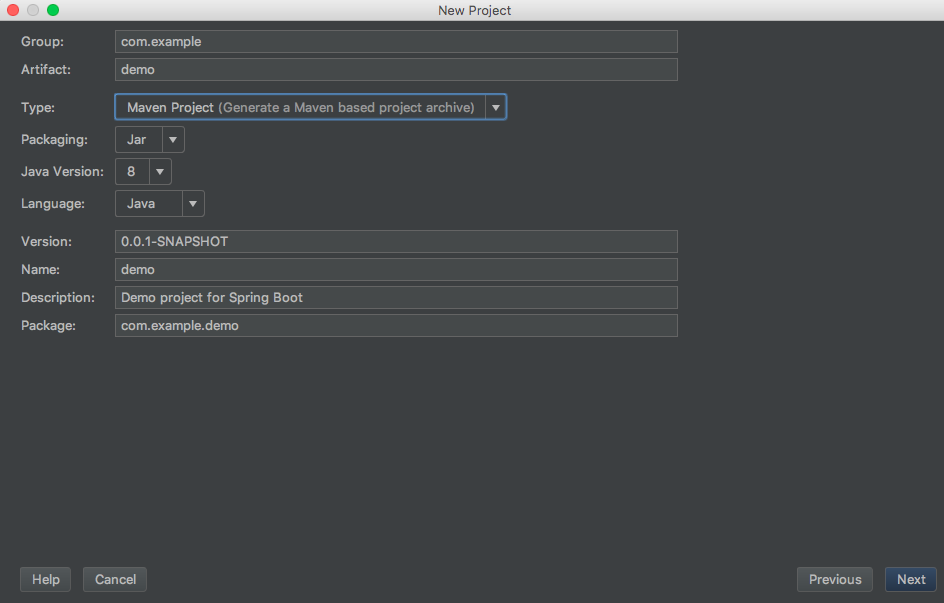
| Group | グループIDを指定します。
デフォルトでは「com.example」となっております。 |
| Artifact | アーティフェクトIDを指定します。
こちらは「アプリケーション名」となります。 デフォルトでは「demo」となっております。 |
| Type | ビルドツールを「Maven」か「Gradle」の選択します。
・Maven Project: 「Maven」で、プロジェクトのベースとなるファイルも生成 ・Maven POM:「Maven」で、pom.xmlファイルのみ生成 ・Gradle Project: 「Gradle」で、プロジェクトのベースとなるファイルも生成 ・Gradle Config : 「Gradle」で、ビルド系のファイルのみ生成 |
| Packaging | パッケージングの方式を選択します。
「Jar」か「War」を選択できます。 |
| Java Version | Javaのバージョンを選択します。 |
| Language | 使用言語の選択となります。
「Java」「Kotlin」「Groovy」から選択できます。 |
| Version | バージョン名を入力します。 |
| Name | プロジェクト名となります。
デフォルトでは「demo」 |
| Description | 説明文の入力となります。
デフォルトでは「Demo Project for Spring Boot」 |
| Package | プログラムを配置するパッケージの指定です。
デフォルトでは「com.example.demo」となってます。 |
とりあえず、ビルドツールは「Gradle」を使用したいので、「Gradle Project」を選択。
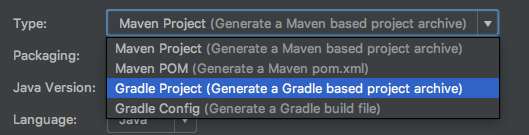
一通り、入力、選択を行ったら(今回は、「Gradle Project」以外 特に変更なし)「Next」ボタンを押下。
続いて、Dependenciesの選択となります。
使用するプラグインをここから選択することができます。
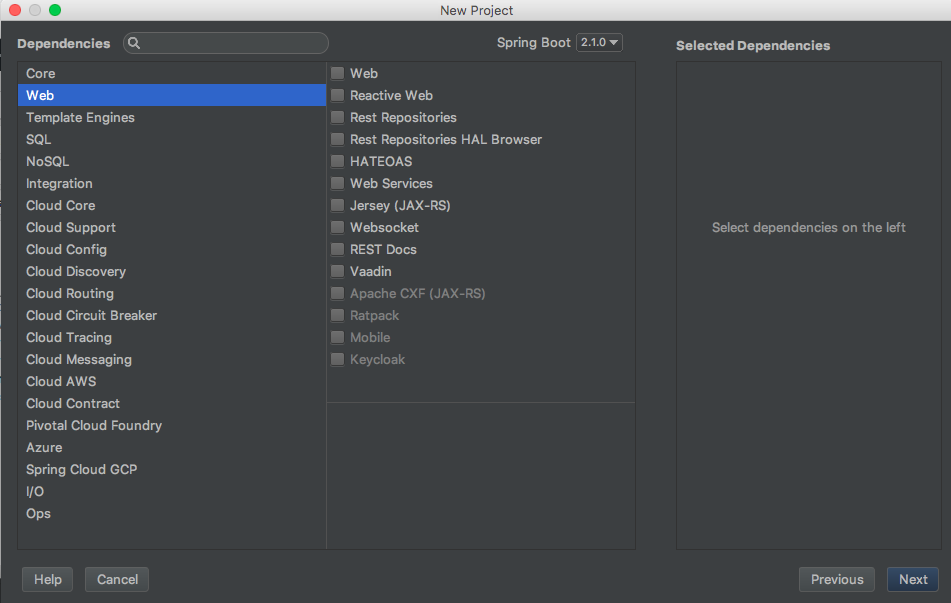
テンプレートエンジン等も以下のように選択できます。
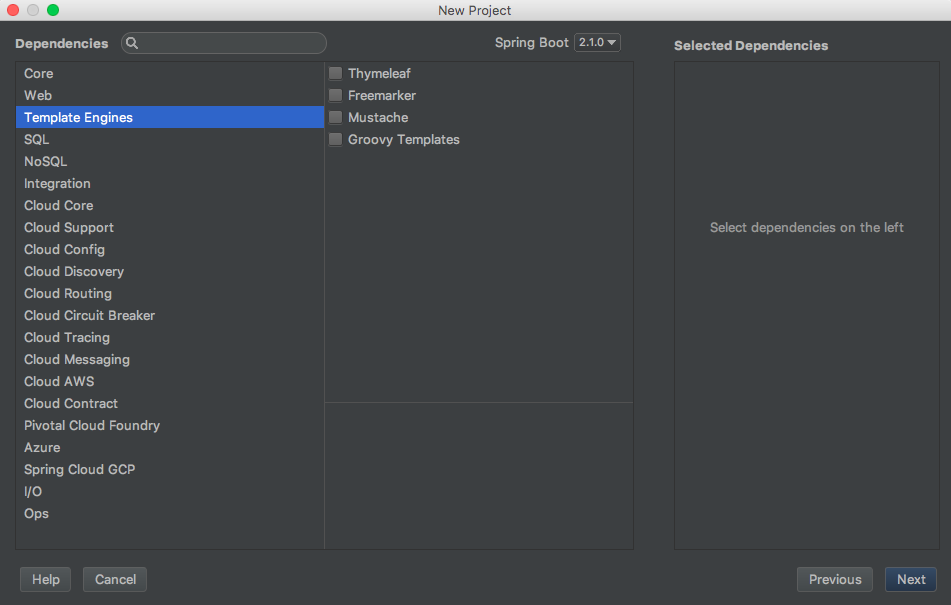
とりあえず、「Web」を選択。
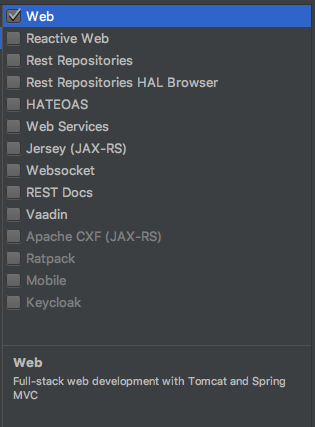
選択したプラグインは以下の様な感じとなります。
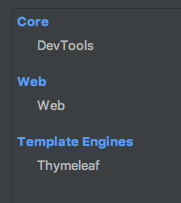
続いて、プロジェクト名の入力と配置する場所の入力です。
任意の場所を選択してください。
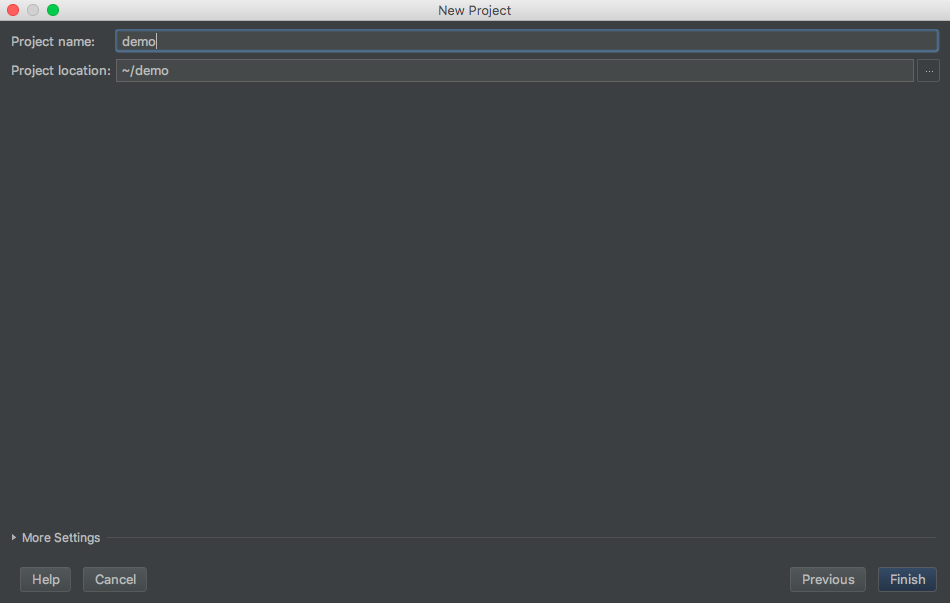
続いて、Gradleの設定。
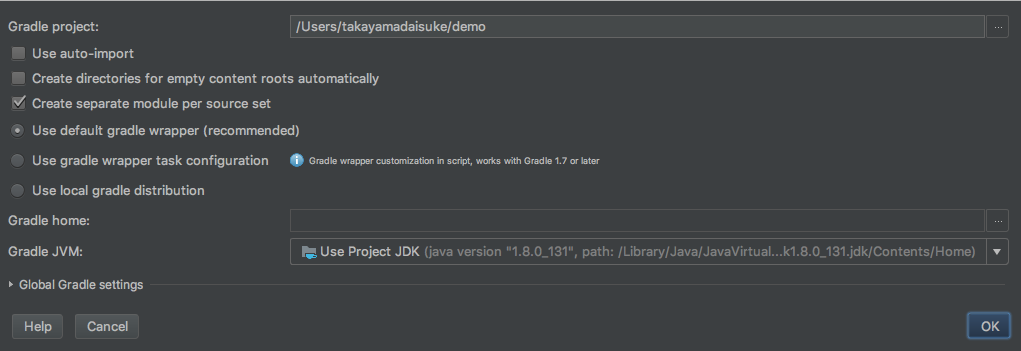
こちら、デフォルトのままでも良いかと思いましたが、「Use auto-import」を選択しておきたほうが、わざわざ手動でimportする手間が省けるので選択。
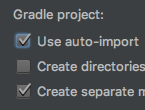
その他変更したばあいは、変更後、「OK」ボタンを押下。
Gradle & Spring Bootの開発環境のファイル一式が生成されます。
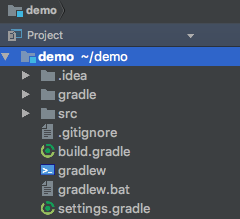
メニューの「View」> 「Tool Windows」>「Gradle」を選択すると、右側に「Gradle projects」のペインが表示します。
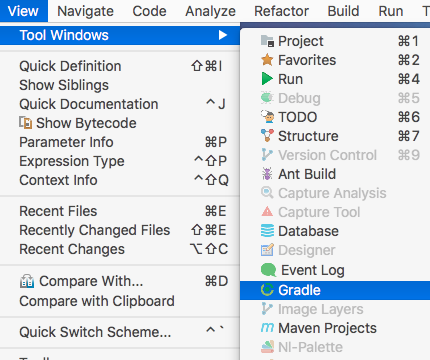
ここで、Gradleのタスクを実行できるので、
「Tasks」>「application」> 「bootrun」をダブルクリックすると、Spring Bootが起動します。
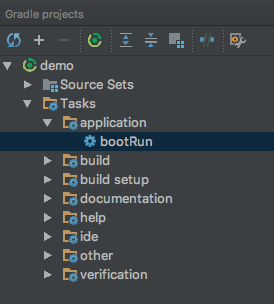
IntelliJ下のメニューに、bootRunの結果。
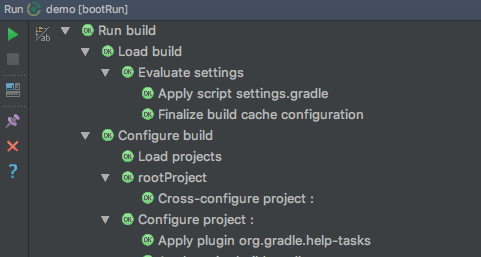
コンソールが起動して、Springが起動できたのが確認できます。
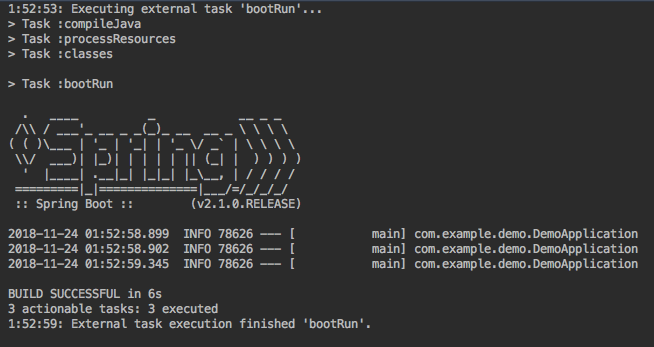
二回目以降は、上部にある「Run」ボタンから実行することが出来るようになっております。
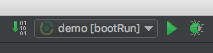
tomcatが起動している状態かと思いますので、 http://localhost:8080 にアクセス。
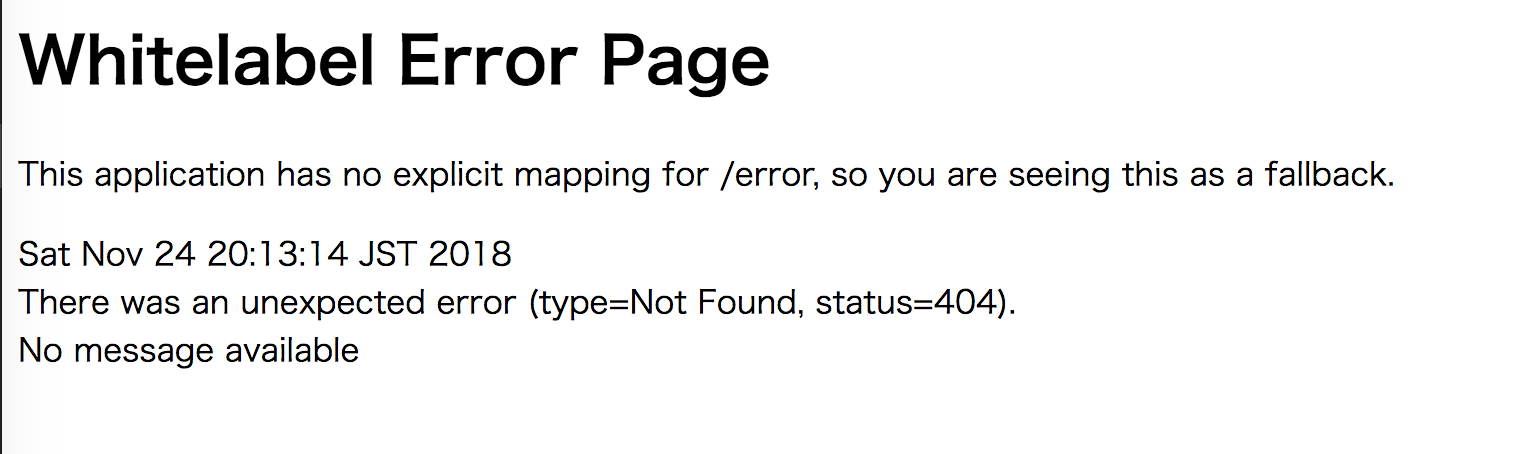
何も htmlファイルの出力のソースを書いていないのでエラーとなりましたが、Spring Bootの起動ができているのを確認できました。
というわけ、一旦は成功。
何もソースを記述せず、Spring開発環境が用意できるので、IntelliJは便利ですね!
ではでは。