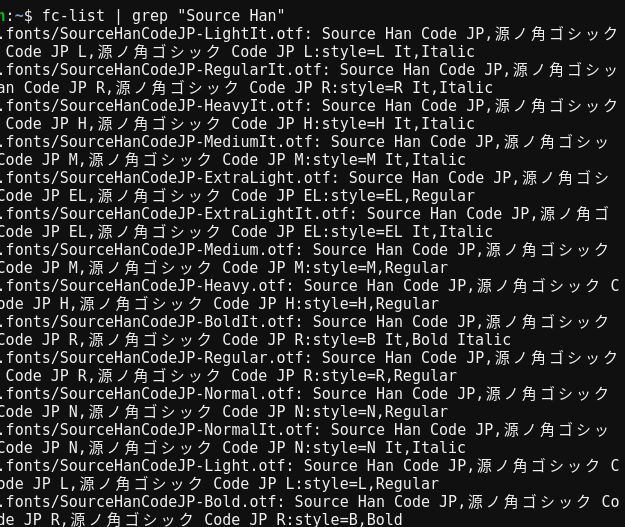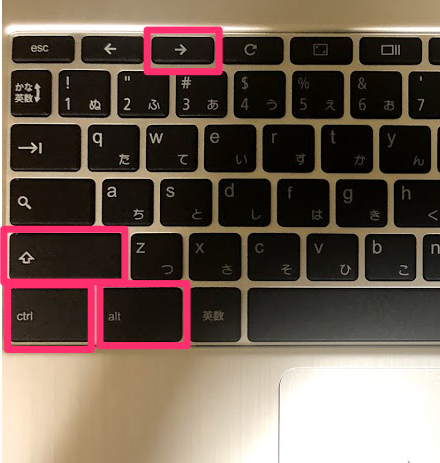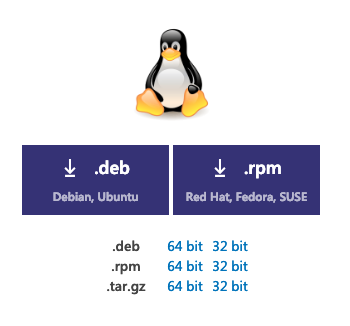Chromebookに、Ubuntu (Xubuntu)をインストールしたあとの日本語入力設定
2018.10.14
この記事は最終更新日から1年以上が経過しています。
前回のASUS Chromebook Flip C101PAに、Ubuntu (Linux)インストール手順
で、ChromebookにXubuntuをインストールした後の日本語設定となります。
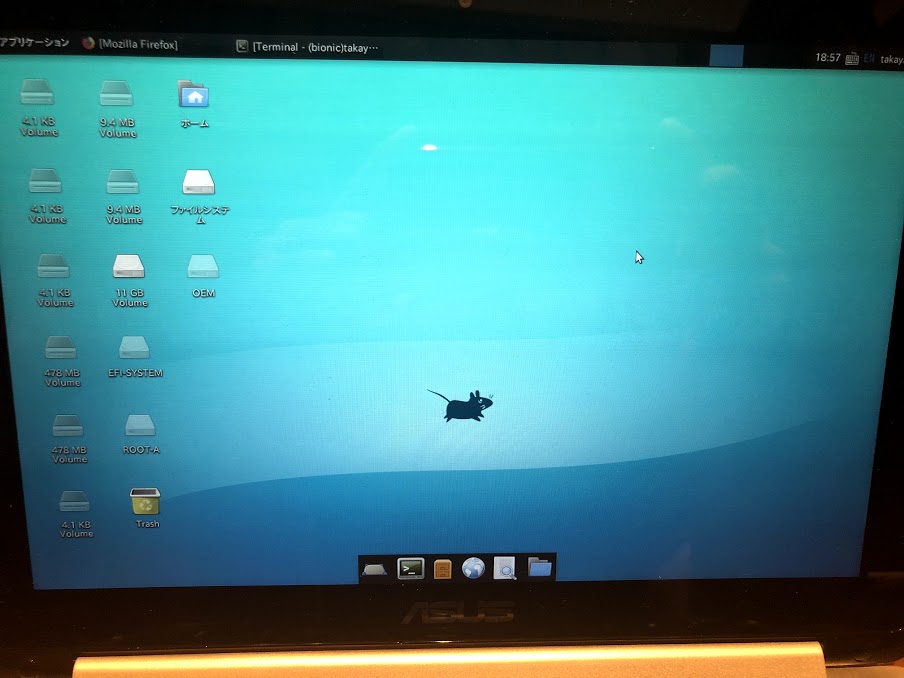
Xubuntu を起動
CroshからBashに切り替え
shell
$ sudo startxfce4
Xubuntuを起動します。
キーボードの設定
まずは、日本語キーボードなのに英語キーボードと認識されているので以下で修正していきます。
Applications Menu > Settings > Keyboard
「Keyboard」のダイアログが表示されるので「Layout」タブを選択し、「Use system defaults」のチェックを外します。
「Keyboard model」「Change layout option」「Compose key」を「-」にして、
「Keyboard layout」を「japanese」のみにします。
日本語表示
次に、日本語表示を可能にするための設定をしていきます。
Xubuntu 内のターミナルを開き以下を入力していきます。
ちなみに、Xubuntuのデフォルトのターミナルは起動しないかもしれないので、ターミナルは、 xfce Terminalを使用します。
$ sudo apt-get install language-pack-ja $ sudo apt-get install ibus-mozc $ sudo update-locale LANG=ja_JP.UTF-8
1行目は日本語パックのインストール、2行目はMozcのインストール、3行目はlocaleに日本語を追加するコマンドになります。
各コマンドの実行時にパスワードを求められたときは、Xubuntuをインストール時に設定したパスワードを入力します。
コマンドでのインストールが終わったら、左上のスタートメニューから設定を選び、「Language Support」を選んで、ダイアログが表示するので「Install」を押下。
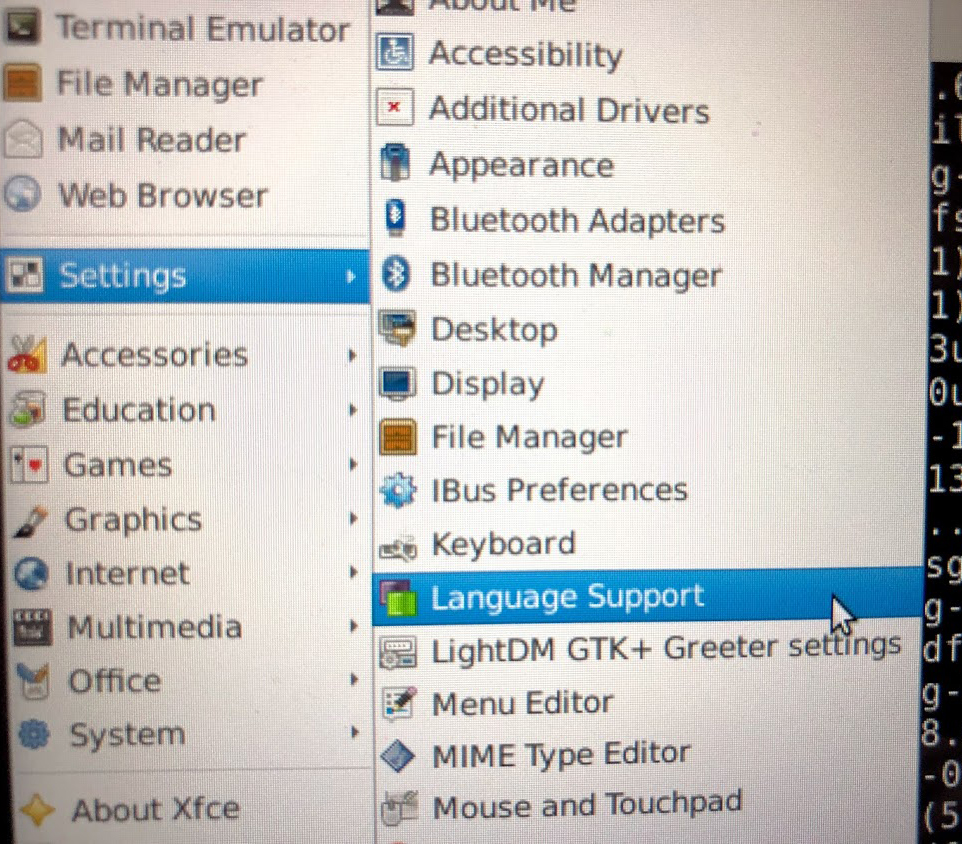
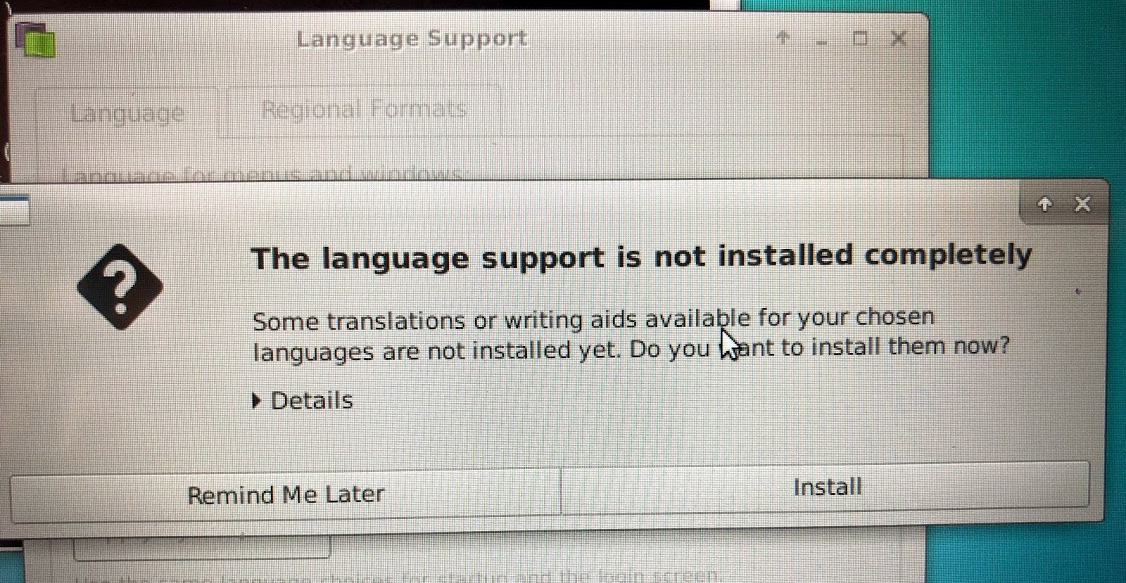
インストールができたら一旦ログアウトして、再度 「sudo startxfce4」 で、再起動すると、Xubuntu が日本語表示となります。
Mozcを使用する
「アプリケーションメニュー」→「設定」 → 「IBus Preference」をクリック。
「Input Methods」タブを選択して、「Add」をクリックし、「Japanese – Mozc」を選択し、
「Input Method」を「Japanese – Mozc」のみにします。
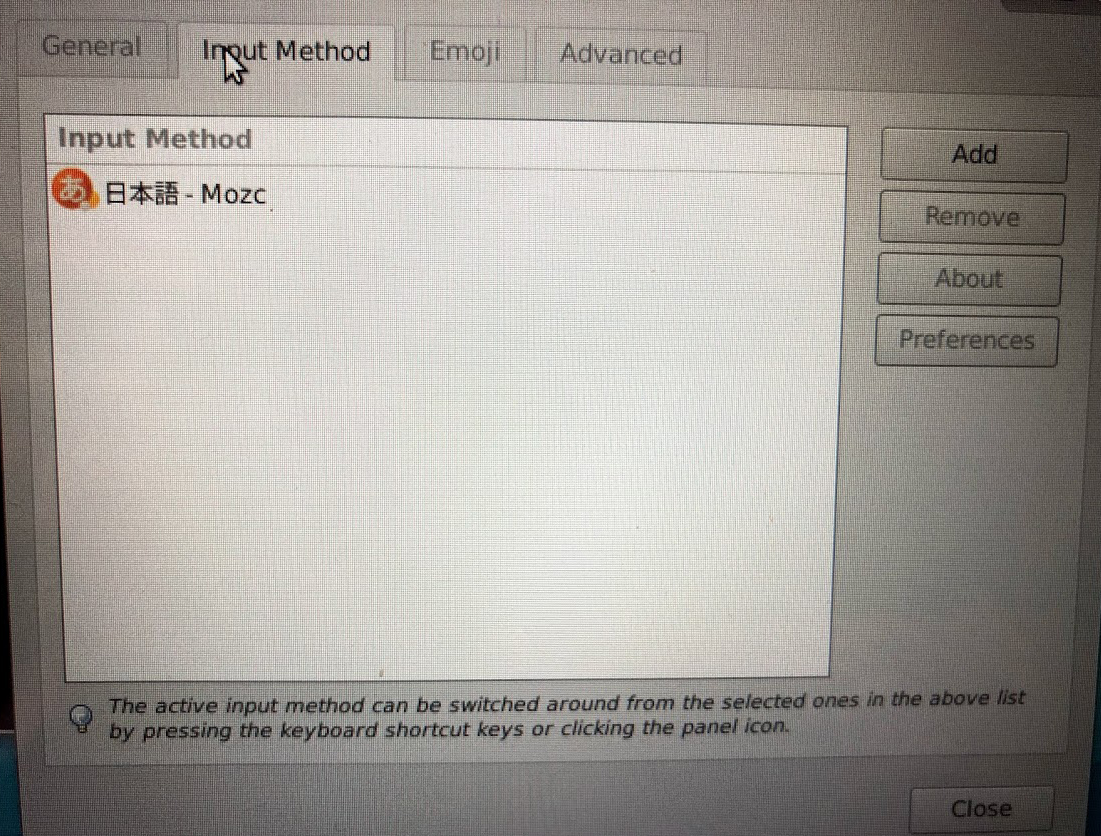
選択終了後「Close」押下。
自動起動設定
次にキーボードから日本語入力できるようにします。
日本語入力のための ibus-daemonが、起動時に立ち上がるようにする必要がある。
「設定」→「セッションと起動」→「自動開始アプリケーション」で「追加」ボタンを押下し、以下のコマンドを入力する。
ibus-daemon -rdx
次に、ルート権限で、 /etc/profile に以下の環境変数を追加する。
$ sudo mousepad /etc/profile
Mousepadのテキストエディタを使用して、/etc/profile ファイルを編集します。
一番最後に次の4行を追加して保存します。
export GDM_LANG=ja export GTK_IM_MODULE=ibus export XMODIFIERS=@im=ibus export QT_IM_MODULE=ibus
で、一度ログアウトして再起動すると、日本語入力できるようになります。
これで環境設定は一旦完了。
日本語切り替えショートカット
画面右上にアルファベットが表示するので、クリックしてメニューを表示し、「入力モード」選択で、切り替えることができますが、わざわざクリックして選択するのが面倒なのでショートカットキーを設定します。
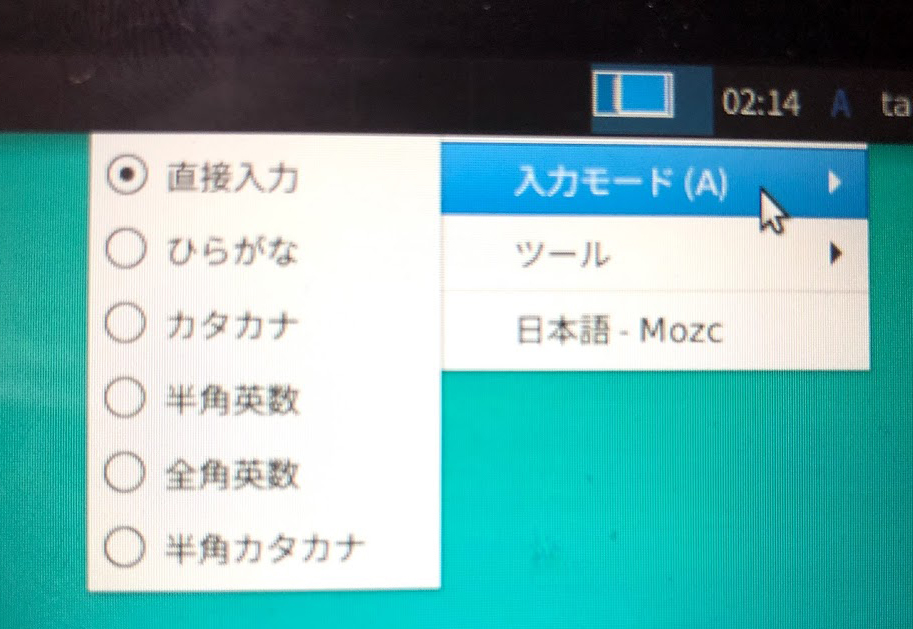
「設定」→「Mozcの設定」を選択。
「Mozcプロパティ」を開きます。
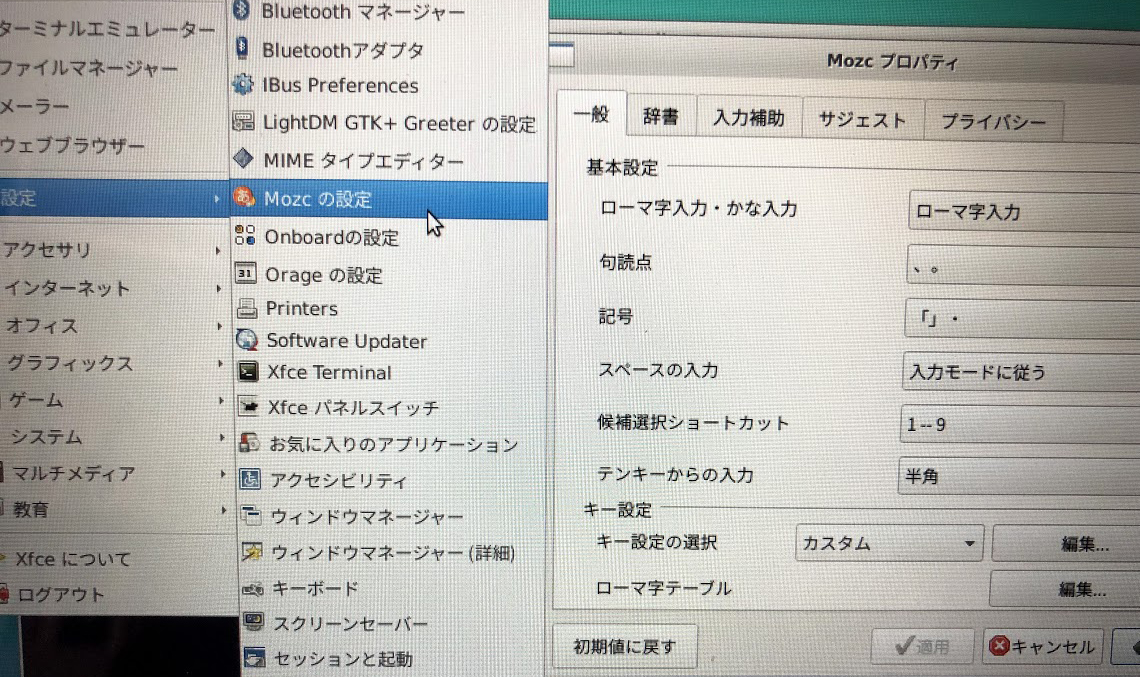
画面右上のMozcの表示からプルダウンメニューを表示し、ツール>プロパティからも表示できます。
「Mozcプロパティ」を開いたら、「キー設定」の「キー設定の選択」の編集ボタンを押下。
まず、「モード」のなかから「直接入力」を探します。
「直接入力」のときに「こうしたら」「こうなる」という動作を設定します。
「入力キー」の項目をみると、この設定はデフォルトでは「Hankaku/Zenkaku」とかになっているかと思いますので、「Hankaku/Zenkaku」をクリックして、別の任意のキーを設定します。
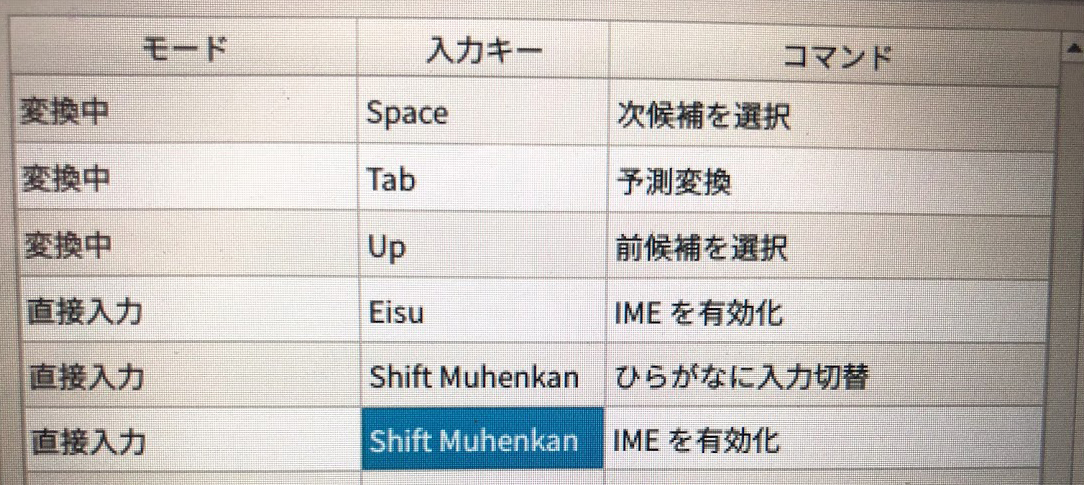
今回は「Shift」と「英数キー」をキーバインドさせてみました。
続いて、「モード」から「入力文字なし」を探します。
「IME 無効化」という項目が「command」にある箇所がありますので、こちらも「入力キー」の項目をクリックし、任意のキーを設定します。
あとは、設定を「適応」ボタン押下して完了です。
設定を反映するためには、一度ログアウトするか、再起動しなくてはきちんと反映されないようです。
設定が間違っていなければ、Mozocのみで入力タイプを切り替えられるようになっているはずです。