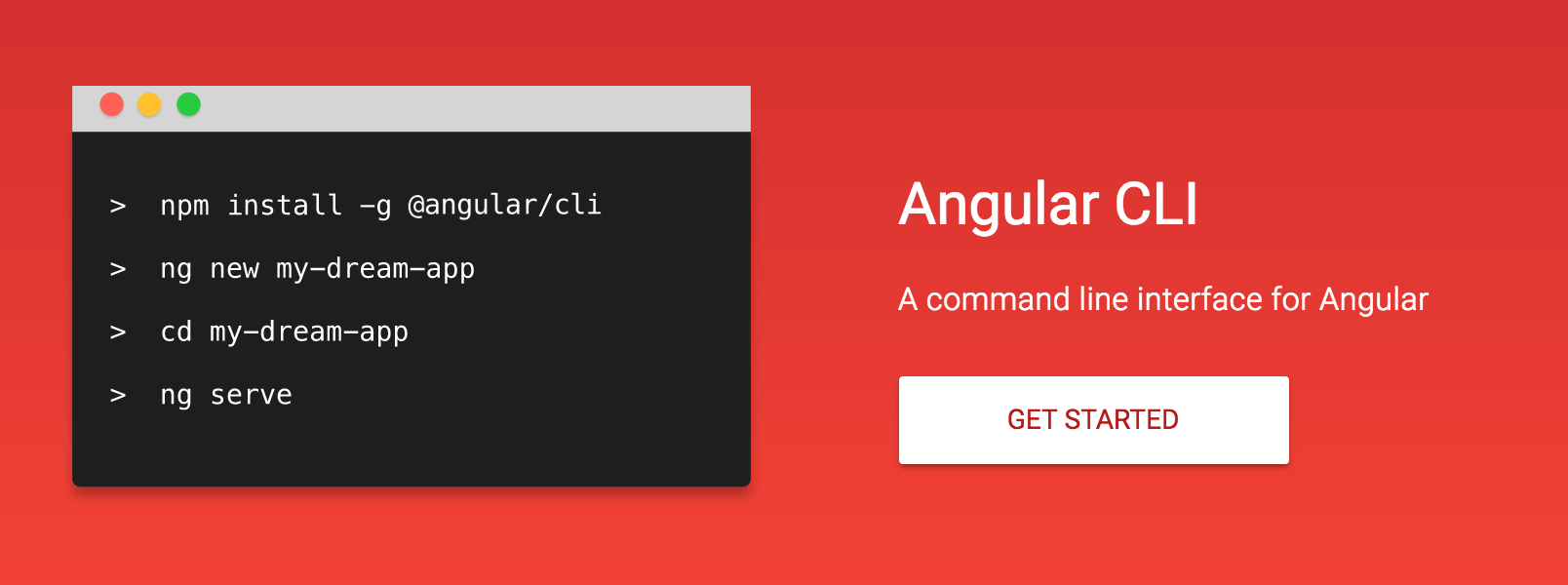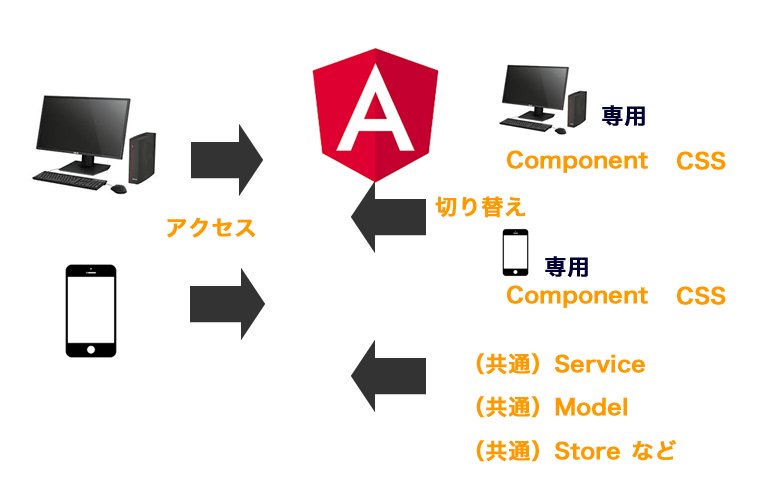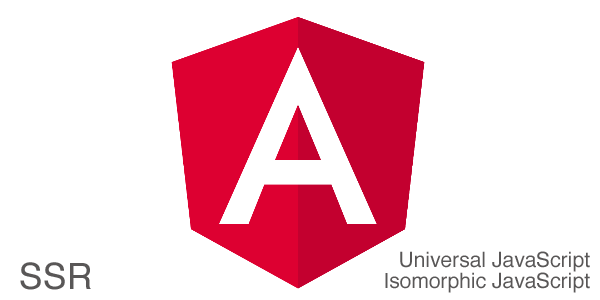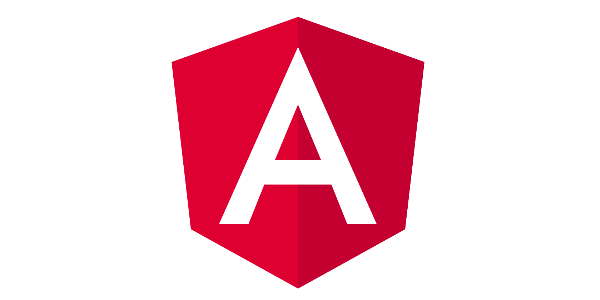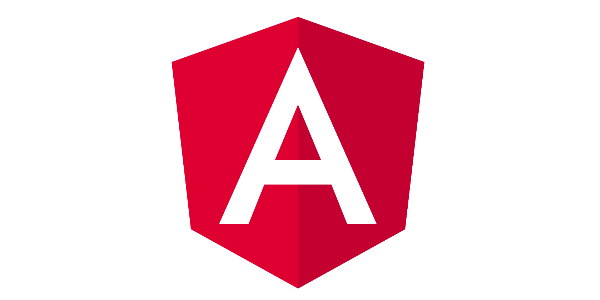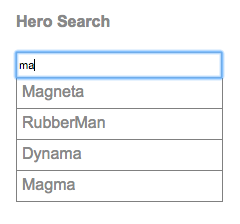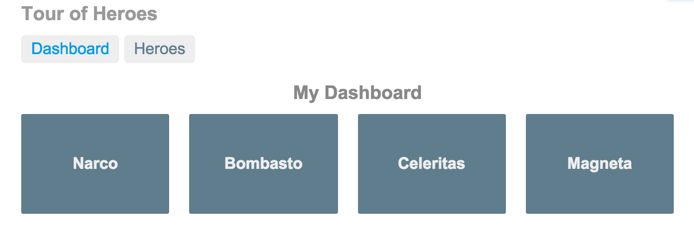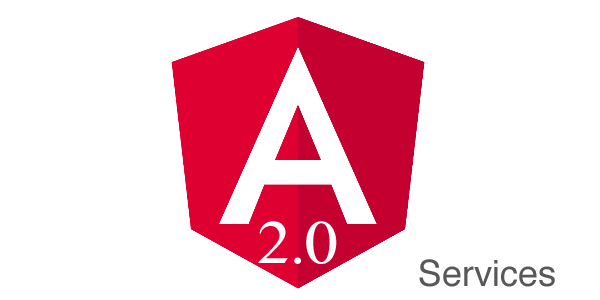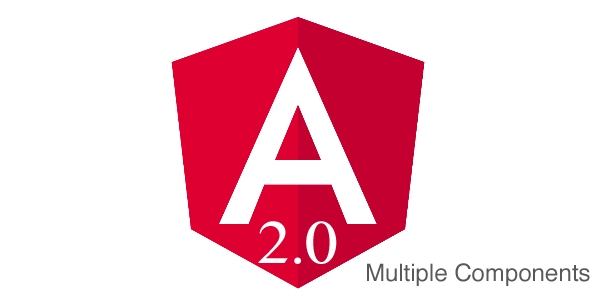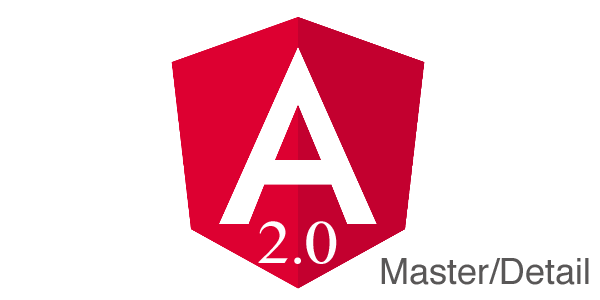Angular CLIで、Angularアプリをかんたん楽々構築!
2017.04.09
この記事は最終更新日から1年以上が経過しています。
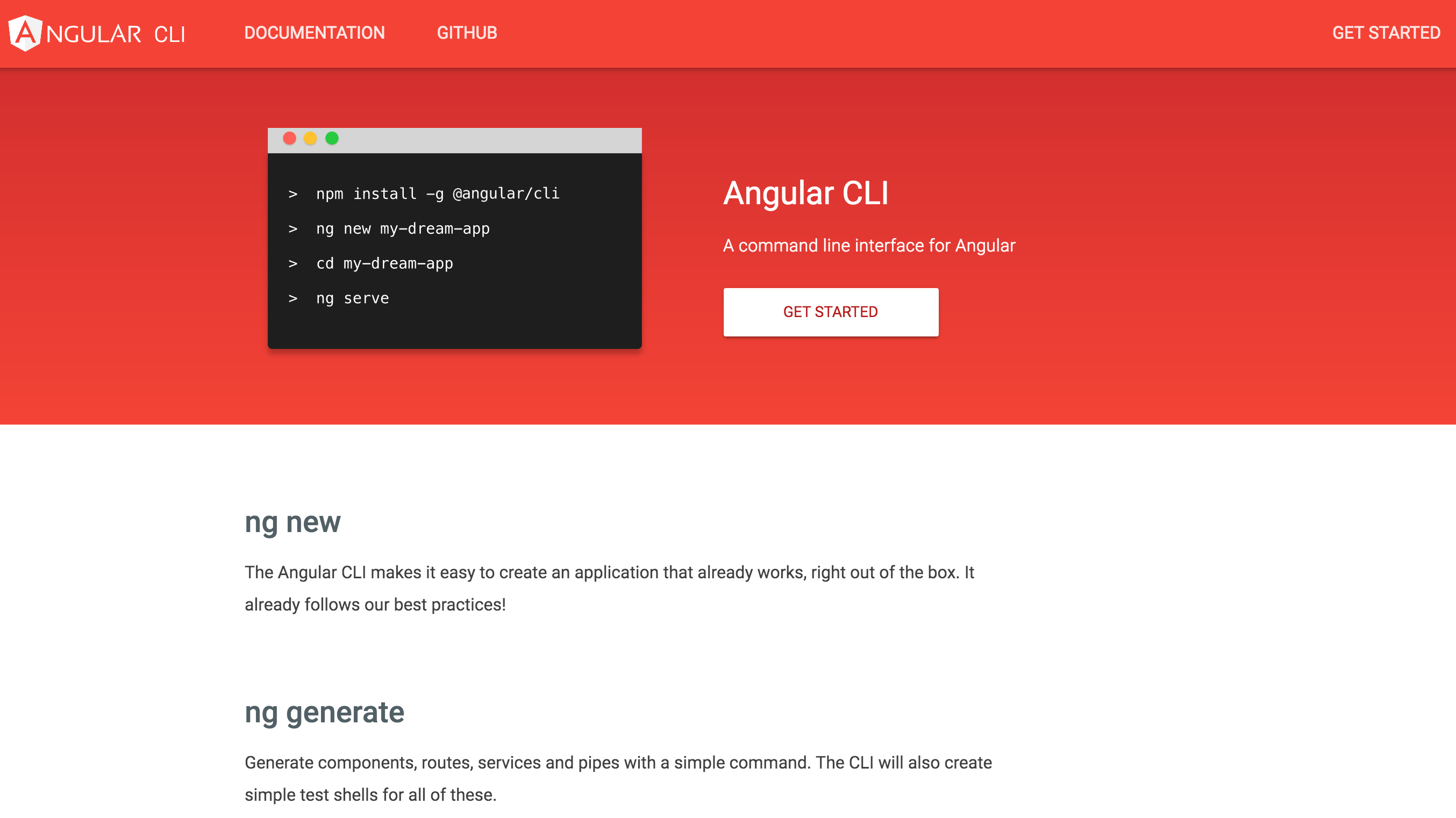
今回は、Angularを扱うなら、使うべきツール「Angular CLI」のご紹介です。
「Angular CLI」を使うことによって、様々な事が容易に行えます。
新規でアプリを制作する際は、「Angular CLI」を用いることによって、環境やアーキテクチャの基盤も容易に行えるので、必須といって良い程ですね。
Angular CLI 公式ページ
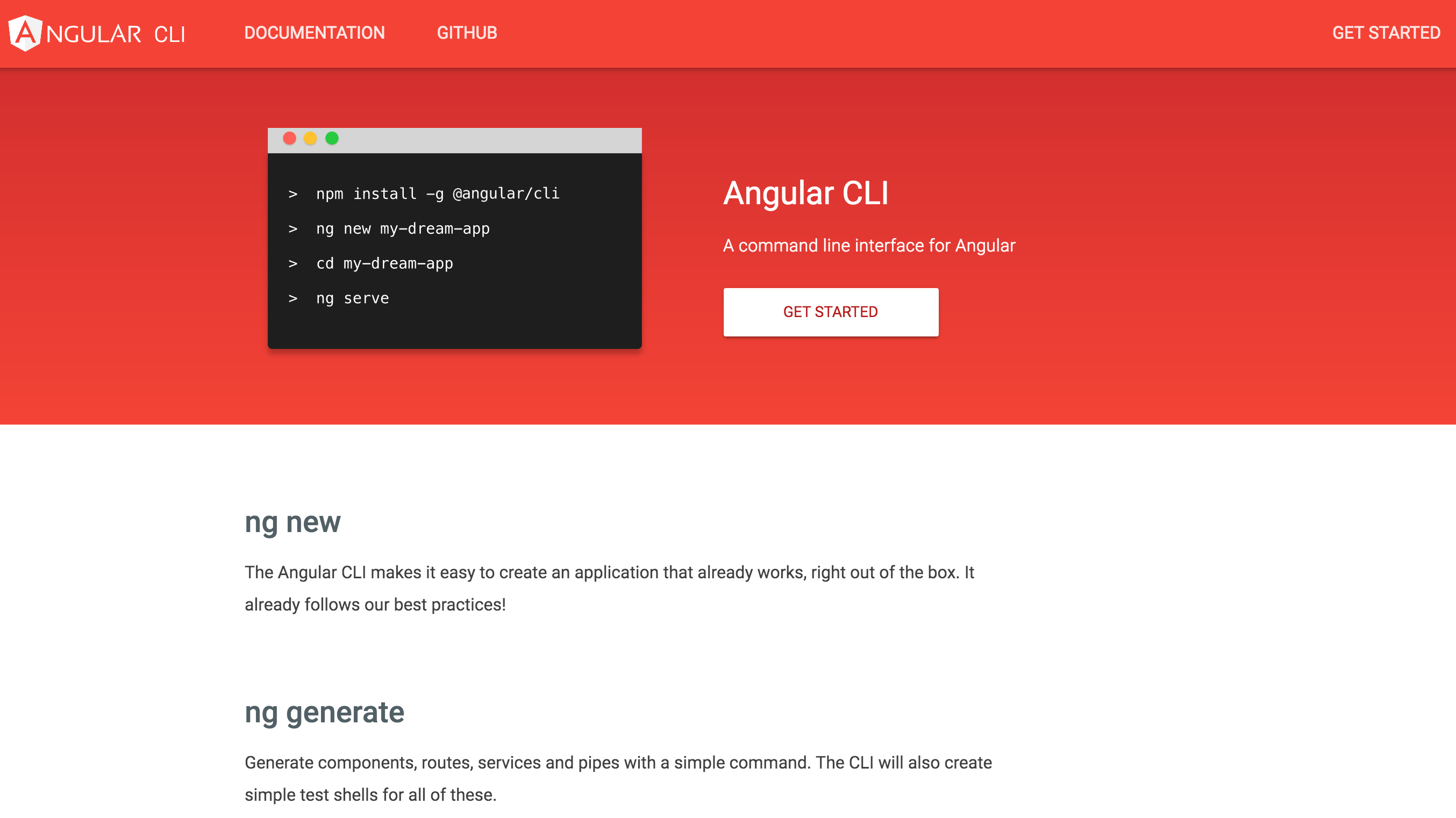
「Angular CLI」は、
・アプリの作成
・コンポーネントやサービスなどの生成
・lint
・ビルド
・サーバー起動
・テスト実行
等を、コマンドラインから開発に必要な一通りのことを容易に実行することが可能なツールです。
それでは早速、Angular CLIをインストールしてAppを作成し、起動する流れを追っていきましょう。
と言っても、公式ページで書かれている4つのコマンドで、アプリ起動まで、アッという間に出来てしまいます。
npm install -g @angular/cli ng new my-dream-app cd my-dream-app ng serve
その他、ジェネレートコマンドでのコンポーネント生成なども追っていきます。
「こうしたいんだけど。。」と思ったシーンがあったので、
今回は、実際に利用するシーンを含めての例も載せております。
それでは、早速使っていきましょう。
Angular CLI インストール
npm install -g @angular/cli
Angular CLIを使用出来るようにglobalオプション付与し、npm installを行います。
アプリの作成
インストール完了しましたら、「アプリの作成」を行いましょう。
「アプリの作成」は「ngコマンド」の「new アプリ名」で行えます。
ng new my-dream-app
簡単ですね。
コマンドを入力すると、以下の様にアプリのひな形が、ドカーっと生成されるかと思います。
create .editorconfig create README.md create src/app/app.component.css create src/app/app.component.html create src/app/app.component.spec.ts create src/app/app.component.ts create src/app/app.module.ts create src/assets/.gitkeep create src/environments/environment.prod.ts create src/environments/environment.ts create src/favicon.ico create src/index.html create src/main.ts create src/polyfills.ts create src/styles.css create src/test.ts create src/tsconfig.app.json create src/tsconfig.spec.json create src/typings.d.ts create .angular-cli.json create e2e/app.e2e-spec.ts create e2e/app.po.ts create e2e/tsconfig.e2e.json create .gitignore create karma.conf.js create package.json create protractor.conf.js create tsconfig.json create tslint.json Successfully initialized git.
Angular1から、推奨であるテストフレームワーク karmaの生成されるので、e2eテストも簡単に始められます。
あれやこれやと、npm installを行ったり、gulpのタスクを作成したりしなくて良いので大変便利ですよね ><
作業を行うために、生成したアプリに移動します。
cd my-dream-app
アプリの起動
もう、アプリは起動出来る状態にあります。
ng serve
「ngコマンド」の「serve」コマンドでサーバーを起動できます。
Hash: d9ba5b265148f870d6b9
Time: 6964ms
chunk {0} polyfills.bundle.js, polyfills.bundle.js.map (polyfills) 158 kB {4} [initial] [rendered]
chunk {1} main.bundle.js, main.bundle.js.map (main) 3.62 kB {3} [initial] [rendered]
chunk {2} styles.bundle.js, styles.bundle.js.map (styles) 9.77 kB {4} [initial] [rendered]
chunk {3} vendor.bundle.js, vendor.bundle.js.map (vendor) 2.37 MB [initial] [rendered]
chunk {4} inline.bundle.js, inline.bundle.js.map (inline) 0 bytes [entry] [rendered]
webpack: Compiled successfully.
コマンドを入力すると、webpackによるビルドが走ります。
ビルド完了後、localhost:4200 に、アクセスするとアプリを確認できます。
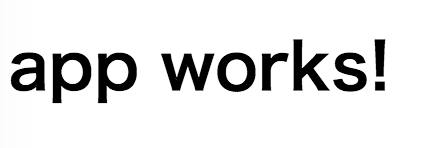
この表示すれば成功。
簡単ですね!お疲れ様でした!
オプション
「serve」コマンドはその他オプションとしてホストやポートの指定も行えます。
ng serve --host 0.0.0.0 --port 4201
–host でホスト指定、–port でポート指定となります。
generate コマンド
「Angular CLI」は、アプリの雛形を生成するだけではなく、「generate」コマンドを用いて、「Component」や「Directive」や「Service」等の生成も行えます。
| Scaffold | Usage |
|---|---|
| Component | ng g component my-new-component |
| Directive | ng g directive my-new-directive |
| Pipe | ng g pipe my-new-pipe |
| Service | ng g service my-new-service |
| Class | ng g class my-new-class |
| Guard | ng g guard my-new-guard |
| Interface | ng g interface my-new-interface |
| Enum | ng g enum my-new-enum |
| Module | ng g module my-module |
では、実際にコマンドを入力してみましょう。
「generate」コマンドで、「component」を生成してみます。
以下のコマンドを入力すると、
ng g component my-new-component
create src/app/my-new-component/my-new-component.component.css create src/app/my-new-component/my-new-component.component.html create src/app/my-new-component/my-new-component.component.spec.ts create src/app/my-new-component/my-new-component.component.ts update src/app/app.module.ts
このように、該当するコンポーネントの「component.html」「component.css」「component.ts」「component.spec.ts」
ファイルが 「src/app/」以下に生成されるのと、「app.module.ts」が更新されているのがわかります。
「app.module.ts」を確認すると、MyNewComponentComponentの import文と、declarationsの配列に含まれているのが確認できます。
app.module.ts
@NgModule({
declarations: [
AppComponent,
MyNewComponentComponent
],
imports: [
BrowserModule,
FormsModule,
HttpModule
],
providers: [],
bootstrap: [AppComponent]
})
export class AppModule { }
ふむふむ。便利ですね!
それでは、もう一度 Componentである、my-new-component2を生成してみます。
ng g component my-new-component2
「src/app/」を確認すると、「src/app/」以下に、my-new-component と my-new-component2のフォルダが生成されており、それぞれのファイルが生成されているのが確認できます。
src/app/
app.component.css app.component.html app.component.spec.ts app.component.ts app.module.ts my-new-component my-new-component2
それでは、今度は「interface」を生成してみましょう。
ng g interface my-new-component
以下のコマンドが走り、my-new-component.tsが、「src/app/」以下に生成されます。
create src/app/my-new-component.ts
src/app/を確認すると、以下の様に。
src/app/
app.component.css app.component.html app.component.spec.ts app.component.ts app.module.ts my-new-component my-new-component.ts my-new-component2
ふむふむ。便利ですね!
今度は「service」を生成してみます。
ng g service my-new-service
create src/app/my-new-service.service.spec.ts create src/app/my-new-service.service.ts
「my-new-service.service.ts」と「my-new-service.service.spec.ts」が、src/app/以下に生成されました。
src/app/
app.component.css app.component.html app.component.spec.ts app.component.ts app.module.ts my-new-component my-new-component.ts my-new-component2 my-new-service.service.spec.ts my-new-service.service.ts
ふむふむ。便利ですね!
でもですよ。アプリがスケールする度に「src/app/」以下に生成されるとなると、ちょっと肥大化すると整理されていない気がしますよね。。。
現状は以下の様な感じですが、
front
├─ e2e
│ └─ ...
└─ src
├─ component-name01
│ ├─ hoge.component.html
│ ├─ hoge.component.css
│ ├─ hoge.component.ts
│ ....
├─ component-name02
│ ├─ hoge.component.css
│ ├─ hoge.component.ts
│ ....
├─ my-new-component.ts
├─ my-new-service.service.ts
├─ app.component.html
├─ app.component.scss
├─ app.component.ts
├─ app.module.ts
├─ app.routing.module.ts
├─ app.routes.ts
└─ index.ts
「component」や「interface」等で、ディレクトリを切って、以下の様に整理したい!
front
├─ e2e
│ └─ ...
└─ src
├─ assets
├─ service
├─ directive
├─ interface
├─ class
├─ component
│ ├─ component-name
│ │ ├─ hoge.component.html
│ │ ├─ hoge.component.css
│ │ └─ hoge.component.ts
│ ├─ component-name02
│ ├─ share or common
│ ....
├─ app.component.html
├─ app.component.scss
├─ app.component.ts
├─ app.module.ts
├─ app.routing.module.ts
├─ app.routes.ts
└─ index.ts
このように、ディレクトリ指定する場合は、「先にディレクトリを生成しパスを指定」することによって可能の様です。
それでは、「component」ディレクトリを生成して、ディレクトリ以下に「component」ファイル一式を生成します。
mkdir src/app/component
ディレクトリを生成し、「component/」を含んだcomponentネーム指定を行うと。
ng g component component/my-new-component
このように、ディレクトリ以下に生成されます。
注意点としましては、ディレクトリが存在しないと、component/my-new-component の名前のcomponentが生成されますので、必ずディレクトリは用意しておきましょう。
create src/app/component/my-new-component/my-new-component.component.css create src/app/component/my-new-component/my-new-component.component.html create src/app/component/my-new-component/my-new-component.component.spec.ts create src/app/component/my-new-component/my-new-component.component.ts update src/app/app.module.ts
importのpathもきちんと通っていることを確認。
app.module.ts
import { MyNewComponentComponent } from './component/my-new-component/my-new-component.component';
と、この辺、記述されているドキュメントもあまり見当たらなかったので、ちょっと詳しく書いてみました。
テスト
ユニットテスト実行コマンドは「ng test」となります。
ng test
Karmaが起動し、ユニットテストの結果が表示されます。
「ng new」コマンドでアプリを生成した場合、「app.component.spec.ts」ファイルも生成されていて、こちらが初期時のユニットテストファイルとなります。
また、「ng test」は watchモードとなっておりますので、テストファイルを編集するとリアルタイムで結果が反映されます。
試しに、「app.component.spec.ts」ファイルの
expect(compiled.querySelector('h1').textContent).toContain('app works!');
の ‘h1’を ‘h2’に修正してみると、
app.component.spec.ts
it('should render title in a h1 tag', async(() => {
const fixture = TestBed.createComponent(AppComponent);
fixture.detectChanges();
const compiled = fixture.debugElement.nativeElement;
expect(compiled.querySelector('h2').textContent).toContain('app works!');
}));
テストに失敗するのが確認できます。
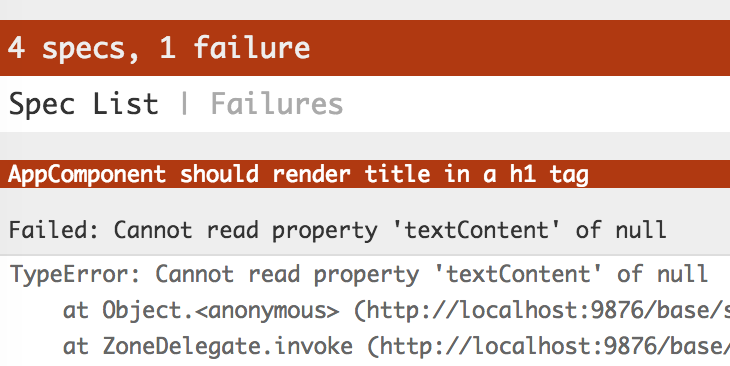
E2Eテストの実行は「ng e2e」 コマンドとなります。
ng e2e
Spec started
my-dream-app App
✓ should display message saying app works
Executed 1 of 1 spec SUCCESS in 0.685 sec.
[16:53:30] I/launcher - 0 instance(s) of WebDriver still running
[16:53:30] I/launcher - chrome #01 passed
このように、Karmaが立ち上がり、E2Eテストの実行されます。
E2Eテストのファイルは「e2e/」フォルダ以下に格納されています。
ビルド
最後に、ビルドコマンドを。
ビルドコマンドは「ng build」 となります。
ng build
ビルドコマンドを行うと、ng new コマンドでアプリを生成した初期時だと、「dist」フォルダが生成され distフォルダ以下にビルドファイルが生成されます。
dist/
favicon.ico index.html inline.bundle.js inline.bundle.js.map main.bundle.js main.bundle.js.map polyfills.bundle.js polyfills.bundle.js.map styles.bundle.js styles.bundle.js.map vendor.bundle.js vendor.bundle.js.map
フォルダの指定は、.angular-cli.jsonの apps/outDir に記述されていますので、こちらを変更することによってビルド先を変更できます。
また、「ng build」コマンドは、environmentの指定も行えます。
ng build --environment prod
初期時では、上記のコマンドで本番環境の環境変数を用いたビルド指定となります。
ショートハンドは「-e」なので、「-e」でも「–environment」でもOKです。
また、通常「ng build」コマンドでは、digest付きのファイルは生成されないのですが、
ng build --prod
コマンドで、以下の様にdigest付きのファイルの生成がされるようです。
favicon.ico index.html inline.b0d6bc9c41cbf6dbc033.bundle.js main.831ce8bb583d77b006cd.bundle.js polyfills.2d45a4c73c85e24fe474.bundle.js styles.d41d8cd98f00b204e980.bundle.css vendor.205c7417e47c580a2c34.bundle.js
その他
その他、「何ができるっけ??」と困ったら「ng help」コマンドを入力すると、行える事とコマンドオプションなどがドカーっと表示されますので、困った際は叩くとよいでしょう。
ng help
という事で、Angular CLI のご紹介でした。
ではでは。