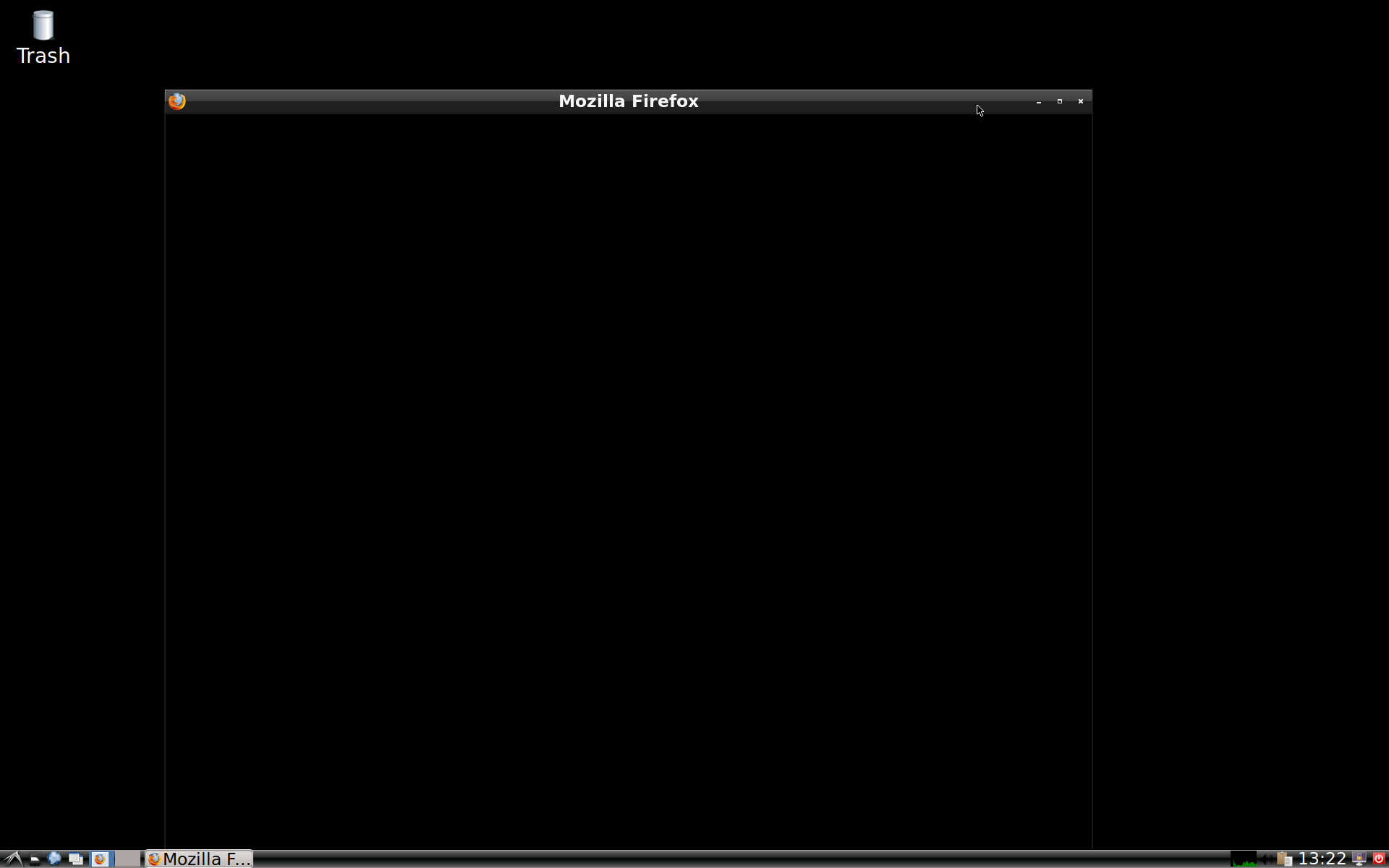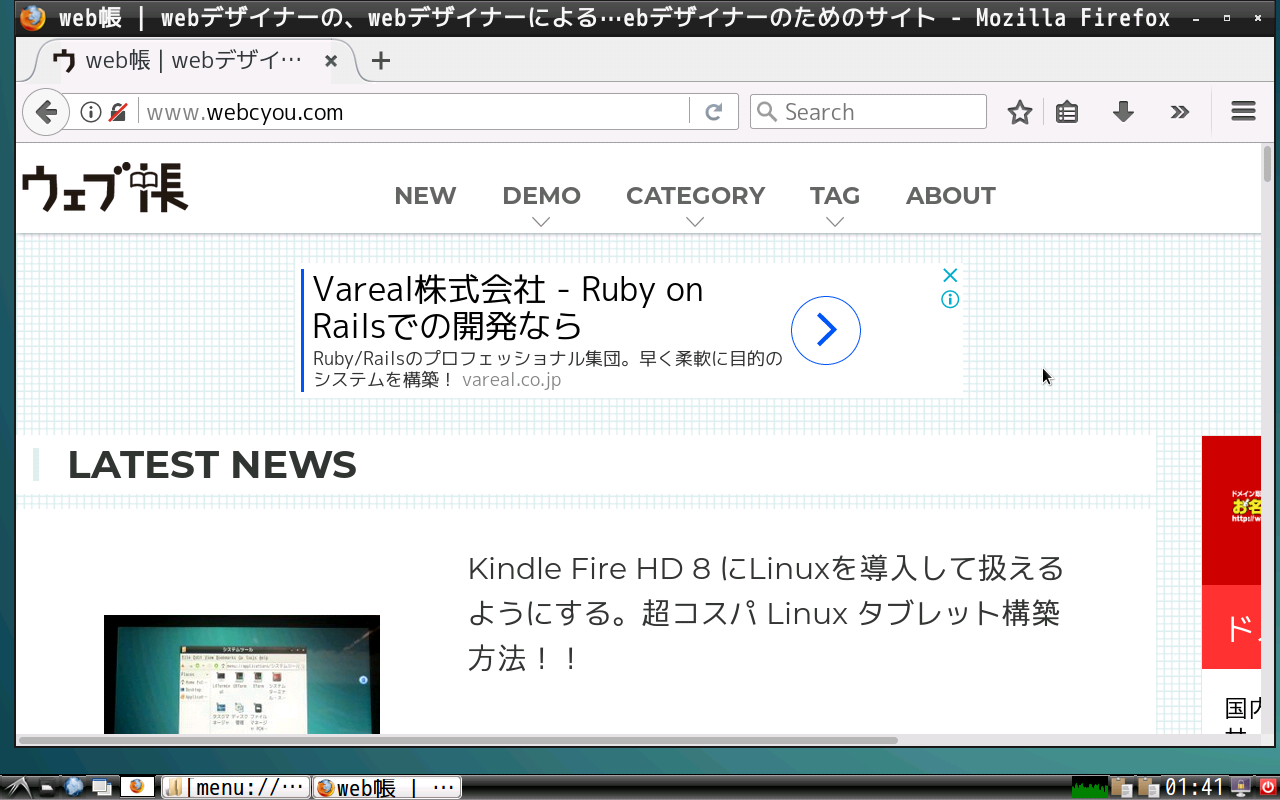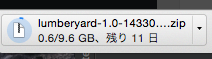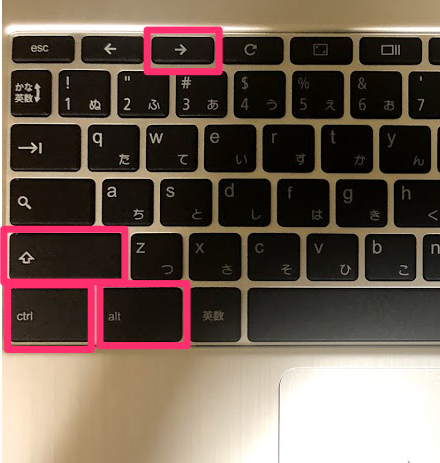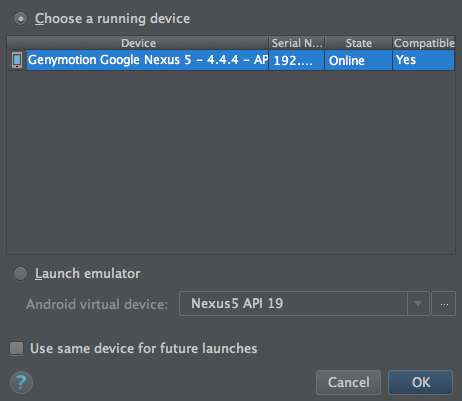Kindle Fire HD 8 にLinuxを導入して扱えるようにする。超コスパ Linux タブレット構築方法!!
2018.07.04
この記事は最終更新日から1年以上が経過しています。

どもです。
最近、外での開発環境について、あれやこれやと模索している最中でして、前回の記事
だったり、
と、書いてきましたが、「タブレットでLinuxを扱えたらいいよね。」
と言ったところに行き着き、Amazonのセール且つ、プレミア会員の割引かつAmazonギフト券使用で 6,600円ほどの激安料金で購入したのですが、そのまま長い間放置してホコリを被っていた、Kindle Fire HD 8 を取り出して、Debianを扱える環境を作ったのでその方法となります。
Kindle Fire HD 8
Fire HD 8 タブレット 32GB、(第6世代)ブラック 2017年4月購入

定価 ¥15,980
購入額 ¥6,596
| ディスプレイサイズ | 8インチ HD |
| 解像度 | 1280 x 800 (189ppi) |
| プロセッサ | クアッドコア最大1.3GHz |
| ストレージ | 32GB |
| サイズ | 214 x 128 x 9.2mm |
| 重量 | 341g |
| CPU、RAM | 1.3GHz クアッドコア、1.5GB RAM |
| microSDカードスロット | あり。microSDカード(別売)を使用すれば、ストレージを200GB拡張可能 |
| OS | FireOS 5.6.1.0 |
Amazonタイムセール & プレミア会員で、6,600円ほどで購入。
iPadも持っていて、安く購入したが故か、あまり使用せずに放置状態のままでした。そんな人も少なくないのではないのでしょうか?
でも、このスペックのタブレットで、6,600円で購入できる、超コスパタブレットは Amazonぐらいですね! ><
今回、こちらのタブレットを「Fire OS」をそのままで、Linux環境を構築していきたいと思います!
ファイル管理アプリをインストール
Kindle Fire HD 8 は、Amazon社が独自開発した「Fire OS」がAndroidベース上にインストールされています。
「Fire OS」は、Amazonのコンテンツ用に最適化されていて、デフォルトで扱うには「Google Play」が使えなかったりしますので、純粋な「Androidタブレット」ではないこともあって、Amazonのコンテンツを使用するには最高だが、その他では「使い勝手が悪い」や「Amazonのコンテンツ以外は使えない」などの声がチラホラありますが、ひと手間加えることよって、「Google Play」のアプリをインストールして扱うことも可能となります。
AndroidタブレットをLinux化する手法として「Root化」と呼ばれるクラッキングが手法となっておりますが、今回はそれを行わず、疑似ルート化環境をアプリでその環境を実現するので、「Fire OS」はそのままで、「Linux環境はアプリ」と二刀流の環境をあつえることになります。
なので、まずファイル管理アプリが必要となってきます。
それでは、早速 アプリをインストールしていきましょう。
ES File Explorer File Manager
ファイル管理アプリである「ES File Explorer File Manager」(ESファイルエクスプローラー)をインストールします。
ファイル管理アプリは、その他にも多数ありますが、今回はこちらを使用していきます。
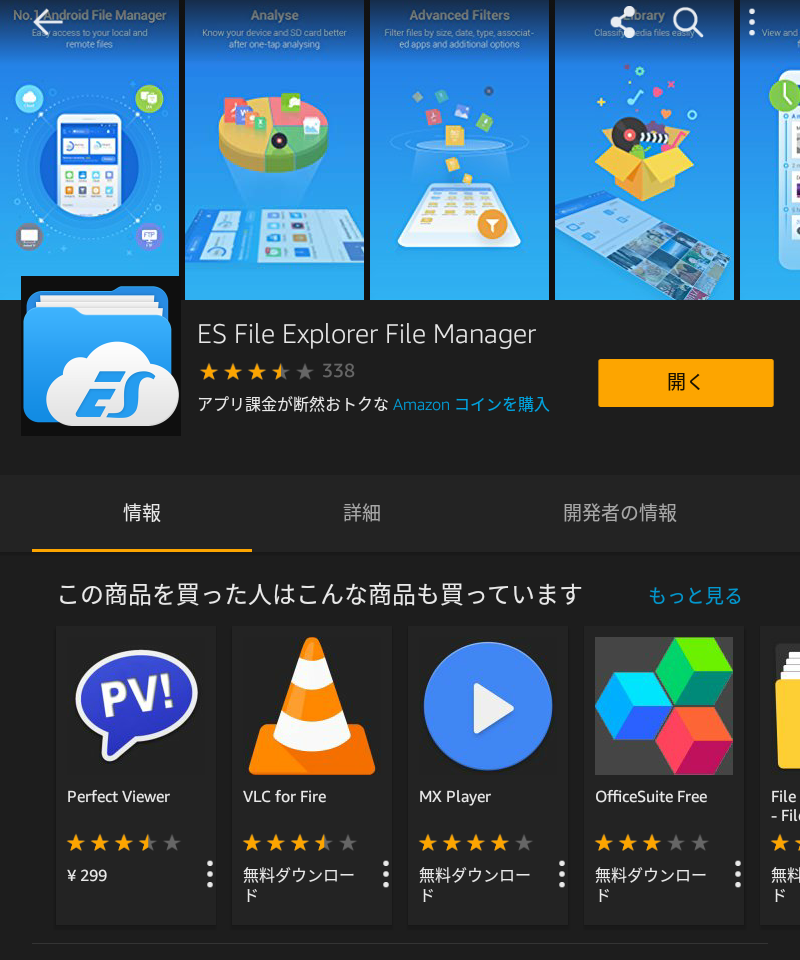
公式アプリではなく、webサイトからインストールしていきます。
なので、Androidアプリストア以外から入手したアプリをインストールできるように「提供元不明アプリ」の導入の許可が必要となってきますので、設定アプリから許可しておきましょう。
設定アプリ > セキュリティとプライバシー > 不明ソースからのアプリ
を許可。
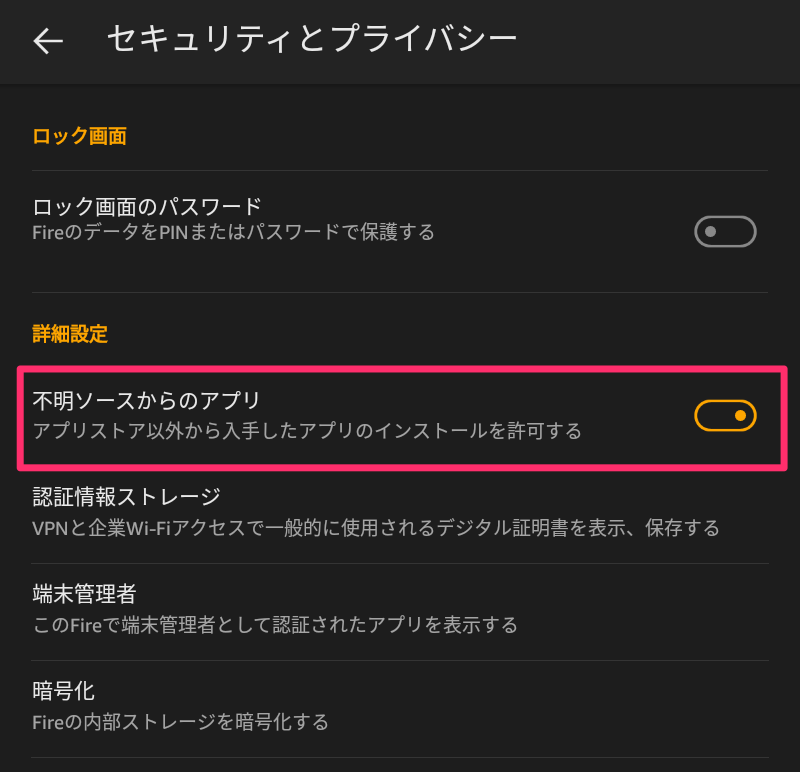
Linux デスクトップ環境構築
それでは、疑似ルート環境を実現する「GnuRoot Debian」とX Windows Systemを実現する「XServer XSDL」をインストールしてLinux環境を構築していきましょう!
まずは、「GnuRoot Debian」からインストールしていきます。
GnuRoot Debian
アプリは、非公式サイトではありますが、Google Playで公開されている最新のアンドロイドアプリをダウンロード出来るサイト「apkpure」からダウンロードします。
Kindle アプリのWebブラウザ「Silk」を起動し「https://apkpure.com/jp」にアクセス。
「GnuRoot Debian」を検索してダウンロードしましょう。
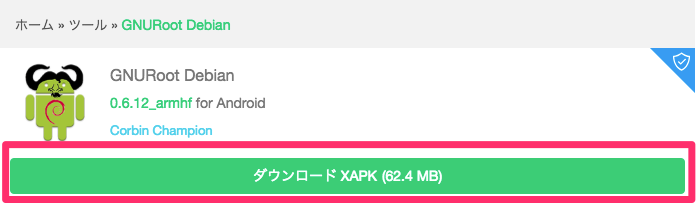
ダウンロードしたら、「ES File Explorer File Manager」(ESファイルエクスプローラー)を起動します。
「GnuRoot Debian」は、Linux関連のパッケージをインストールしセットアップを行うAndroidアプリとなってます。
なので、ダウンロードしてすぐにLinux化出来るわけではありません。
起動し、「GnuRoot Debian」内にルートファイルシステム作成され、パッケージがインストールされます。
LinuxのディストリビューションはDebianが使用されており、Debianの疑似実行環境は「GnuRoot Debian」の保護領域内(アプリケーションサンドボックス)で実行されます。
では、「GnuRoot Debian」をインストールしていきます。
「ES File Explorer File Manager」(ESファイルエクスプローラー)を起動し、
メニューの ローカル > ダウンロード をタップ。
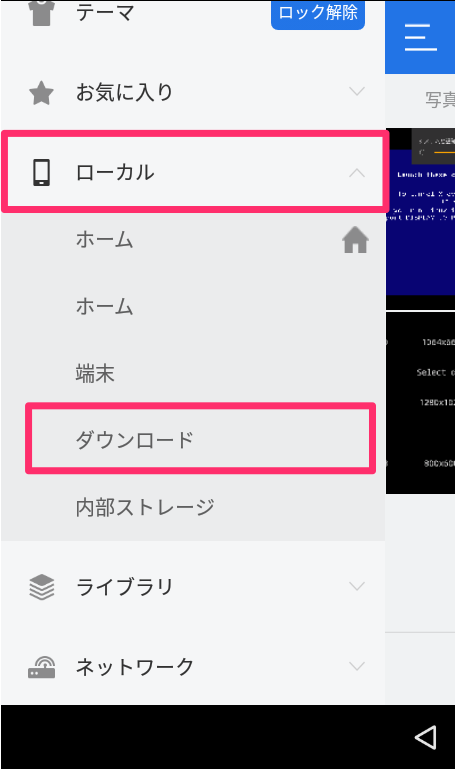
先程、ダウンロードした「GnuRoot Debian」のインストーラーファイルがあるので、
ファイルを 「長押し」して、「名前を変更」をタップ。
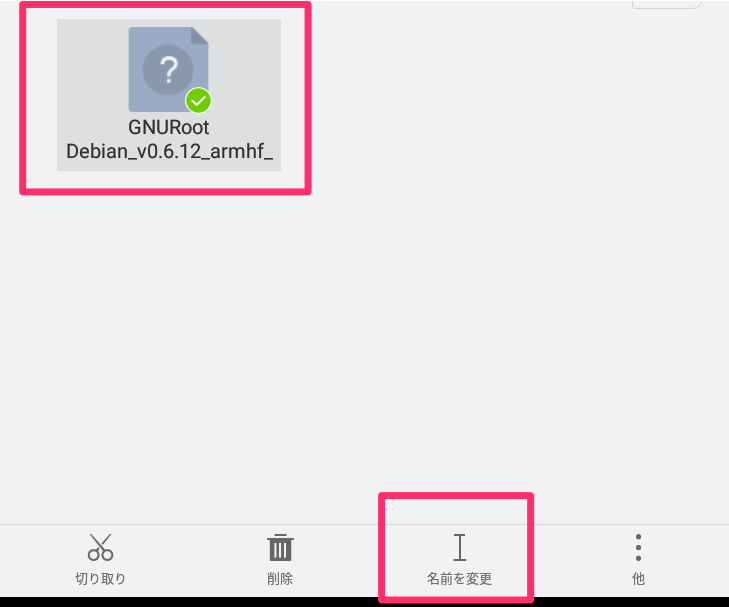
名前を変更していきます。
拡張子を 「7z」に変更して圧縮ファイルにします。
「.7z」を付与し、「OK」をタップ。
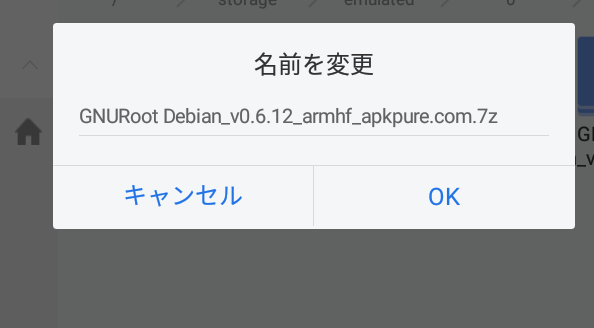
名前変更した、インストーラーを長押し、「他」をタップして、「解凍」を選択。
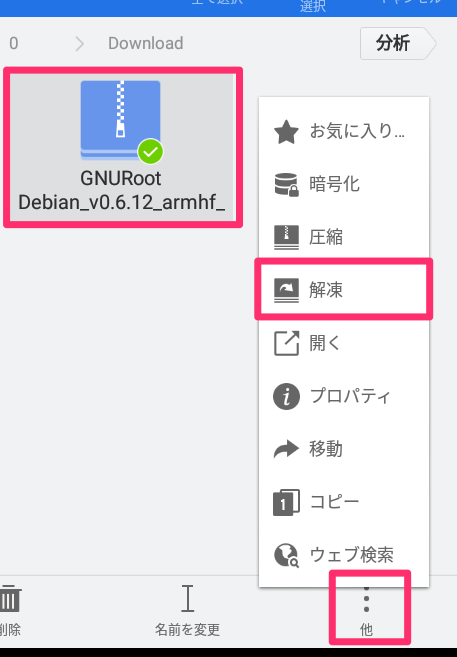
選択したファイルの解凍先 の確認が出ますので、そのまま OK をタップ。
生成されたフォルダをタップ「Android」フォルダをタップ、「abb」フォルダをタップ。
生成されたフォルダ > Android > abb
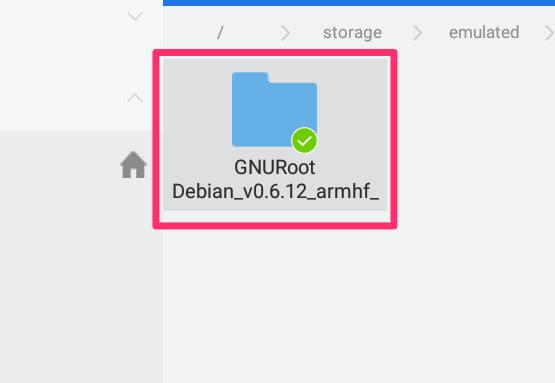
「com.gnuroot.debian」フォルダを長押し、「他」をタップ、「コピー」をタップ。
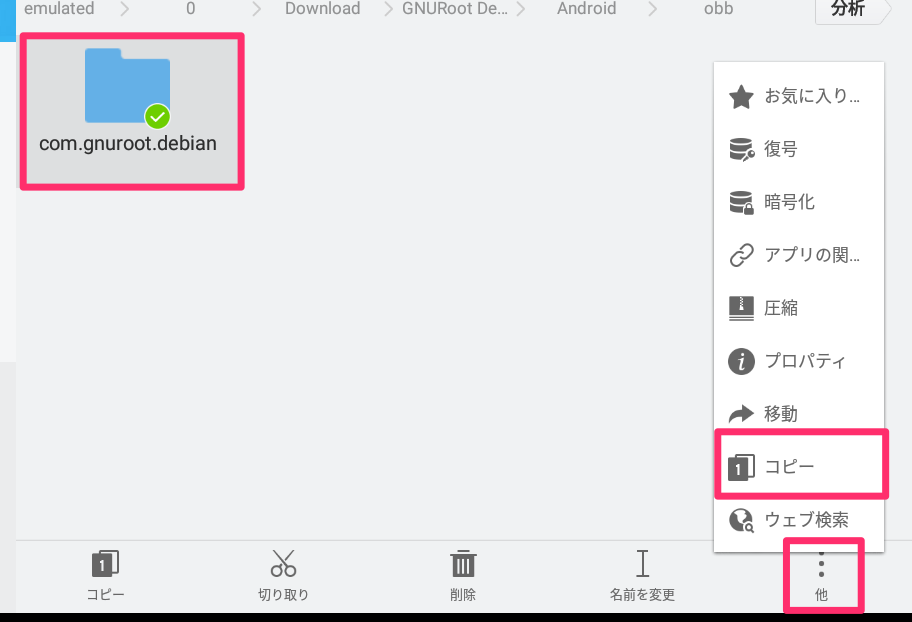
「Android」フォルダをタップ、「abb」フォルダをタップ。
「OK」をタップして、コピーします。
Android > abb > OK
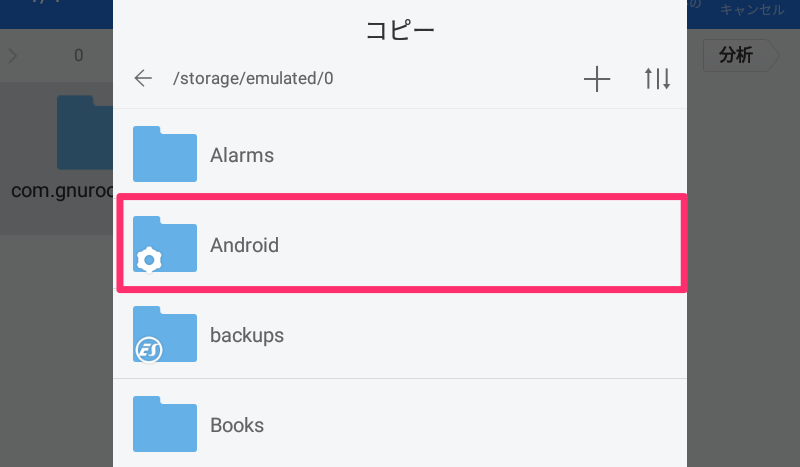
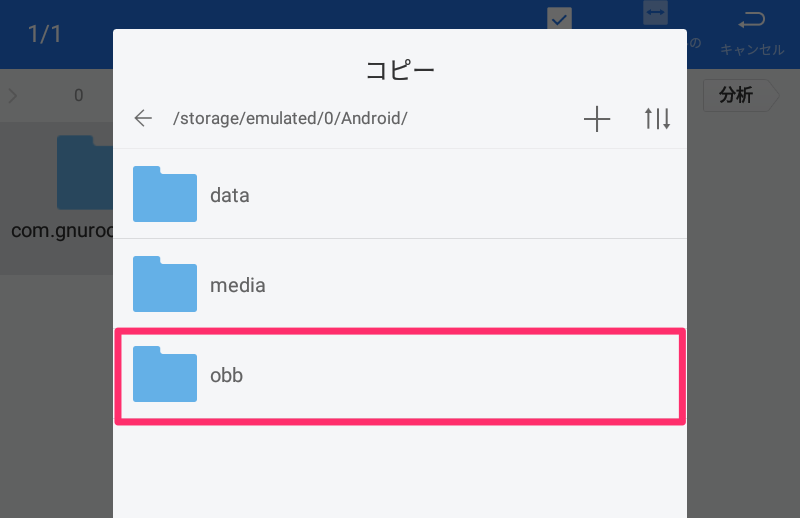
パンくずメニューの「GNURoot De..」をタップし、「com.gnuroot.debian.apk」をタップ。
インストール をタップして、インストールを開始します。
ダウンロード > GNURoot Debian_v6.x.x_armhf_ > com.gnuroot.debian.apk
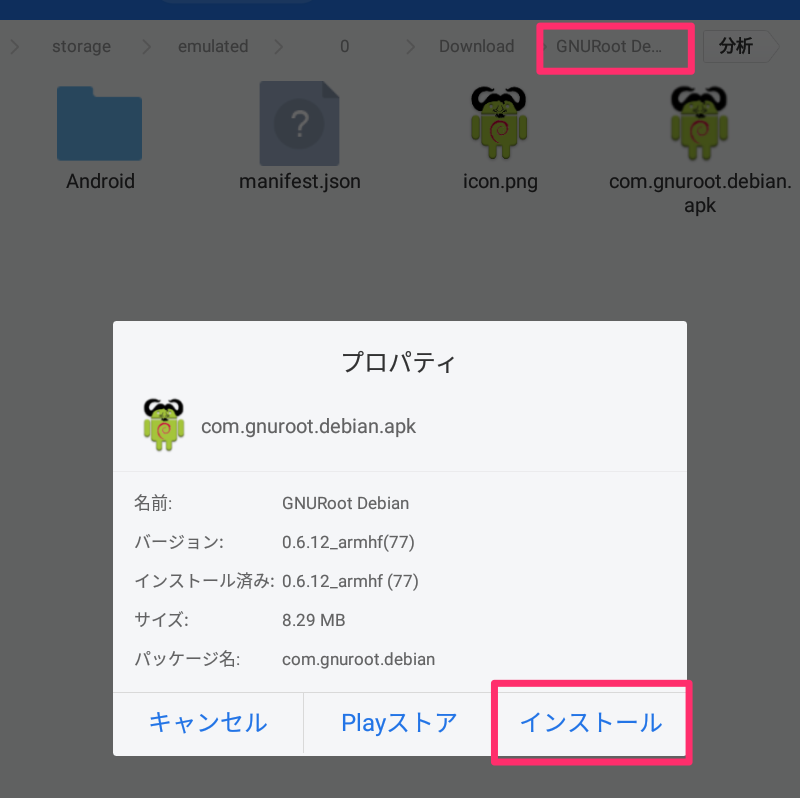
無事インストールされましたら、ホーム画面にアプリが追加されます。
タップして起動すると端末エミュレータが起動します。
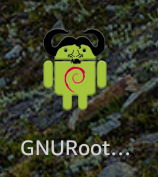
初回起動の際、セットアップが実行されますので、止まるまでしばらく待ちましょう。
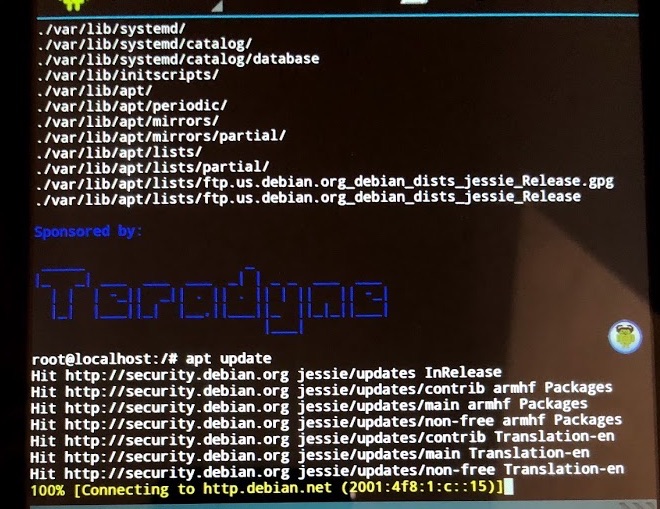
セットアップ完了しましたら、右上のアイコンをタップするとメニューが出てきますので、
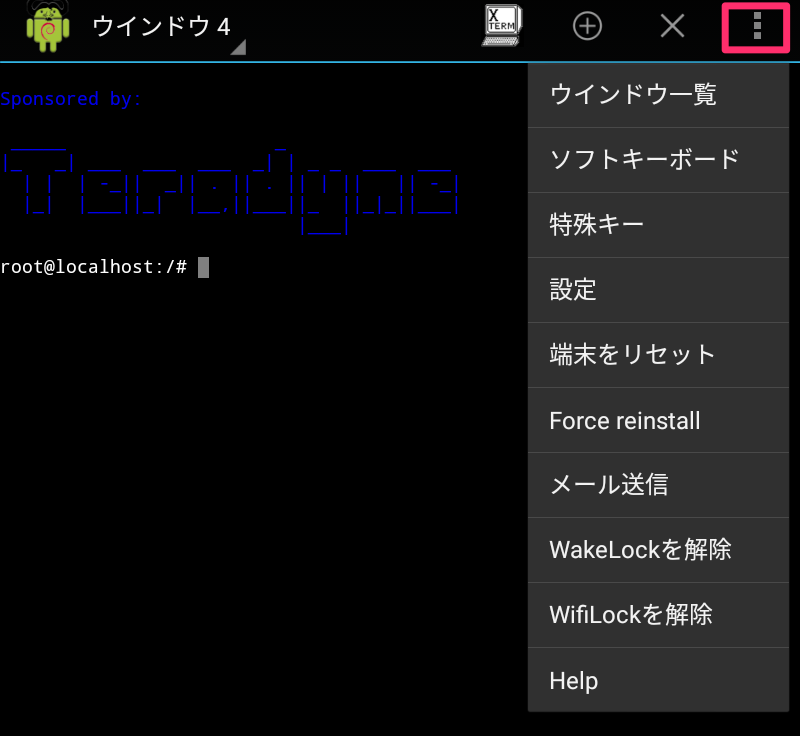
こちらで、フォントサイズの設定を行ったり、デフォルトをUTF-8にしておいたりしましょう。
設定完了後、Debian アップデートと、日本語環境をインストールするコマンドを入力します。
一通り、設定したらいつものコマンドで、パッケージマネージャーを最新にします。
# apt update # apt upgrade # apt install task-japanese
それなりに時間がかかりますので、気長に待ちましょう。
デスクトップ環境
「GnuRoot Debian」のインストールが無事完了しましたら、
続いて、デスクトップ環境を構築するためにインストールしていきます。
ここでは軽量なデスクトップ環境である「LXDE」(Lightweight X11 Desktop Environment)をインストールします。
音声やサウンドを再生できるように、サウンドサーバーのインストール。
# apt install lxde pulseaudio
続いて、タイムゾーンの修正
# dpkg-reconfigure tzdata
上記をインストールすると、設定画面が表示しますので「Geographic area:」は6(Asia)、「Timezone」は78(Tokyo)にセット。
続いて、フォントと日本語設定用に以下をインストール。
# apt install fonts-vlgothic # apt install task-japanese-desktop
ここまで終わったら、「GnuRoot Debian」は起動したまま、アプリのインストールを行っていきます。
XServer XSDL
続いては XServer環境を構築するため 「XServer XSDL」のインストールを行っていきます。
こちらも「GnuRoot Debian」と同様に、Kindle アプリストアに並んでいないアプリとなりますので、Webブラウザ「Silk」を起動し「apkpure」からダウンロードを行っていきます。
「apkpure」にアクセスしたら、「XServer XSDL」を検索し、ダウンロードします。
ダウンロードAPKをタップしダウンロード。
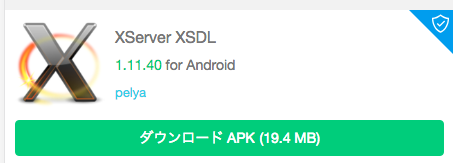
インストール完了しましたら、「GnuRoot Debian」と同様に、「ES File Explorer File Manager」(ESファイルエクスプローラー)を開き、左メニューの ローカル > ダウンロード をタップ。
インストーラーファイルがダウンロードされているかと思うので、ダブルタップを行いインストールします。
インストール完了し、ホーム画面に戻ると「XServer XSDL」アプリが追加されているかと思うのでタップして起動。
以下の様に立ち上がれば成功!

一定時間経過すると、スプラッシュ画像から、こちらの画面となり、3秒間以内にタップすれば設定画面へと遷移します。
特にタップしなければ、設定はスキップされます。
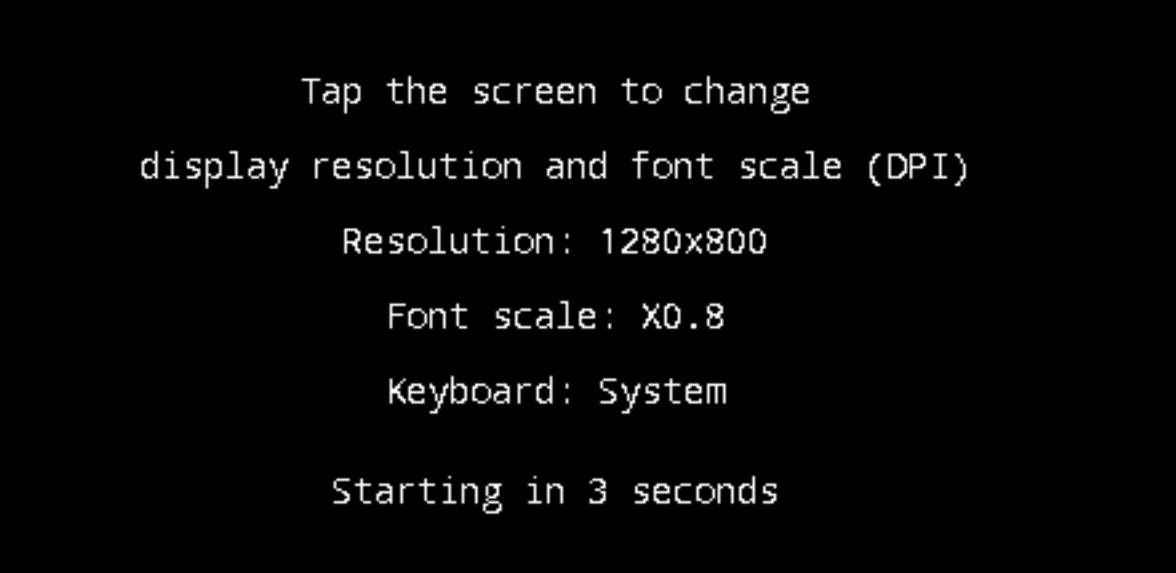
ディスプレイサイズの選択画面。
「1280 x 800」を選択。
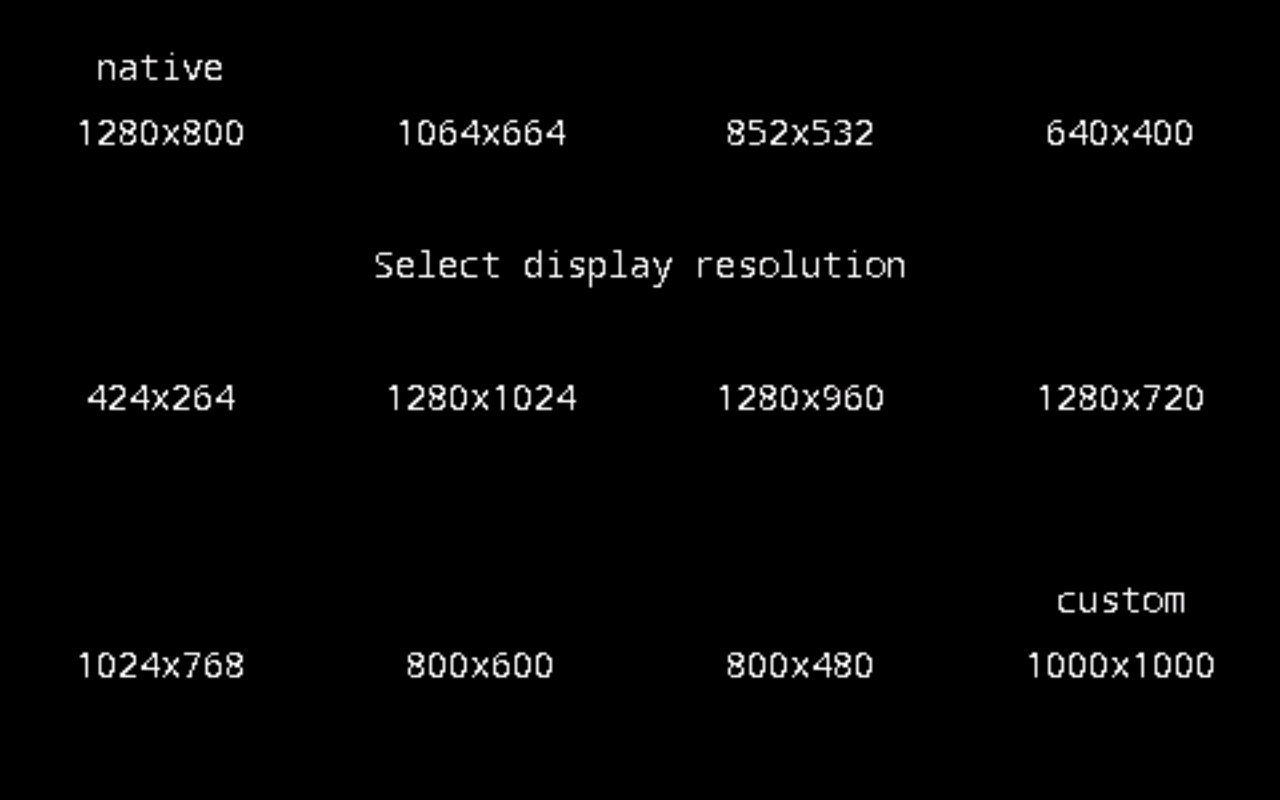
フォントの大きさを選択。
「x0.8」を選択。
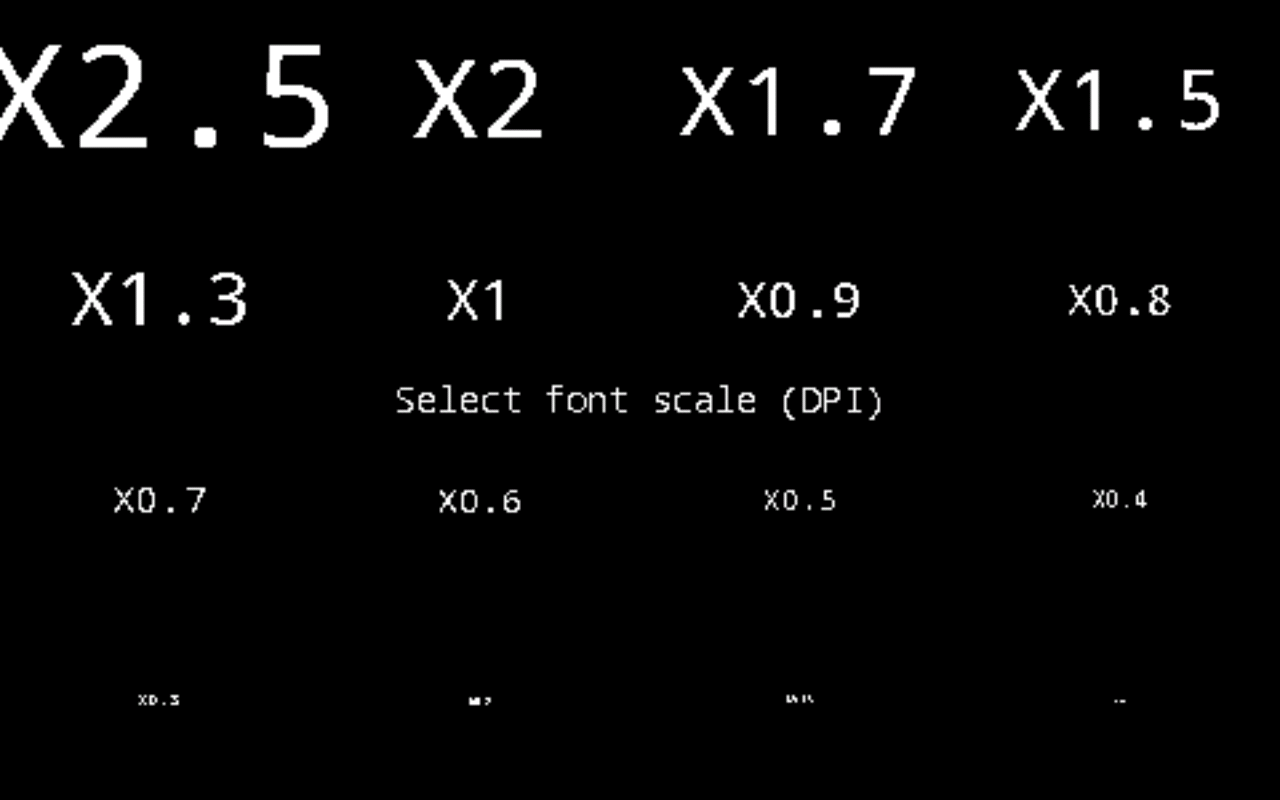
以下の様な表示となりますので、そのままタップ。
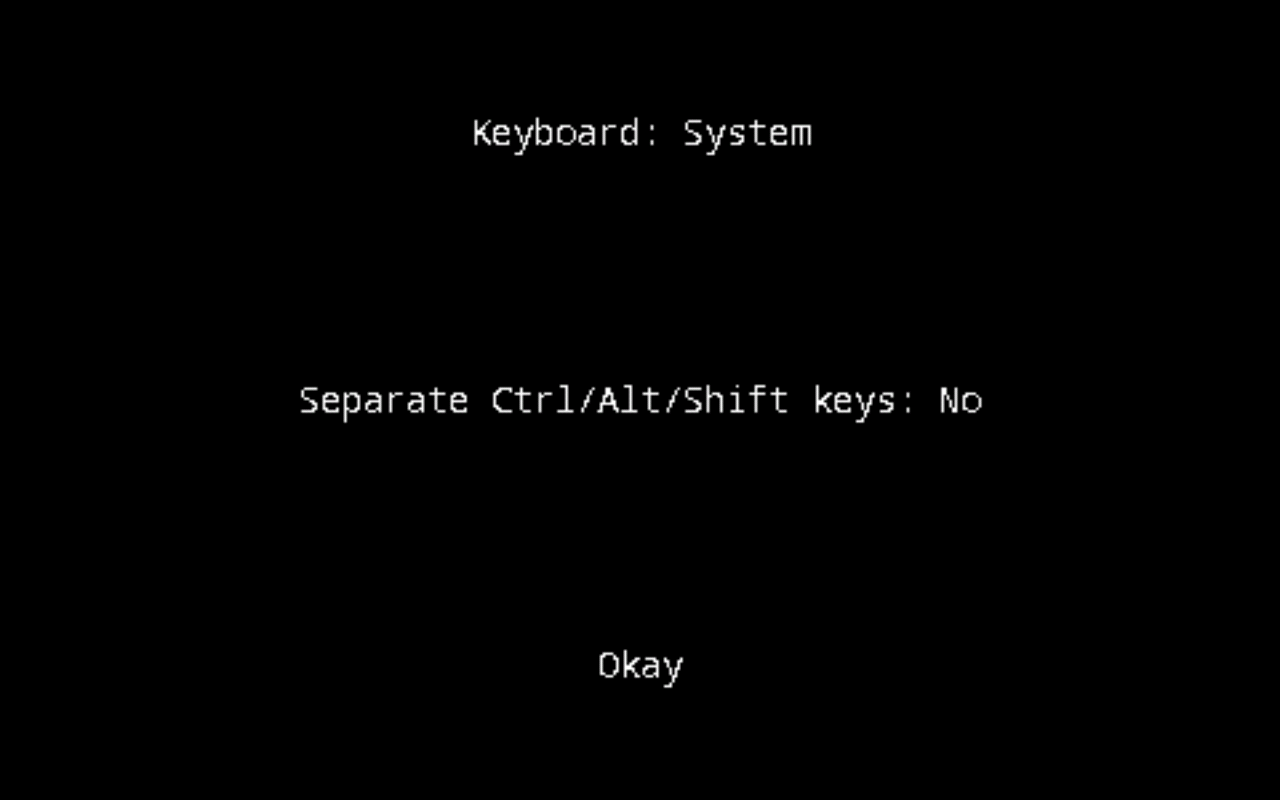
最後にこちらの表示となります。
表示されている、DISPLAY、PULSE_SERVERは、各々のIPアドレスが表示されるので、メモしておきましょう。
インターネットに接続していない状態だと、以下の様な表示となるみたいです。
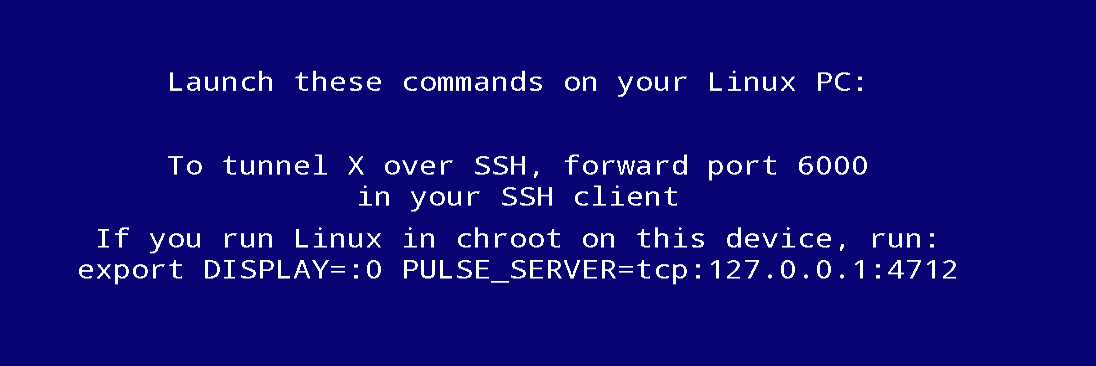
IPアドレスは表示された、IPアドレスを入力。
# export DISPLAY=192.168.xx.xx:0 # export PULSE_SERVER=tcp: 192.168.xx.xx:4712 # export LANG="ja_JP.UTF-8" # startlxde &
インターネットに接続していない場合。
# export DISPLAY=:0 # export PULSE_SERVER=tcp: 127.0.0.1:4712
テキストエディタがインストールされていないので、「vim」などをインストールしていきます。
# apt install xterm # apt install vim nano
再び、「XServer XSDL」アプリをタップで起動。
すると。。。
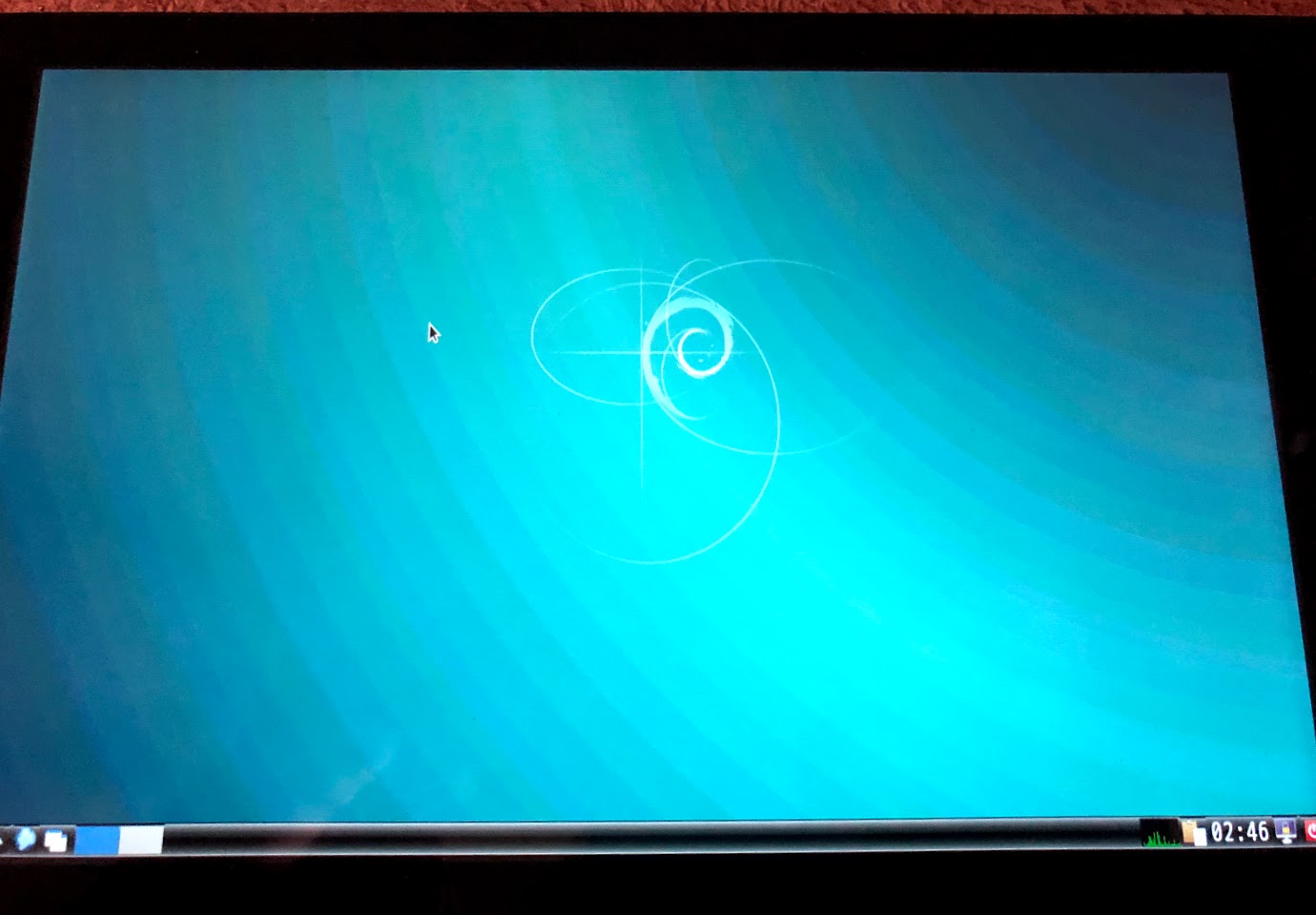
キターーーーー!!
Fire HD だけど、もうパソコンだ!これ。
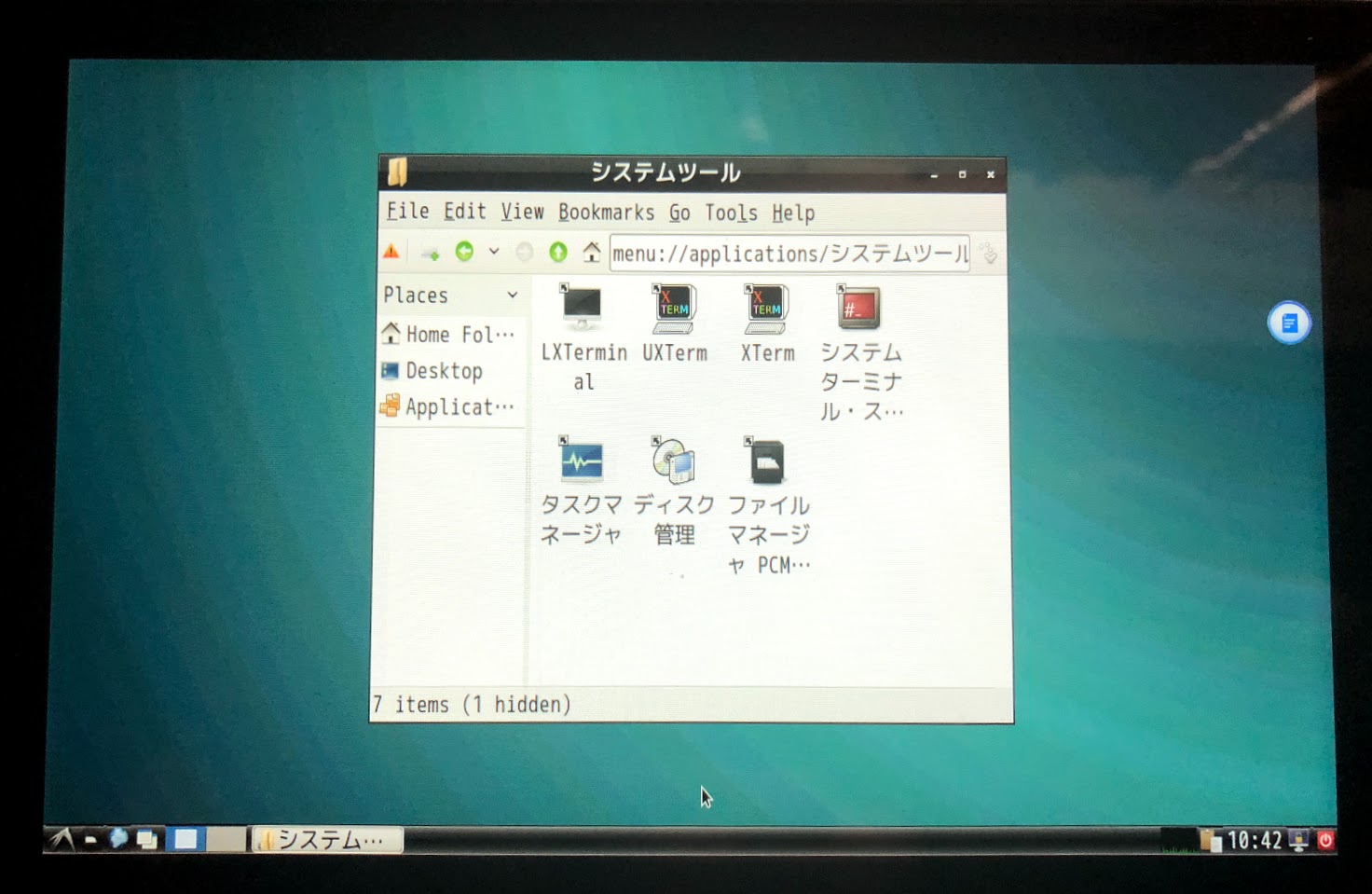
と、これまで、タップ & ソフトウェアキーボードで設定してきたのですが、せっかくなので、ワイヤレスマウスとワイヤレスキーボードを使ってみようではありませんか。
今回、購入した代物はこちら。
ワイヤレスマウス
ロジクール 【タブレット対応】ワイヤレスレーザーマウス M337BK
Androidや、iOSやWindowsにも対応しているという、ワイヤレスマウス。
安定のロジクールですね。
購入価格 ¥2500円程
ワイヤレスキーボード
iClever 折りたたみ式Bluetoothキーボード IC-BK03
キーボードは色々と悩みましたが、
最終的に、こちらの折りたたみを購入。
こちらも、iPhone iPad Andriod 対応しているスグレモノ。
Amazonでも高評価だったので、購入しました。
購入価格 ¥3500円程(セール)
タブレットスタンド
スマホ・タブレット用折りたたみ式 薄型 スタンド 角度調整可能 強化版(黒Black)
こちらも、Amazonで高評価の折りたたみスタンド。
色々と、角度も調整できるすぐれものです。
購入価格 ¥580円程
これらを揃えて、価格は ¥6580円ほど。
こんな感じに使えるようになりました!

と、ここまでやってみたものの、インターネットは繋がっているみたいだが、Firefoxで真っ白になってしまう。(クリックすると、ページ遷移などは行える。)
ワイヤレスキーボードで、日本語入力ができない。
などなど。。。
の現象が起きており、解決に至っていない状態ではあります。
流石に、完璧に利用するのは無理があるのか。。。
Fire OSでなければ問題ないのでしょうかねぇ。。
というか、8インチもちょっと物足りない感じしてきたな。。
と、もやもやしているところ、またまたコスパの良い Androidタブレットを発見!
Huawei 10.1インチ MediaPad M3 Lite 10 タブレット
Amazonのレビュー見ていると、値段の割にかなり使えるみたいで、こちらを購入してLinuxタブレットにしようか(いっそRoot化しようかな。。)
と、密かに思っている今日このごろでした。
ではではぁ。