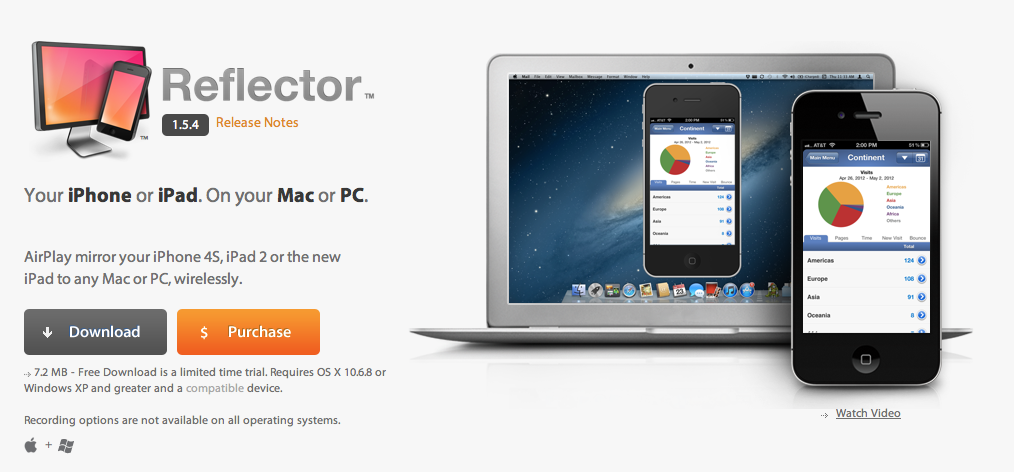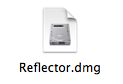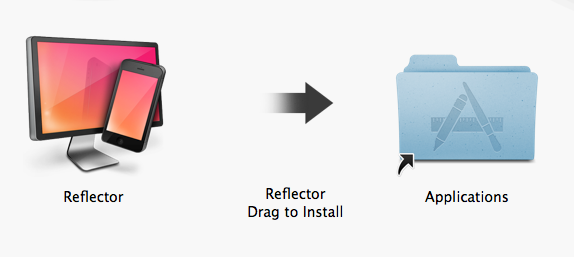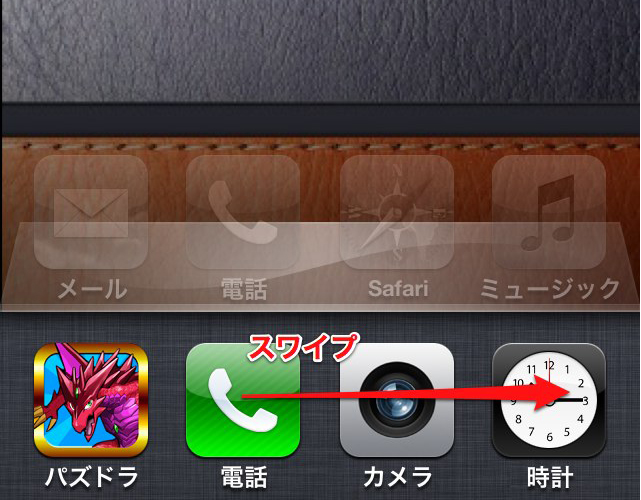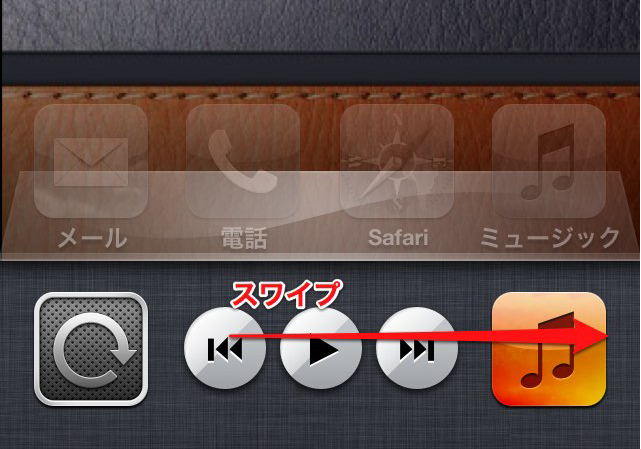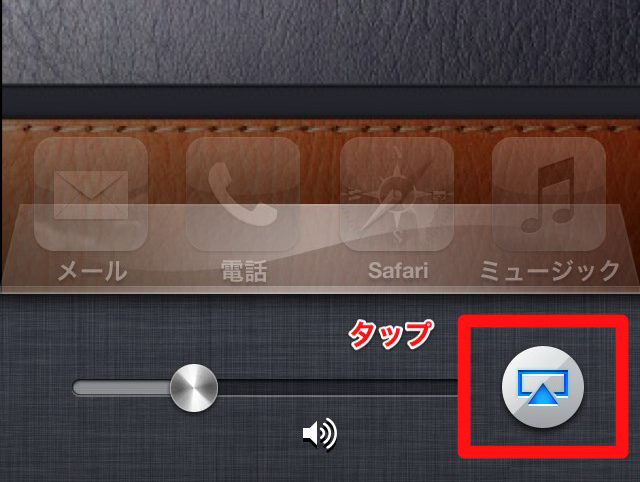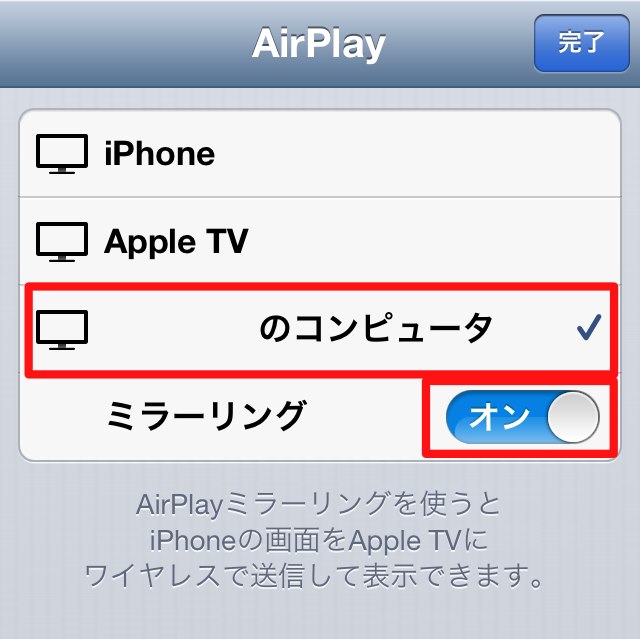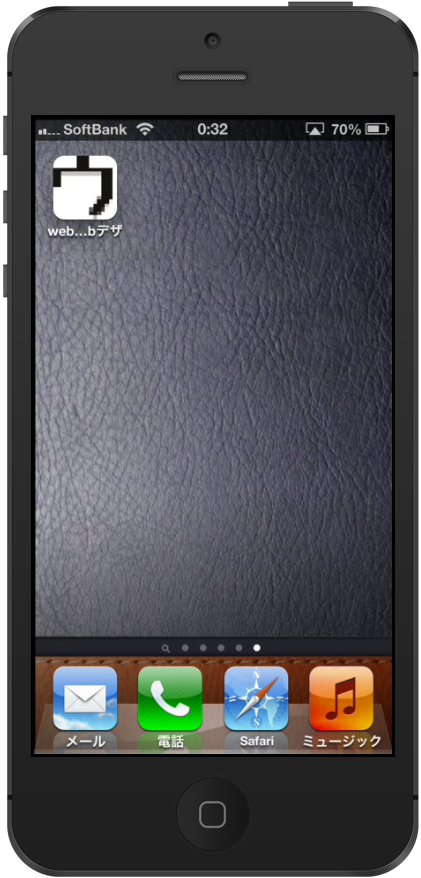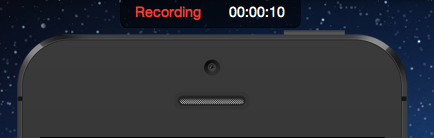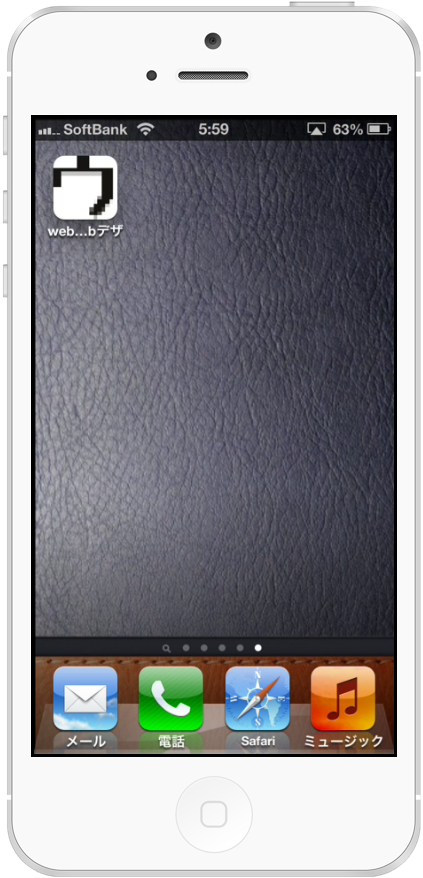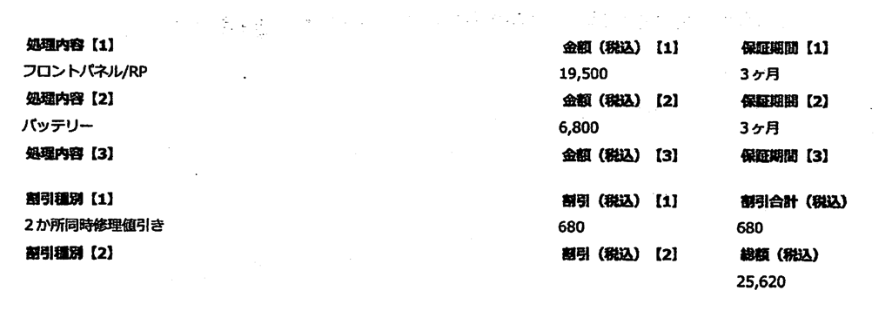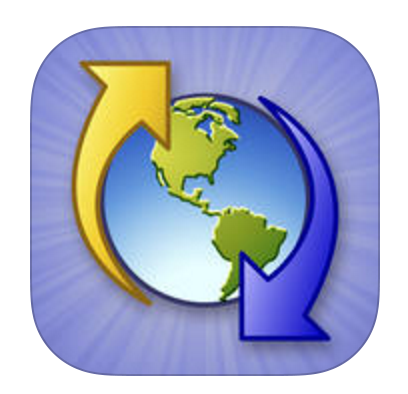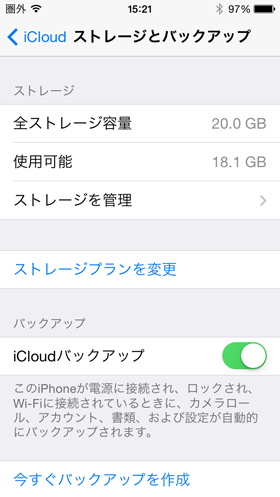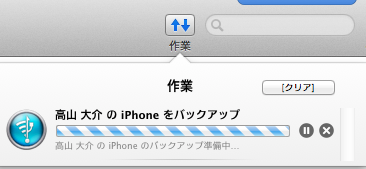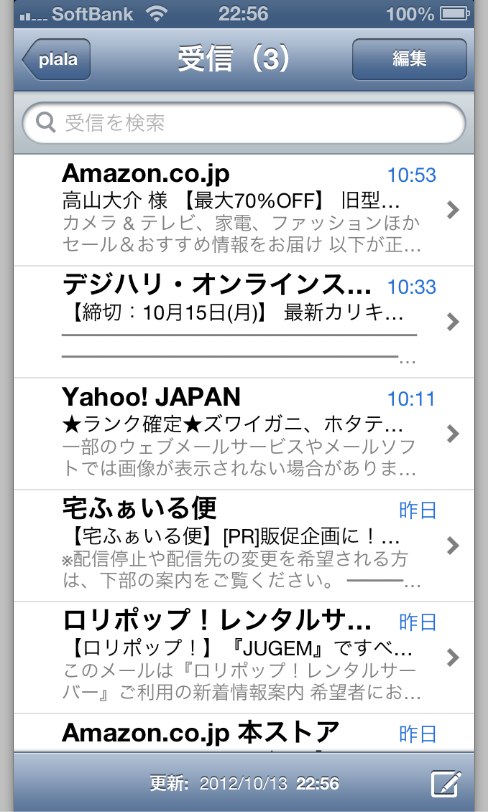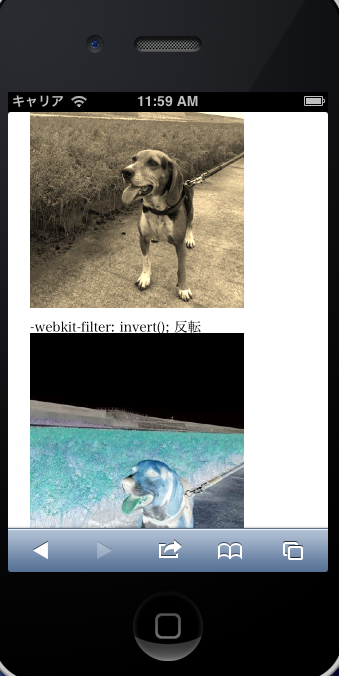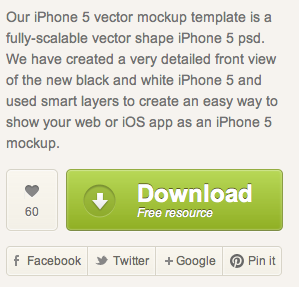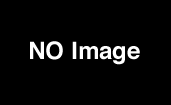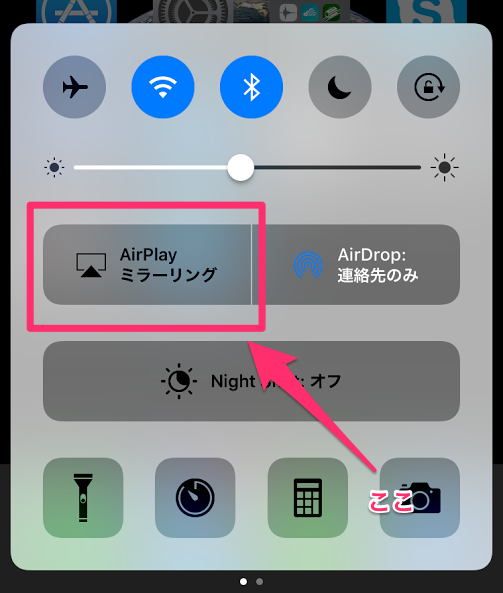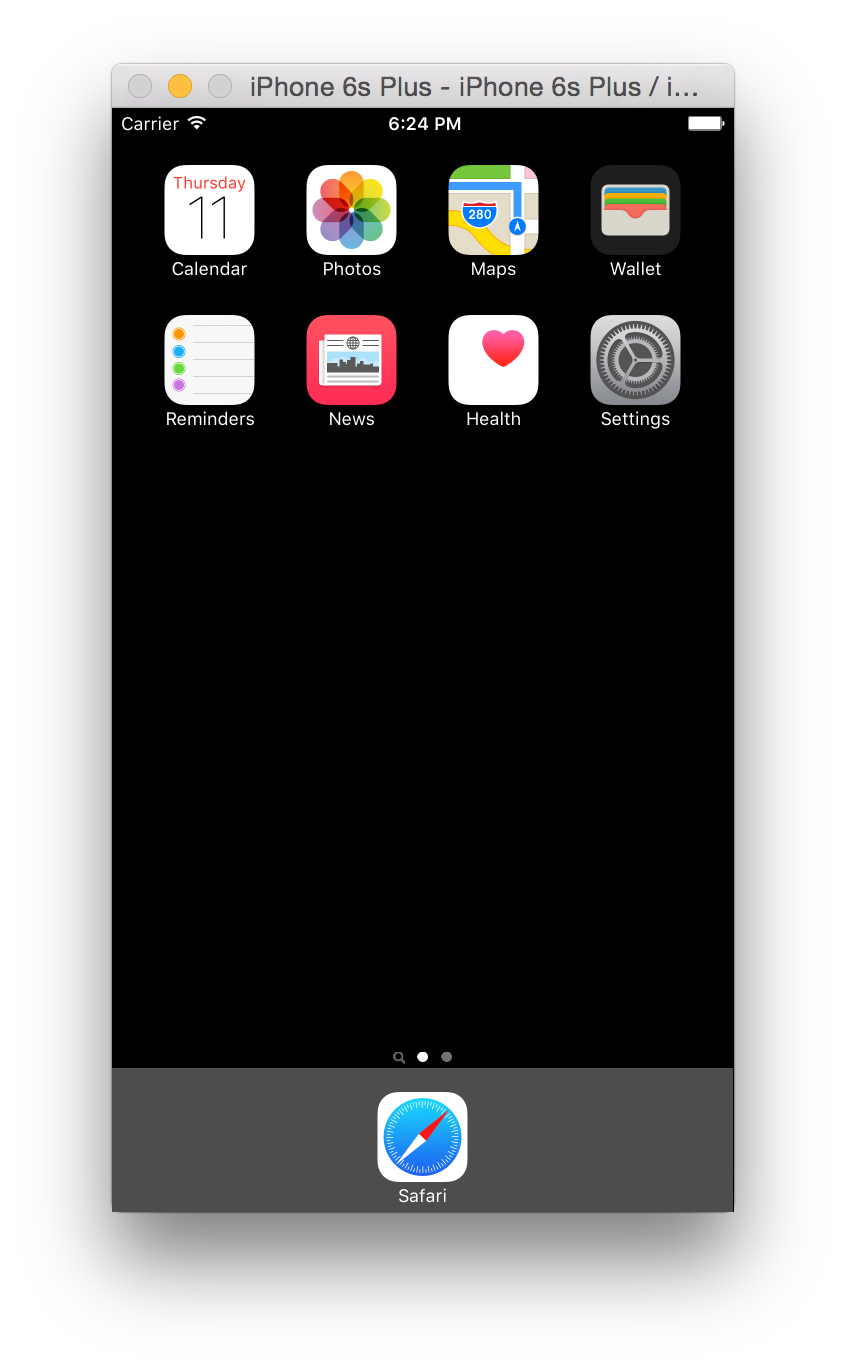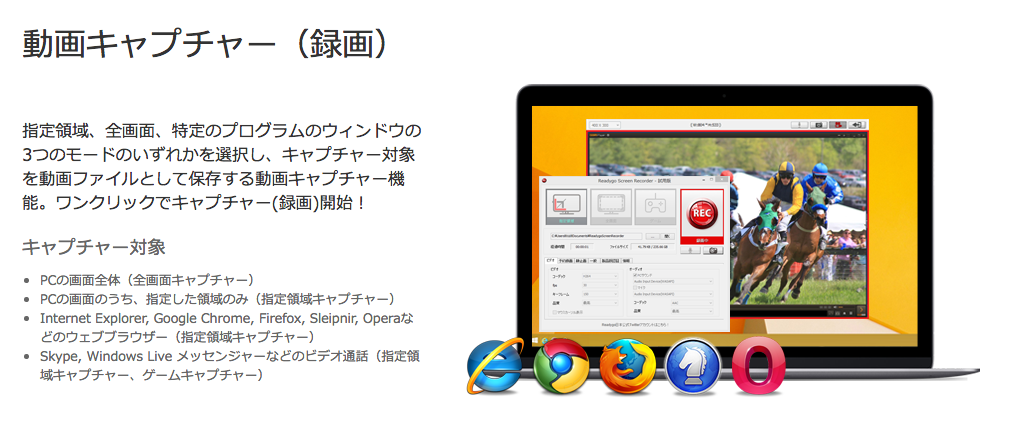iPhoneの画面をキャプチャし動画撮影する方法 Reflector
2013.03.24
この記事は最終更新日から1年以上が経過しています。
ども。お久しぶりな感じが。。
色々とお仕事の方も忙しい毎日でありまして、そのおかげで今までにない感じのスマートフォンUI制作の方も行えていまして、嬉しい限りでございます。
お仕事で制作しているため、なかなか公開は難しいのですが、ところどころで技術の方を公開していきますので引続きweb帳を観て頂ければ、内容がわかったりするのかなとw
さて、最近、もっぱらパズドラにハマっていたりします。
パズドラがなんなのかとか、なぜハマるのかとか、ガンホーの株価とか、そんなのは省略させて頂きます。w
で、youtubeとかでパズドラだったり、iPhone、スマートフォンのゲームAppの動画が上がっていたりします。
はて、どうやってUPしているの??と気になって調べたところ、macのappを使えば簡単にできそうですね。
Disp Recorder
以前、脱獄用Appとしてcydiaで公開されていたiPhoneAppで「Disp Recorder」という画面動画をキャプチャするアプリが、Appstoreに公開されていましたが、すぐにAppleにリジェクトをくらい現段階ではすでに存在しません。
そこで、別の方法としてMacAppの「Reflector」というアプリを使ってiPhoneの画面動画をキャプチャしようと思います。
Reflector
早速、上記の「Downloadボタン」からダウンロードしましょう。
ダウンロードボタン押すと、Reflector.dmgのダウンロードが始まりますのでダウンロード完了しましたら、いつもの感じでReflector.dmgをダブルクリックしましょう。
このような画面が表示しますので、左のReflectorのアイコンを、右側にドラッグ&ドロップすればインストール完了です。
インストール完了したらダブルクリックで起動。
起動しましたらiPhoneのホームボタンをダブルクリック。
以下の様にマルチタスクを表示させます。そのままマルチタスク部分を右に向かって2回スワイプし、AirPlayの設定ボタンをタップします。
Reflectorを起動しているとpcの接続選択が行えますので、選択しミラーリングをオンにしますと、PC上にiPhoneが表示し、手元で操作している動きと同じ動きで表示されます。
(↑同一WiFi内にMacとiPhone,またはiPadが接続されていなければなりません。)
手元で扱う操作と同じ画面で反映されているを確認しましたら、早速録画。
メニュー>Device>StartRecording
で録画の開始を行えます。ショートカットは command + R
録画を開始すると画面に写ったiPhoneの上部にRecording Timeが表示されます。
止める際は
メニュー>Device>Stop Recording
または、ショートカットcommand + R となります。
止めるとファイル名を作成と保存場所を選択するウィンドウが開きますので、任意の名前でファイルを保存。
この際のファイル拡張子は「.mp4」となります。
実際に録画した映像は以下の様な感じとなります。
音声もAirPlayでMacの方に飛んでいますのできちんと録画されます。
Macに表示させるiPhoneは黒以外に白も選択出来るようになっております。
また、パフォーマンスが悪くコマ落ちするなんて場合は
メニュー>Reflector>Preferencesの一番上にあるOptimize forを変更すると良いでしょう。
これだけ扱えて無料です!もちろん制限があり、無料版では動画の撮影時間が10分以内となっております。
10分を超える動画を撮影したい場合は、「$12.99」で有料ライセンスを購入するば使えるようになっております。
宜しければー。