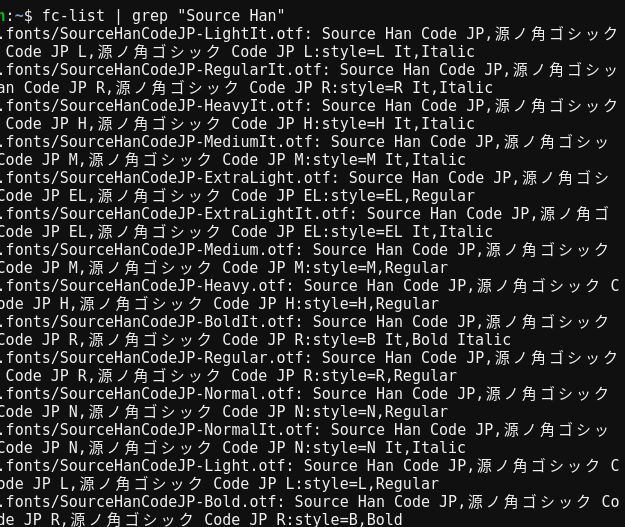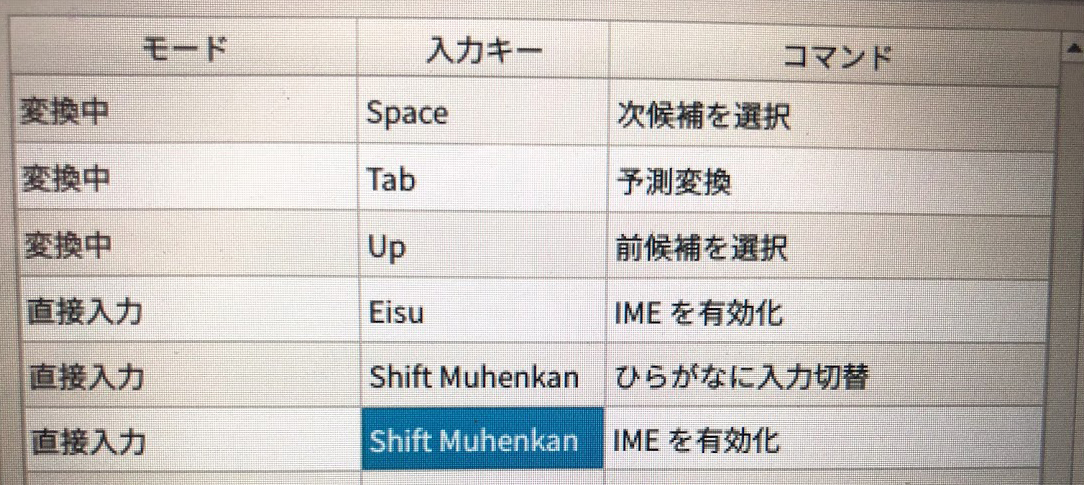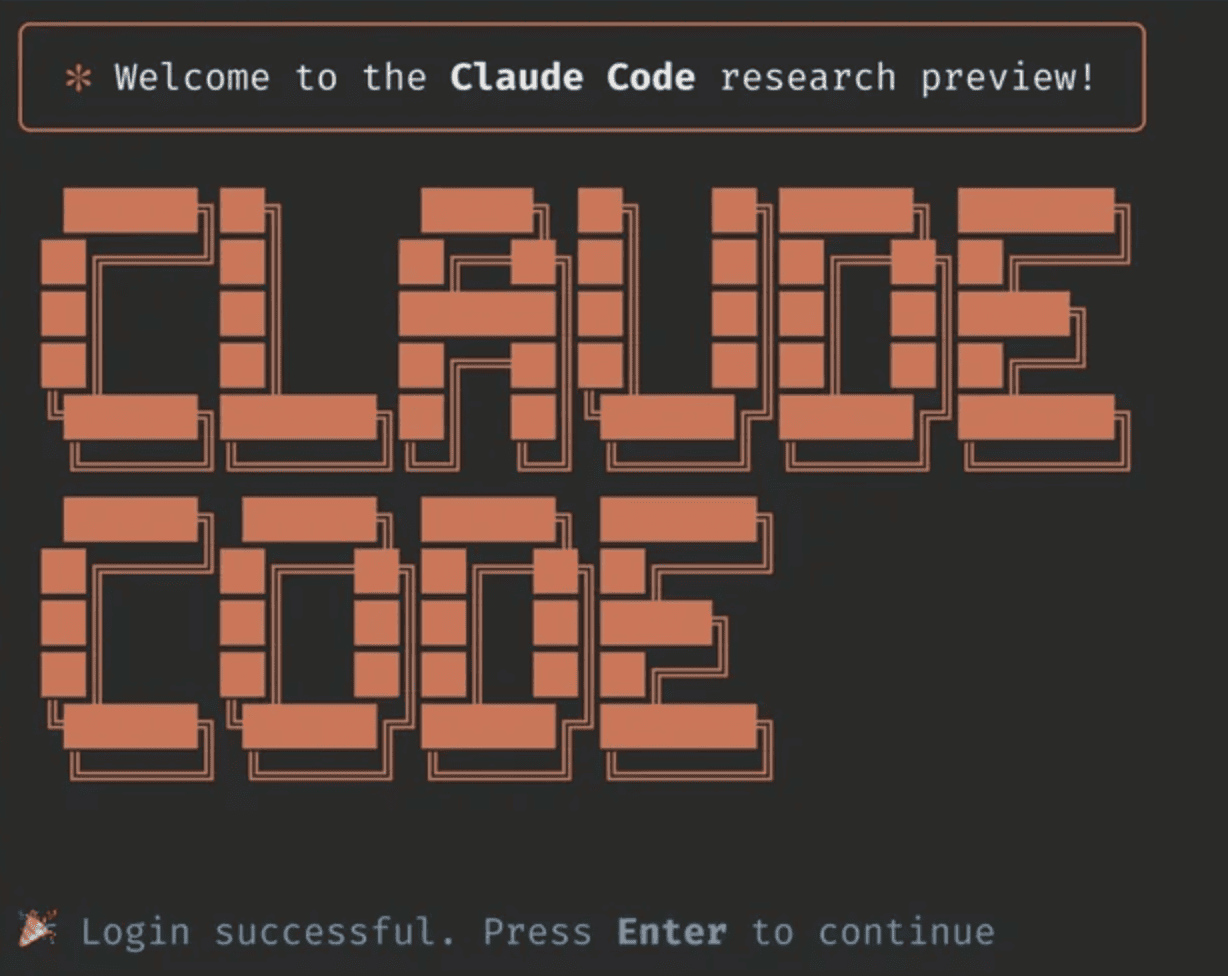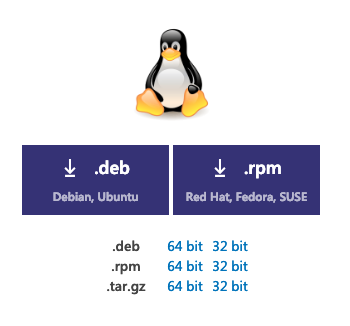ASUS Chromebook Flip C101PAに、Ubuntu (Linux)インストール手順
2018.10.10
この記事は最終更新日から1年以上が経過しています。
どもです。
前回の記事で紹介させていただいた、「ASUS Chromebook Flip C101PA」に、Ubuntu (Linux)をインストールする方法です。
記事上では、Linuxディストリビューションの xubuntuをインストールしたのですが、今回は最新のUbuntuをインストールしてみます!

今回使用した、Chromebookはこちら。
Chromebookで Linuxを使用する方法
Chromebookで、Linuxを使用する方法は以下の通り
- Croutonを使用し、 chrootによって ChromeOSとLinux OS を同居
- Chrome OS 上にLinuxをインストール
- etc..
Googleは5月に行われたGoogle I/O 2018で、Chrome OS上でLinuxアプリを動かせるようにすると発表していたのですが、ついにChrome OSバージョン68がビルドされ、正式にインストール出来るようになっていました!!
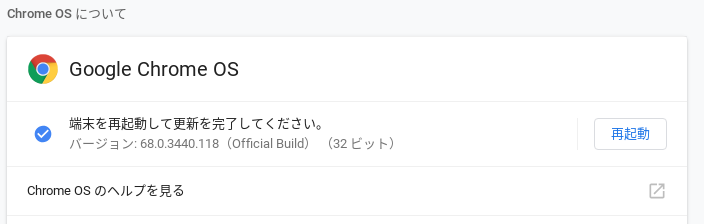
Chrome OSでCroutonなどのツールを使い、Linuxを動作させる前に、こちらから試してみたいと思います。
購入当時は、まだリリースされていなく Chrome OS Devチャンネルに変更しないとできなかったので変更して試しましたが、ちょっとやはり動作が不安定なところがありましたが、今回はいかがでしょうかねぇ。
前回バージョンまではチャンネルを変更しないといけなかった。
方法は以下の様な手順。
設定 > Chrome OS について > チャンネル>チャンネルを変更>Dev
を選択。
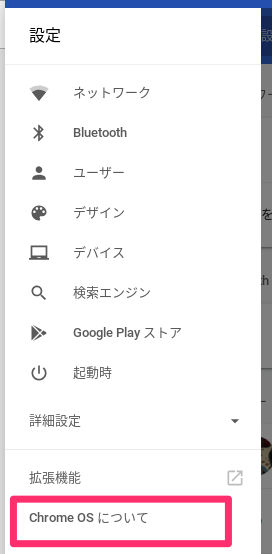
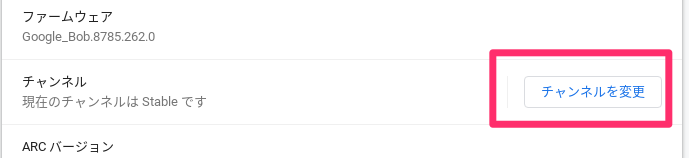
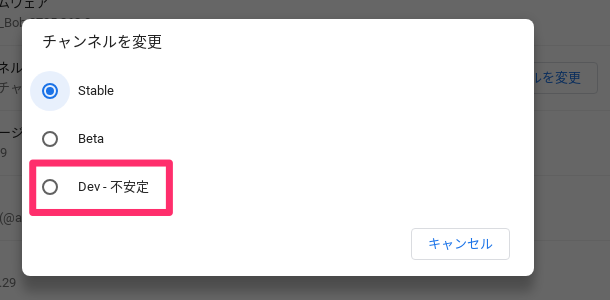
Linuxをインストール
それでは早速、Linuxをインストールしていきます。
といってもクリックして待つだけなります。
以下の画像の「オンにする」をクリックして、Linuxをインストール!
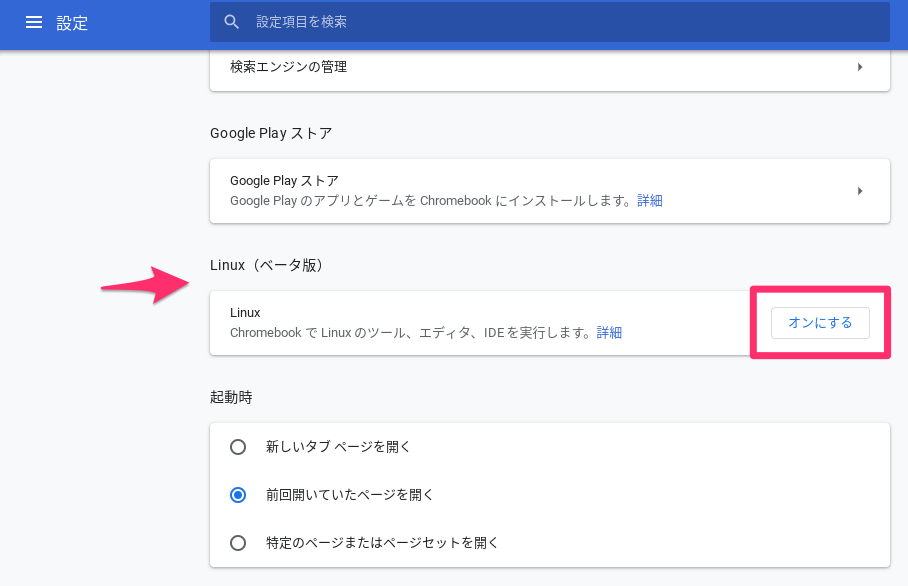
300MB必要となってくるそうです。
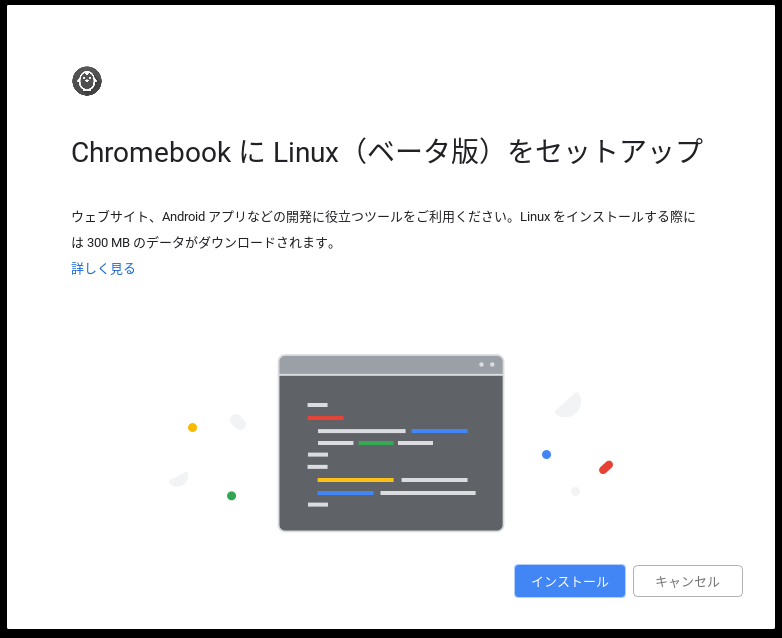
「インストール」ボタンをクリックしインストール。
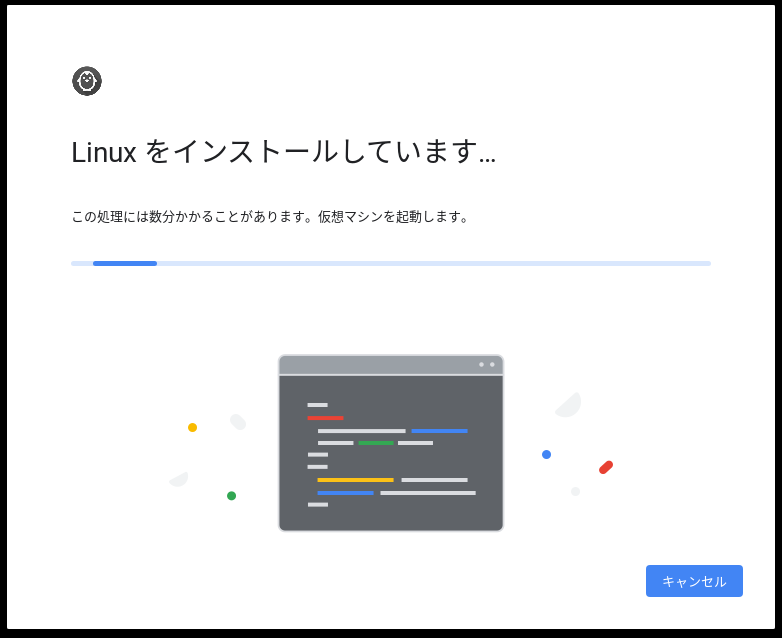
しばらく待ちます。
10分くらい程でターミナル立ち上がりました。
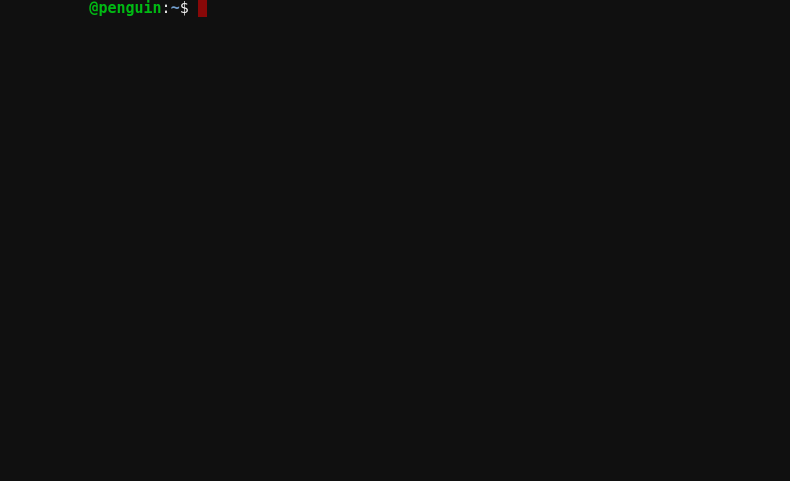
アプリの方にも追加されております。
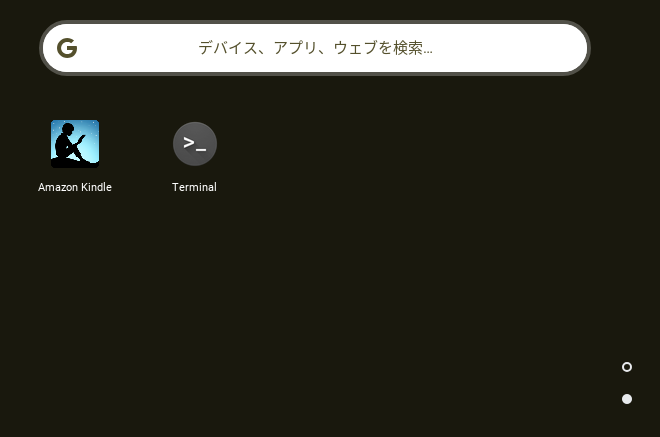
Devチャンネルで行っていたときは確か 1時間程かかった気がするのですが、素晴らしい進化を遂げていますね!w
早速、aptコマンドで、何かインストールしてみましょう。
ninvaders インストール
ninvadersは、あのスペースインベーダーをアスキーアートで表現したゲームとなります。
早速インストールして遊べるか否かをテスト。
$ sudo apt -y install ninvaders
ninvaders
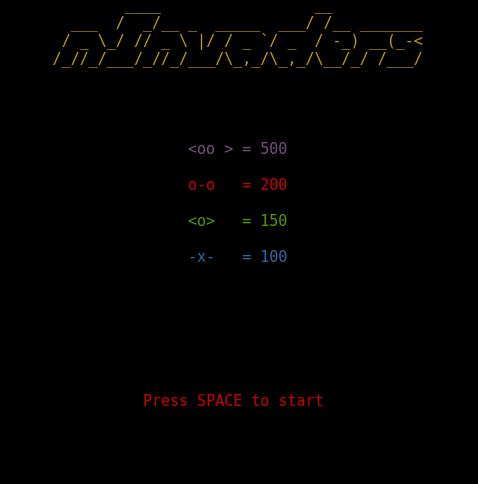
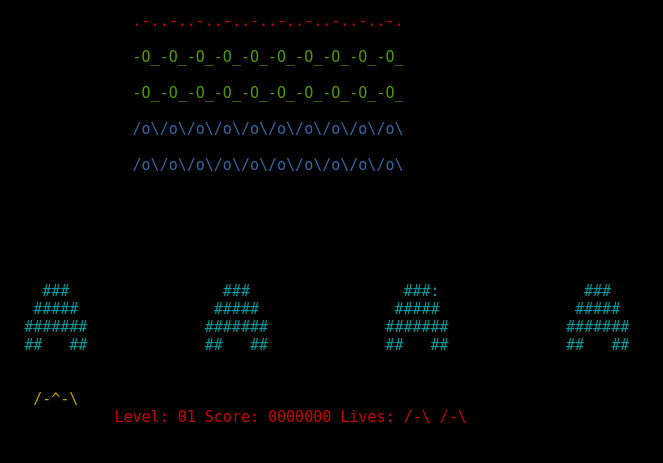
おぉ。普通に遊べるぞー!
と思ったら、ちらつきが発生して消えなくなった。。
が、サクサク動いております。
bastet インストール
こちらのbastetは、落ちものゲーム元祖の「テトリス」をこれまたアスキーアートで表現したゲームとなります。
こちらもインストールして遊べるか否かをテスト。
github
$ sudo apt -y install bastet
bastet
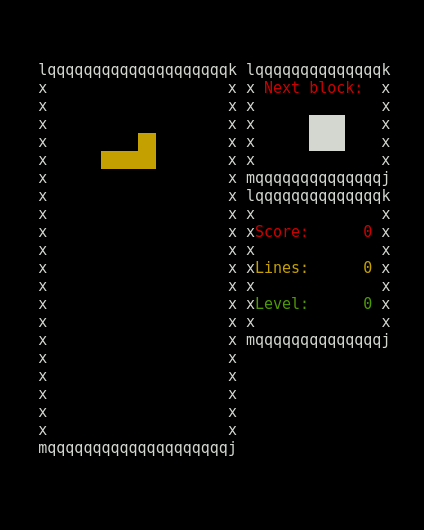
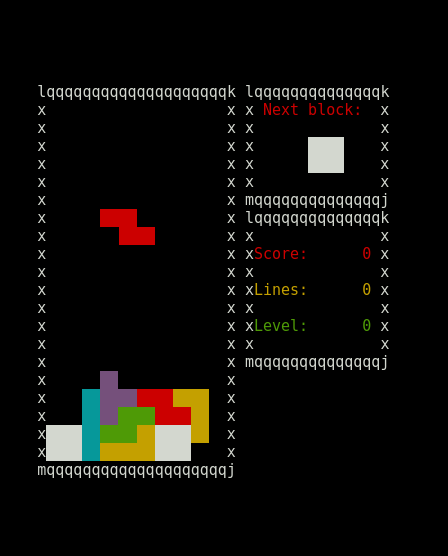
こちらはチラつきなどもなく、問題なく動作しております。
と、ゲームは程々にしておいて、開発が行えるか確認していきます。
vimは当然のごとく入っておりました。
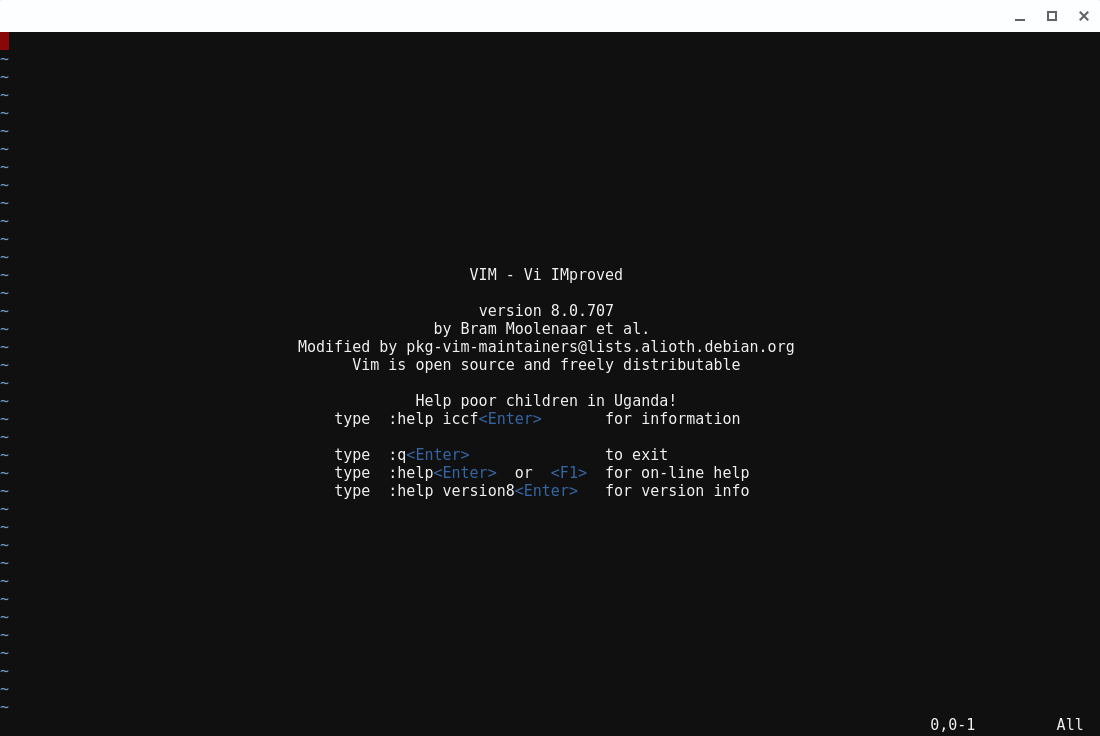
gitもすでにインストールされております。
git --version git version 2.11.0[code] 今、人気の言語「python」もインストールされておりました。 [code]python3 Python 3.5.3 (default, Jan 19 2017, 14:11:04) [GCC 6.3.0 20170118] on linux
ふむふむ。
となると、やっぱり欲しいのがエディタアプリとなるのですが、インストールするアプリは「Visual Studio Code」。
しかし、通常の方法ではインストールできません。
諸々、こちらに別記事にまとめたいとおもいますので、そちらを参考頂ければと思います。
初期化(Powerwash実行)
それでは、ChromeOSが提供するLinuxのインストール方法とは別に、Linux(Ubuntu)とChromeOSを共存出来る手順でインストールしましょう。
と、わたくし、xubuntuやら何やかんやインストールされているので、一旦 Chromebookを初期化(Powerwash)します。
思い切ってやっちゃいます。
Asus公式のリンクはこちら。
[Chrome OS] Chromebook をリセットする
設定メニュー>設定のリセット
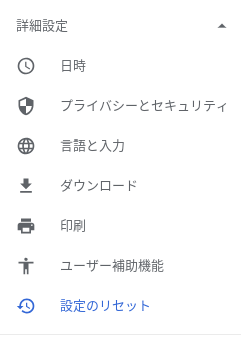
Powerwash項目をクリック。
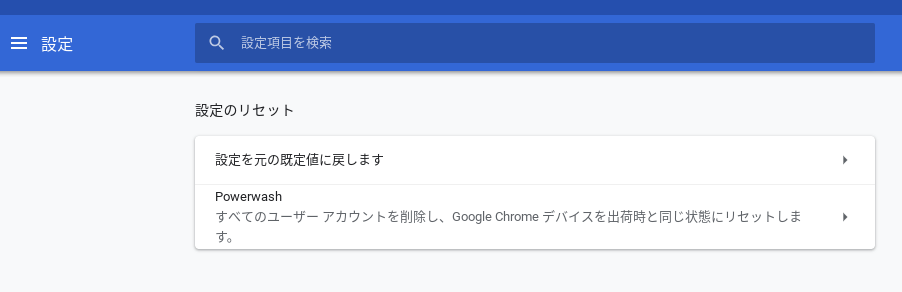
再起動後、以下のような画面となりますので、「Powerwash」をクリック。
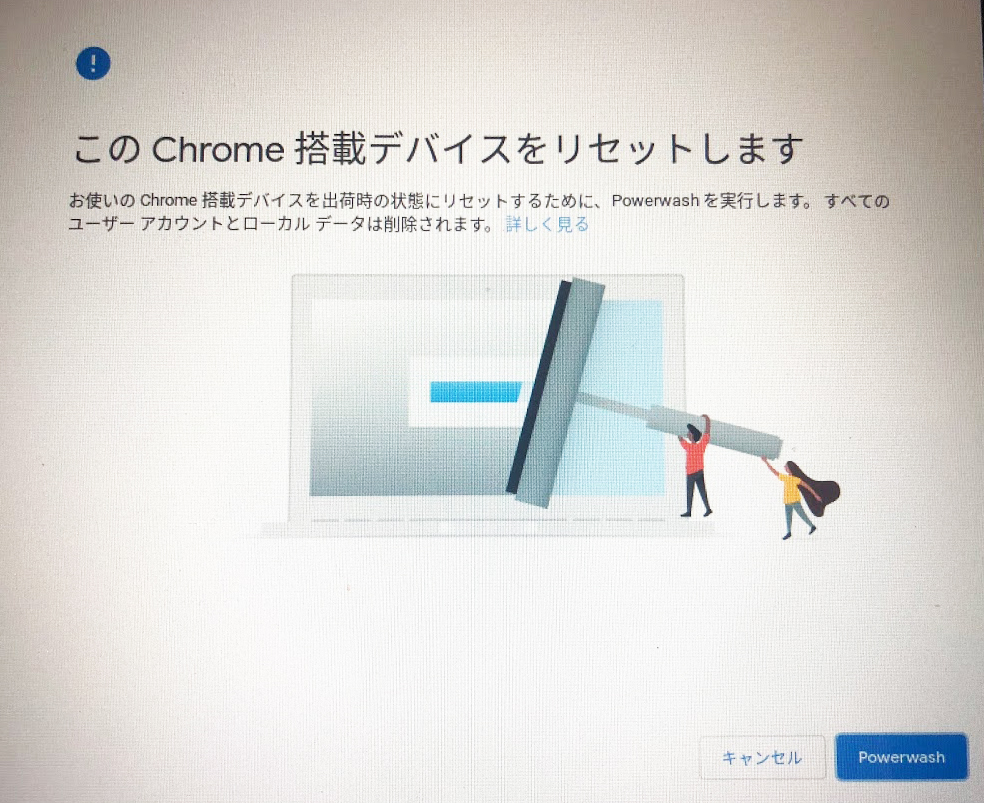
初期化には少し時間がかかります。
設定メニュー以外にも、 Ctrl+Alt+Shift+R キーを押したまま [再起動] をクリック でも行えるようです。
「Powerwash」終了すると初期設定画面に。
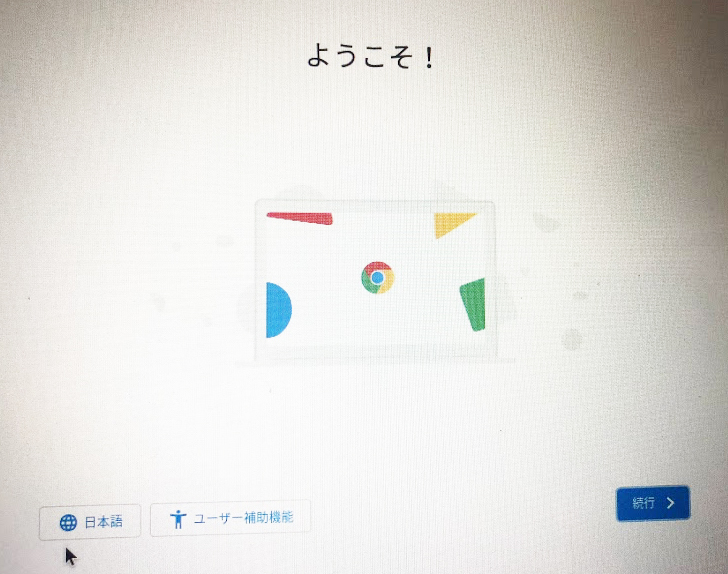
デベロッパーモードでの起動
新規にChromebookを購入された方は「Powerwash」は無視して、ここから参考にしてもらえればと思います。
まず、ディアルブートでの Ubuntuインストールの手順ですが、以下の通りに行っていきます。
- ChromeOS をデベロッパー(開発者)モードで起動
- Crouton をダウンロード
- Crosh から Bash を起動し、Crouton を用いて、Ubuntuをインストールする
- Ubuntuを起動、日本語入力設定
と言った流れで行います。
では、ChromeOS をデベロッパー(開発者)モードで起動していきます。
電源をOFFにし、ESCキーとF3(再読込ボタン)を押しながら電源を入れます。

電源を押すとChromeOSが起動せずに、「復元用のUSBメモリまたはSDカードを挿入してください。」と表示しますので、
この状態でCtrlとdキーを押すと、デベロッパーモードへの移行が始まりますので、
Ctrlとdキーを押してデベロッパーモードで起動しましょう。(ローカルのデータが消えるので注意しましょう)
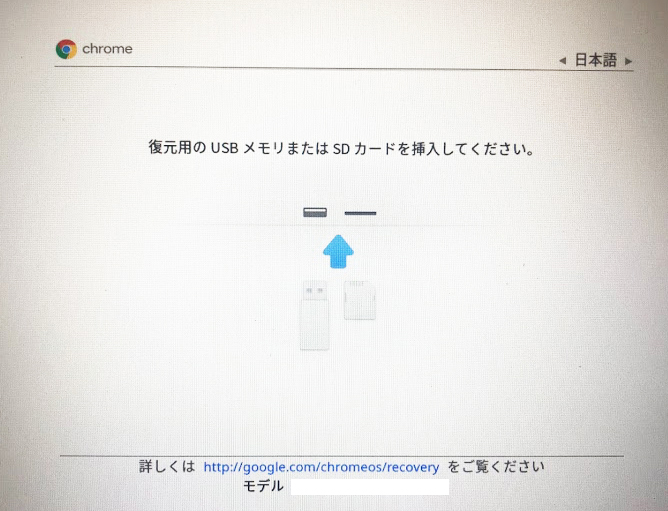
「システムが再起動し、ローカルデータは消去されます。」と表示されますので[Enter]キーを押下。
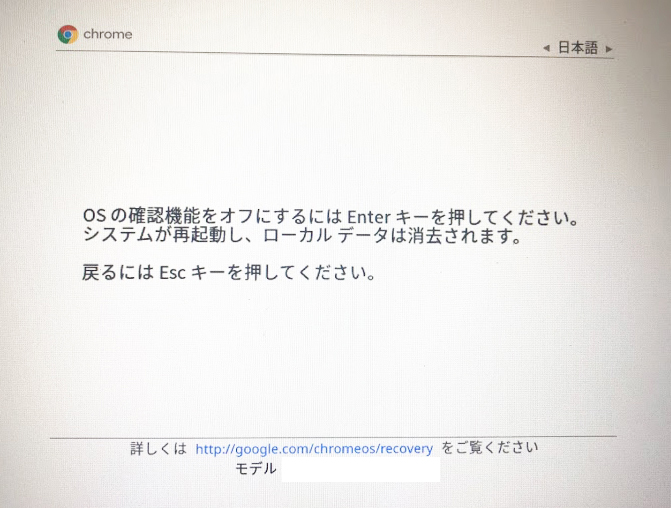
デベローパーモードへの移行中。少々待ちます。
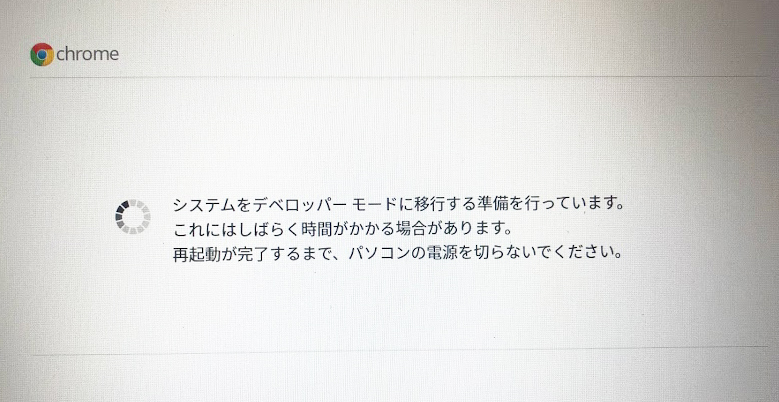
移行完了後、この様な初期画面になります。
「デバッグ機能を有効にする」といったリンクが表示されています。
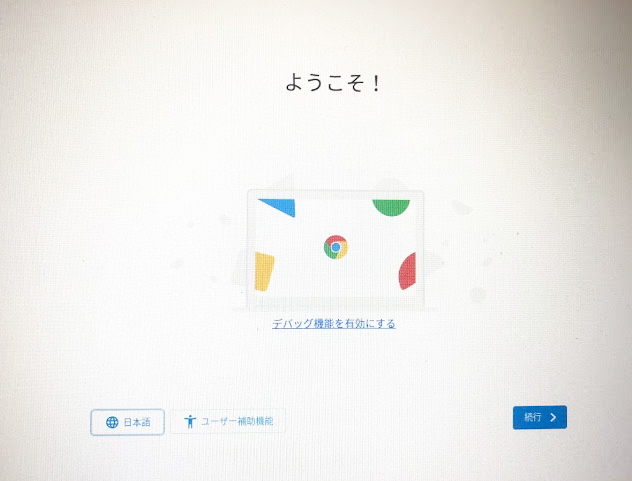
こちらをクリックすると以下のようなエラー表示。
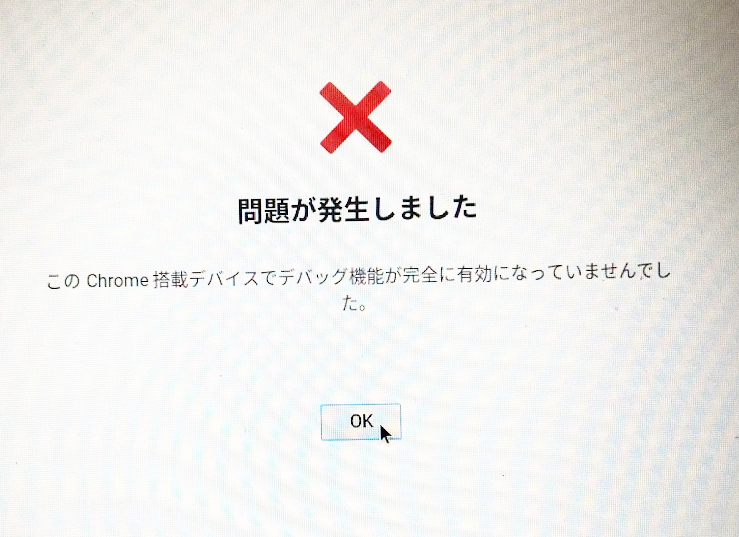
何度もトライしましたが、同じエラー表示となってしまいます。
どうも、rootを取るとエラーはなくなった覚えがありましたが、sudoを行う度にパスワード入力を促されるようになったので、一旦こちらは無視して、初期設定に入っていきます。
初期設定完了して、再度PCを立ち上げたりすると以下の様な画面が表示しますので、Ctrlとdキーを押すと起動いたします。
起動時に毎回Ctrlとdキーを押すのがちょっと面倒となります。
起動時は毎回Ctrlとdキーを押下
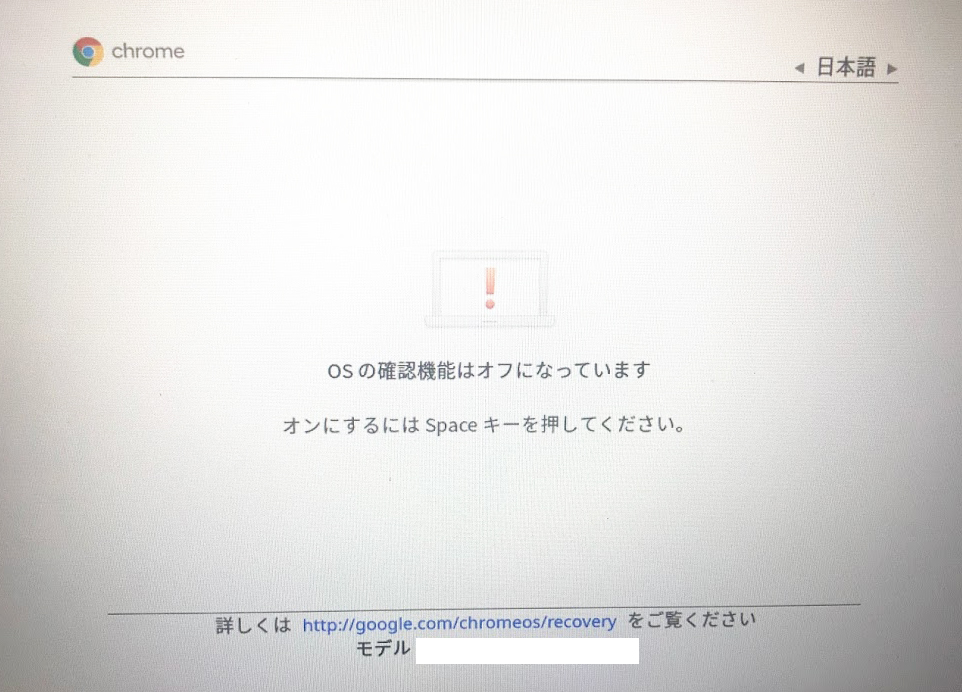
Crouton をダウンロードしてUbuntuをインストール
無事デベローパーモードで起動したら「Crouton」を利用してUbuntuをインストールしていきます。
まず、Chromeブラウザを起動しアドレスバーに「https://goo.gl/fd3zc」を入力してEnterを押すと「Crouton」のインストーラーがダウンロードフォルダに保存されます。
github
GitHub – dnschneid/crouton: Chromium OS Universal Chroot Environment
こちらを用いてUbuntuをインストールしていきます。
[Ctrl] + [Alt] + [T] キーを押下で、ターミナル画面を表示することができますので表示します。
ここで起動するシェルは crosh と呼ばれる ChromeOS のシェルとなります。
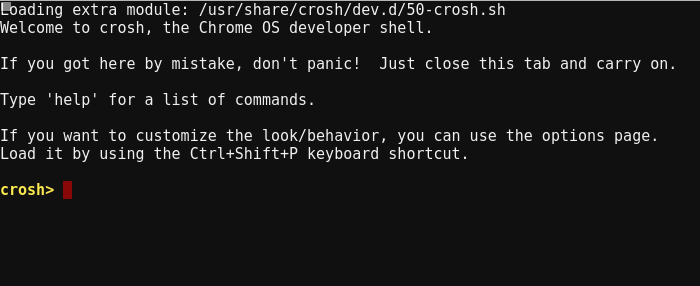
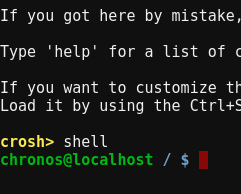
ターミナル画面が表示されたら、「crosh >」の後に、shellと入力してシェルをbashへ変更して下記のコマンドを入力
デベローパーモードで起動する事によって、Croshでshell入力でBashを起動できるようになります。
bashへ変更
crosh > shell
ubuntuをインストール
sudo sh ~/Downloads/crouton -r bionic -t unity-desktop
上記のコマンドは、Ubuntuをフル状態ででインストールするコマンドとなります。
なお、-r オプション「-r bionic」はUbuntu 18.04 LTS (安定版)を指定しています。
他のバージョンやLinuxディストリビューションの指定の-r オプションは以下の通りです。
-r オプション
| Linuxディストロ | バージョン | -r オプション |
|---|---|---|
| Ubuntu | 12.04LTS | -r precise |
| 14.04LTS | -r trusty | |
| 16.04LTS | -r xenial | |
| 18.04LTS | -r bionic | |
| Debian | 7.0 | -r wheezy |
| 8.0 | -r jessie | |
| 9.0 | -r stretch | |
| 10.0 | -r sid | |
| Kali | 2.0 | -r sana |
デスクトップ環境の指定
-t オプション「-t unity-desktop」はデスクトップ環境を指定しています。
他のデスクトップ環境の-t オプションでの指定は以下の通りとなります。
メモリ2GBモデルでは、なるべく軽量のデスクトップをインストールした方が良いでしょう。
-t オプション
| -t オプション | デスクトップ環境 | Linuxディストリビューション | 容量 |
|---|---|---|---|
| -t gnome | GNOME | Ubuntu GNOME | 400MB |
| -t gnome-desktop | GNOME | Ubuntu GNOME
+主要アプリ |
1,100MB |
| -t kde | KDE | Kubuntu | 600MB |
| -t kde-desktop | KDE | Kubuntu
+主要アプリ |
1,000MB |
| -t lxde | LXDE | Lubuntu | 200MB |
| -t lxde-desktop | LXDE | Lubuntu
+主要アプリ |
800MB |
| -t unity | Unity | Ubuntu標準 | 700MB |
| -t unity-desktop | Unity | Ubuntu標準
+主要アプリ |
1,100MB |
| -t xfce | Xfce | Xubuntu | 250MB |
| -t xfce-desktop | Xfce | Xubuntu
+主要アプリ |
1,200MB |
起動コマンド
Unity
sudo startunity
Xfce
sudo startxfce4
インストールをしばらく待っていると。。
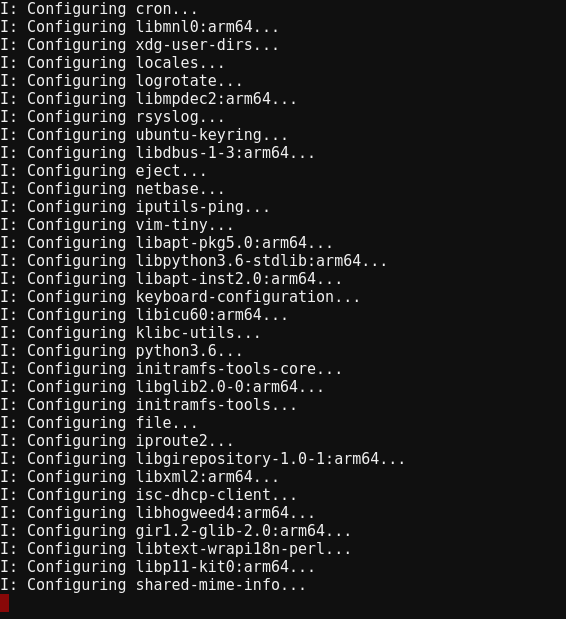
止まりました。。
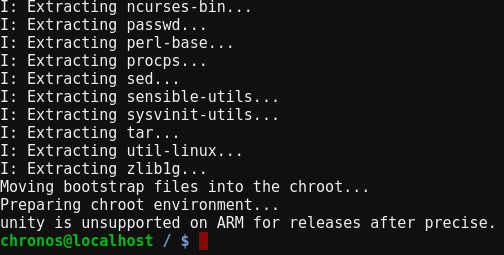
うわぁ。。だめっぽいですね。。
「unity is unsupported on ARM for …」と出ておりますね。。
別記事で書こうかと思いますが、今回、安価なchromebookを使用しておりそれに伴い、GPUやCPUも安価なものが搭載されています。
それによって、色々と使用の制限がかかってしまいます。
ざっくりですが、インテル CPU 安い(性能低い)順となります。
インテルCPU 安い(性能が低い)順
- Atom(アトム)
- Celeron(セレロン)
- Core M
- Pentium(ペンティアム)
- Core i3
- Core i5
- Core i7
- Core i9
というわけで、unity-desktopは諦め、xfce–desktop(Xubuntu)にすることにしました。
以下のコマンドで再度インストール。
$ sudo sh ~/Downloads/crouton -r bionic -t xfce-desktop,keyboard,audio,extension,touch,x11
インストールには、2時間近くかかってしまいます。
すべてインストールされると、最後に Ubuntuの ユーザー名とパスワードを聞かれるので、任意のユーザー名とパスワードを入力してインストール完了です。
ユーザー作成後、以下のコマンドで、xubuntu 18.04が起動します。
$ sudo startxfce4
来ましたね。
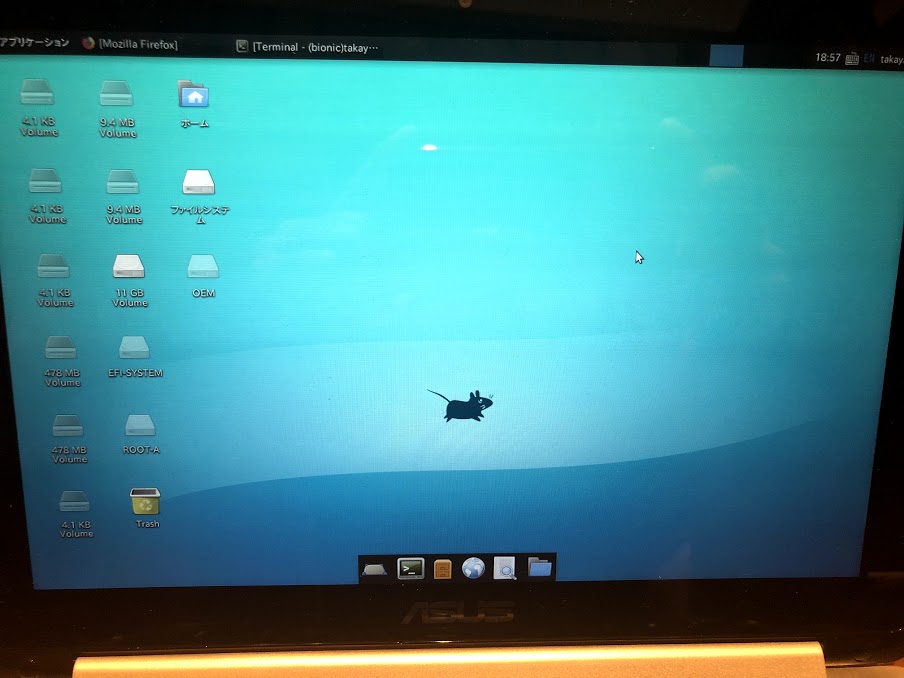
お疲れ様でしあt!!
-rや-tの利用できるオプションを知りたい場合 以下のコマンドリストアップされます。
$ sudo sh ~/Downloads/crouton -r list
$ sudo sh ~/Downloads/crouton -t list
Linux 環境を削除
以下のコマンドで削除実行できます。
$ sudo delete-chroot trusty
インストールされているディレクトリは、以下になりますので、こちらを手動で削除でも大丈夫のようです。
/usr/local/chroots/xxxx(bionicなど)
ChromeOSとLinuxの切り替え
ChromeOSとLinuxの切り替えは、Shift + ctrl + alt + F3(右矢印)を同時押しとなります。
以下の画像のキーを押すと切り替えが行なえます。
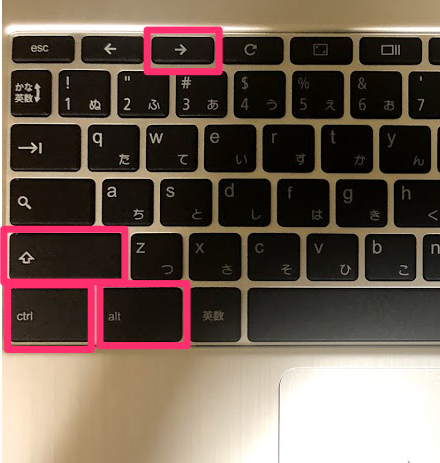
瞬時に切り替えを行えるのは便利ですよね。
日本語入力設定
別記事に記載していますので、こちらを参考に
Chromebookに、Ubuntu (Xubuntu)をインストールしたあとの日本語入力設定
終わり
という事で、ChromebookにLinuxをインストールする手順でした。
Chromebook購入して、Linuxをインストールしたい方は参考にして頂ければと思います。
ではではぁ。