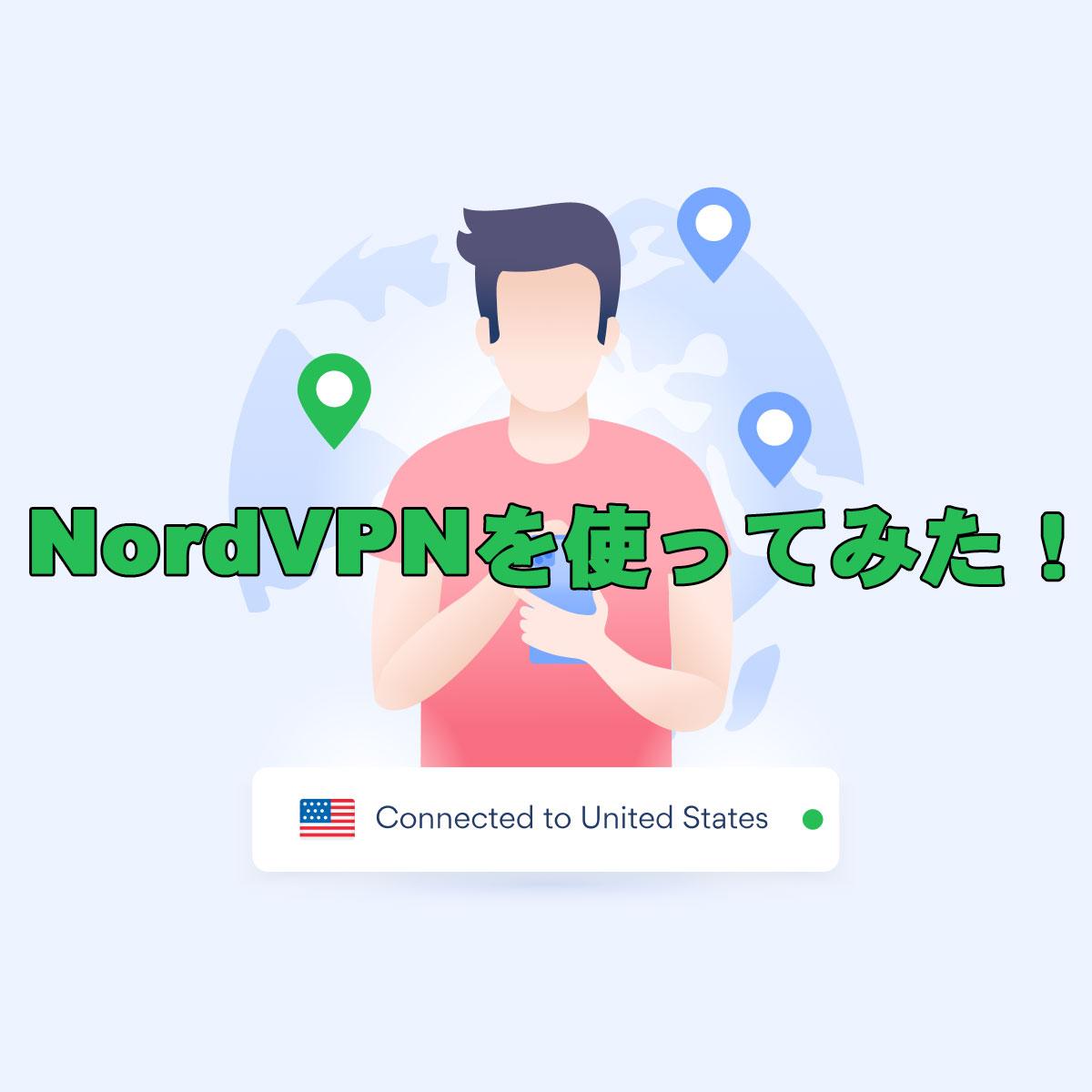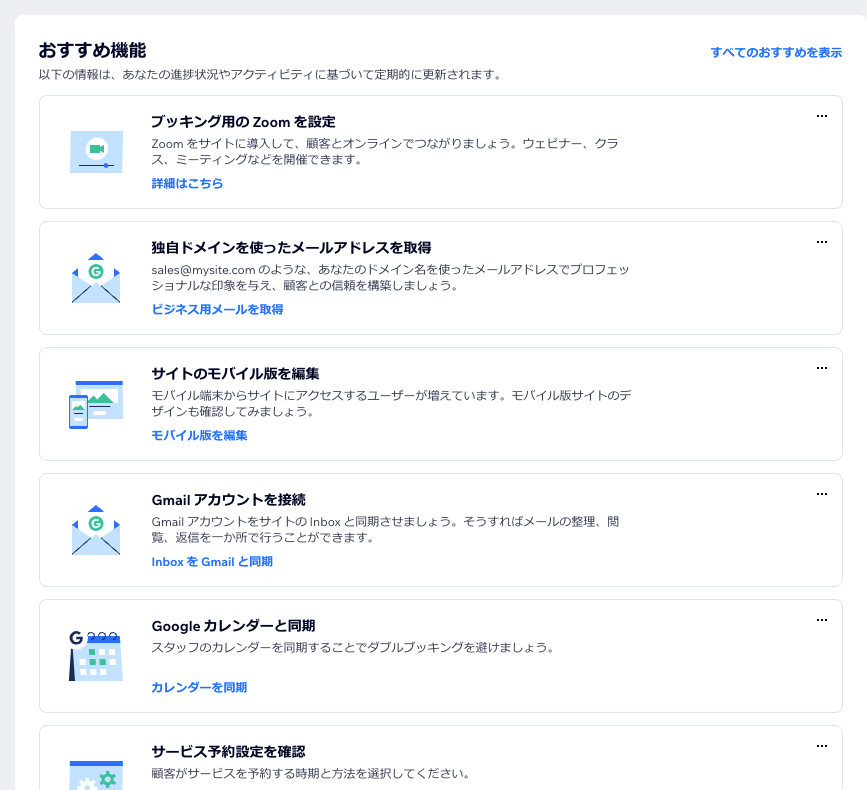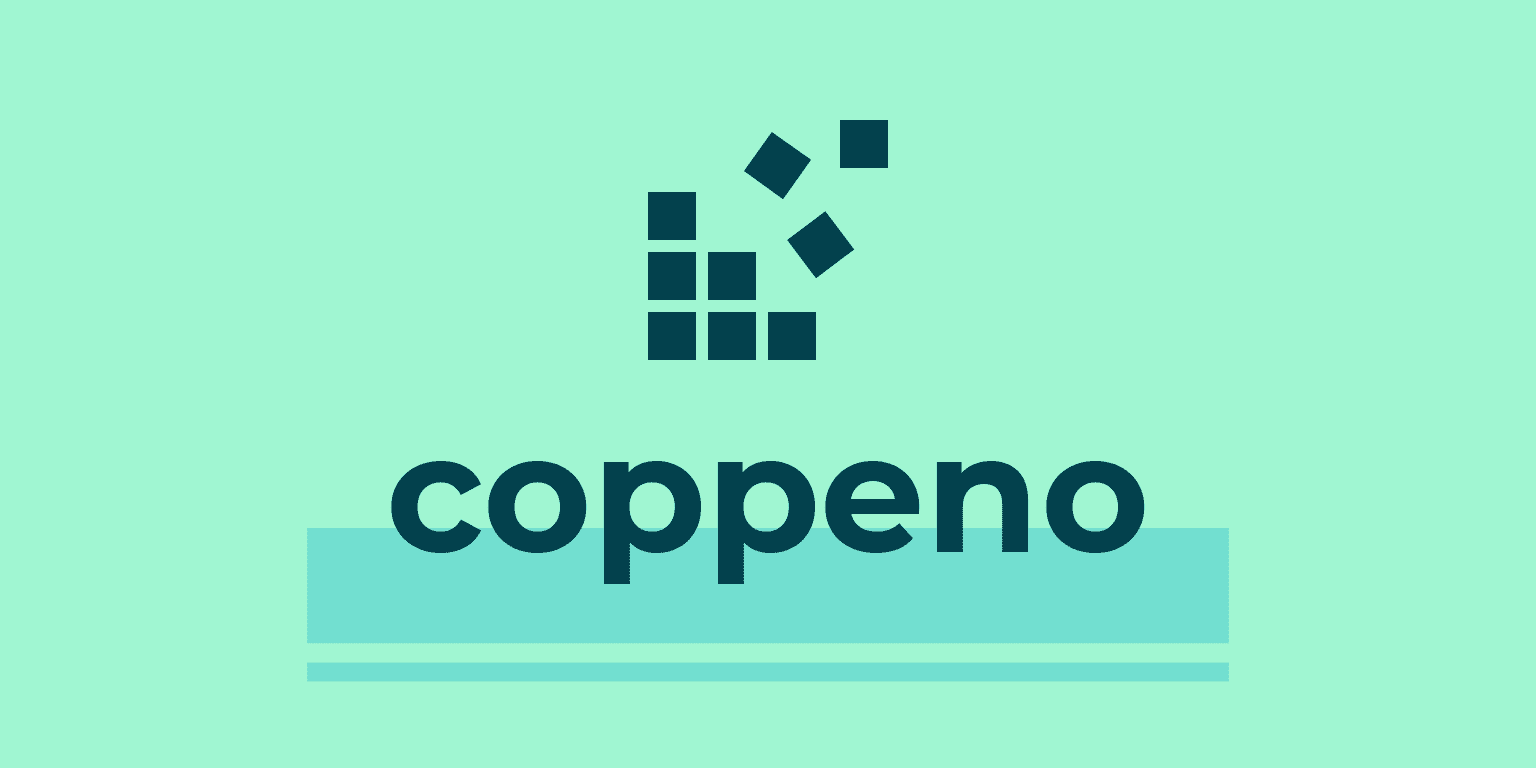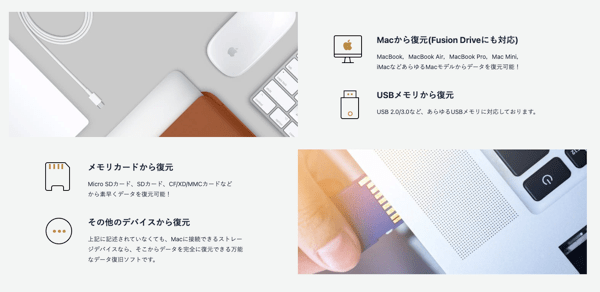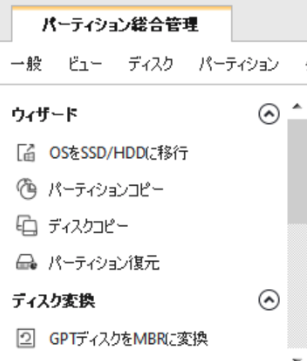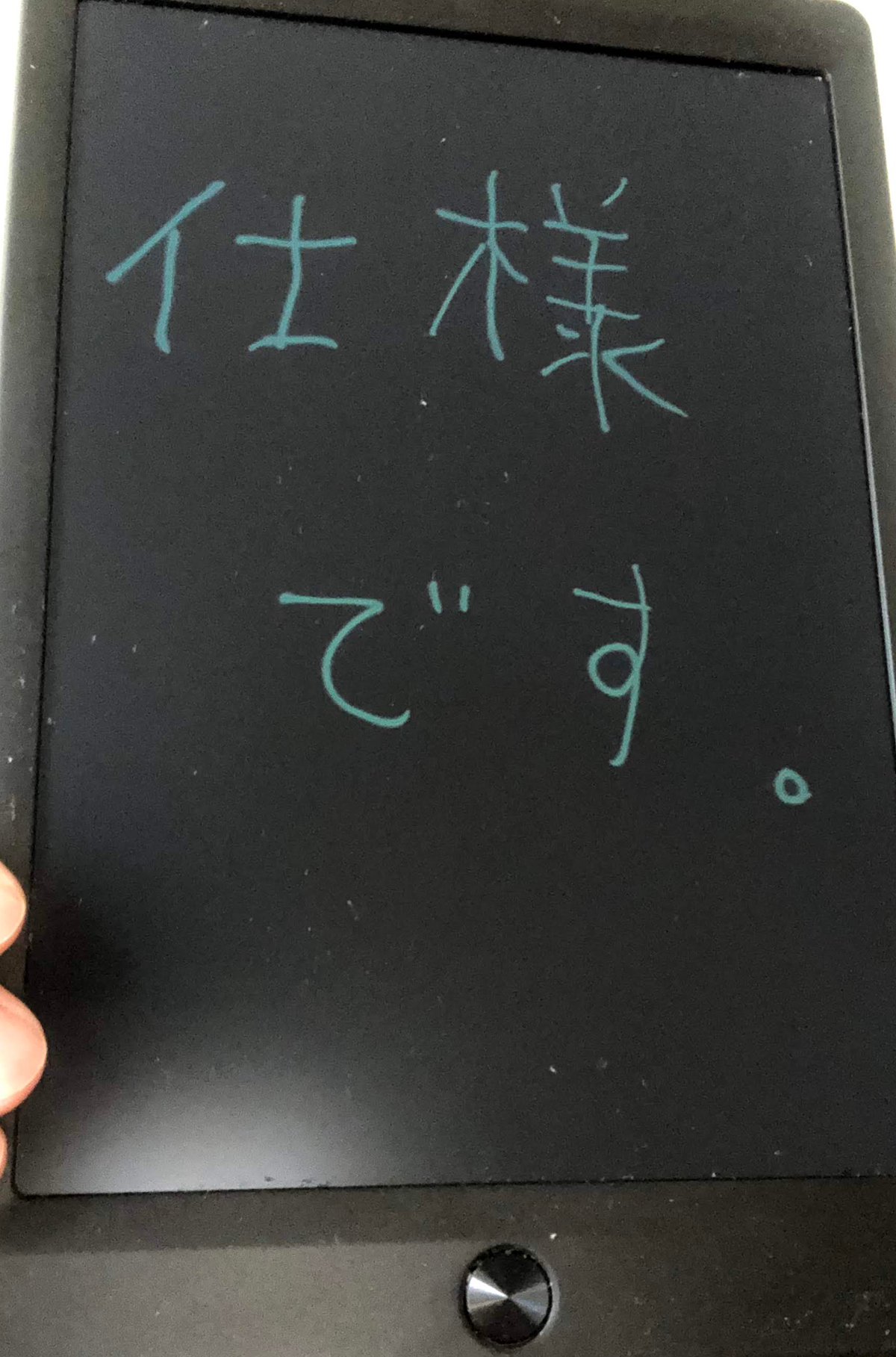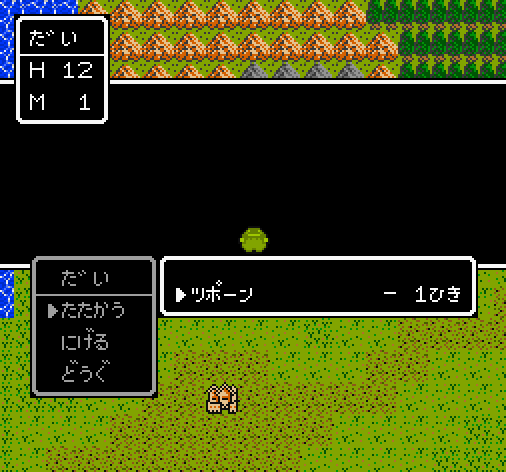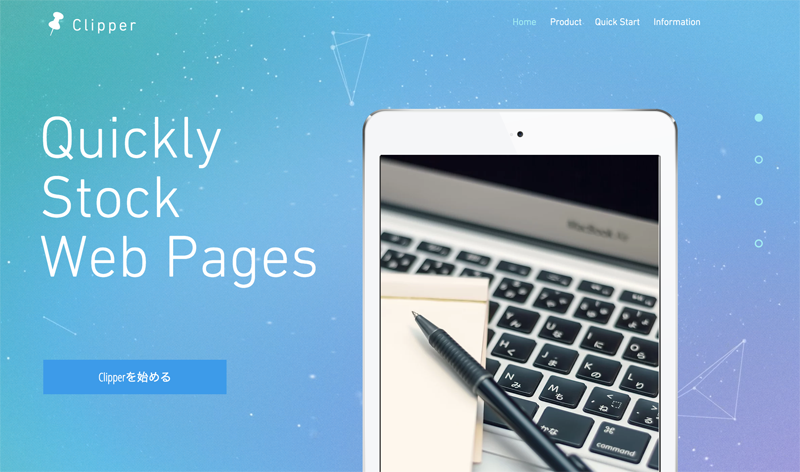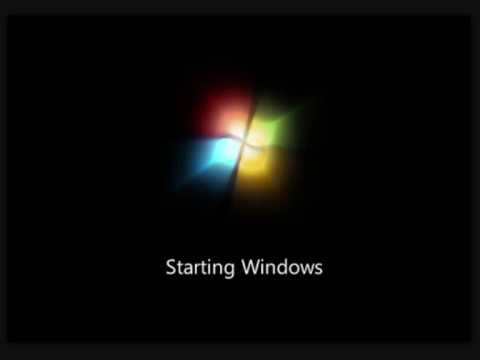クローンソフトの「EaseUS Disk Copy」を使って、OSのバックアップを取ってみた。
2019.05.06
この記事は最終更新日から1年以上が経過しています。
どもです。
前代未聞の10連休のGWはどの様に過ごされたでしょうか?
海外へ出かけた方も多いのではないでしょうか?
私は、Windows のOSをクローンしておりました。
ということで、今回は、クローンソフトの「EaseUS Disk Copy」を使って、OSのバックアップを取ってみたので、そのご紹介でもと。
まず、「EaseUS Disk Copy」ってなんぞや?
といったところだと思われますので、軽くこちらのソフトのご紹介でもと。
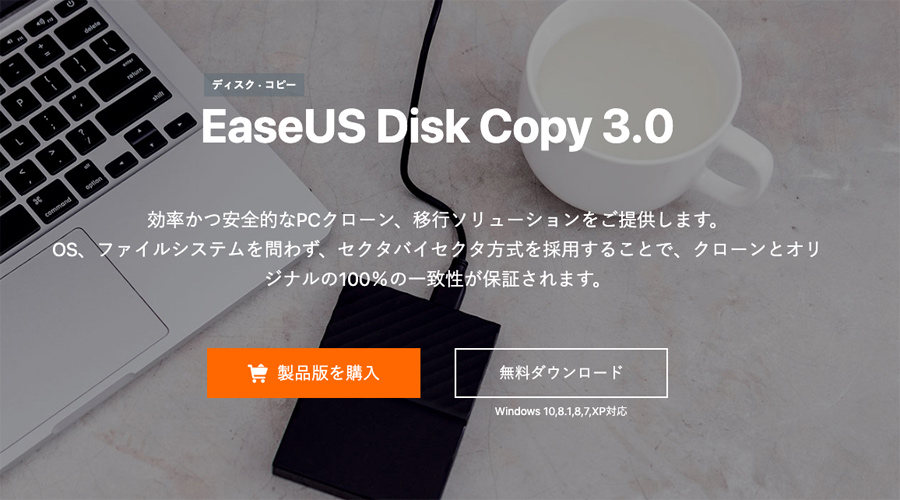
こちらで紹介されている「EaseUS Disk Copy 3.0」なんですが、公式ページを見てみると
「効率かつ安全的なPCクローン、移行ソリューションをご提供します。」
と書かれています。
そう、「使用しているPCのHDD(SSD)が少ないなぁ。。」
とか、
使用している「PCのHDD読み込み、書き込み遅いなぁ。。」
とかとか、思ったことありませんか?
そういう時は、外付けのHDD(SSD)などを取り付け、OSの起動もそちらから行うことで上記の事が解決できたりします。
そういった、「OSデータの移行」や「OSのバックアップ」を容易に行ってくれるソフトとなります。
その他にも、公式ページを見てみると、
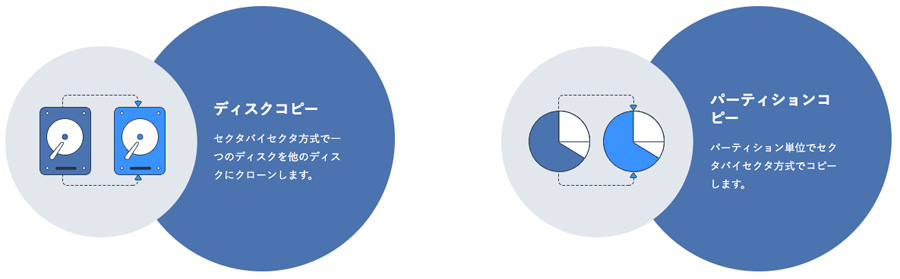
ふむふむ。
先程のディスクコピーができて、更にパーティション単位でのコピーも行えると言う。
なにやらかなり便利そうなソフトではありませんか!
だらだらと説明していてもあれなので、早速ダウンロードして使用して行きましょう。
EaseUS Disk Copy ダウンロード
「EaseUS Disk Copy」は、「Pro」と「Technician」の2つのライセンスが用意されていて、どちらも機能は同じみたいなのですが、違いは「Pro」の方が1PC用のライセンスとなっているのですが、「Technician」の方は「複数PC用ライセンス」となっているようです。

企業などで複数台のPCに導入する場合などはこちらのライセンスを選択すれば良さそうですね。
こちらは台数が決まっているのかな?
台数無制限となると胸熱ですね。
また、「Technician」の方は、「Windows server 2016, 2012, 2008, 2003で作動可能」だったり、「商用利用可能」だったり「顧客にクローンサービスを提供可能」だったりと、どこまでサービスしているのだ!
ってぐらい、サービス精神旺盛なプランとなっているようです。
値段は「Pro」の方が、2,390円で、「Technician」の方が、10,800円からとなっています。
まずは、まずは、無料でも行えるのでこちらからダウンロードしていきましょう。
Disk Copy Pro インストール
無料体験ボタン押下後、ソフトのダウンロードが開始されます。
ダウンロード終了後、指示に従って規約同意なども行って、ソフトをインストールしていきましょう。
難しい選択などはなかったので、特に迷う点はないかと思います。
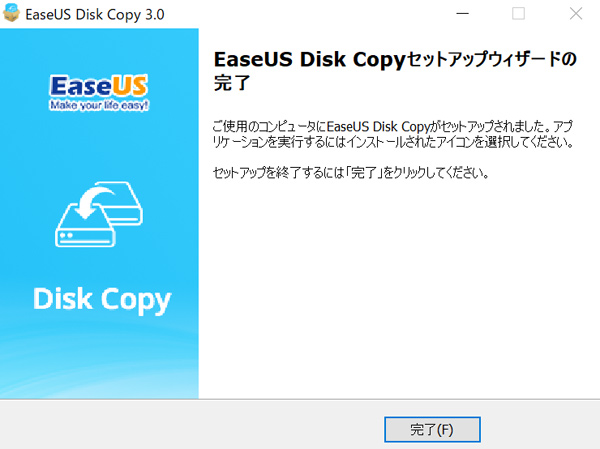
ダウンロード終了後、ブラウザが開いたのですが、何やらセールを行っているみたいで、1年ライセンスがめっちゃ安いので、取り急ぎ1年だけでも使用されたい方は、今、1年ライセンスを購入されると、大変お得になっておりますので、おすすめです。
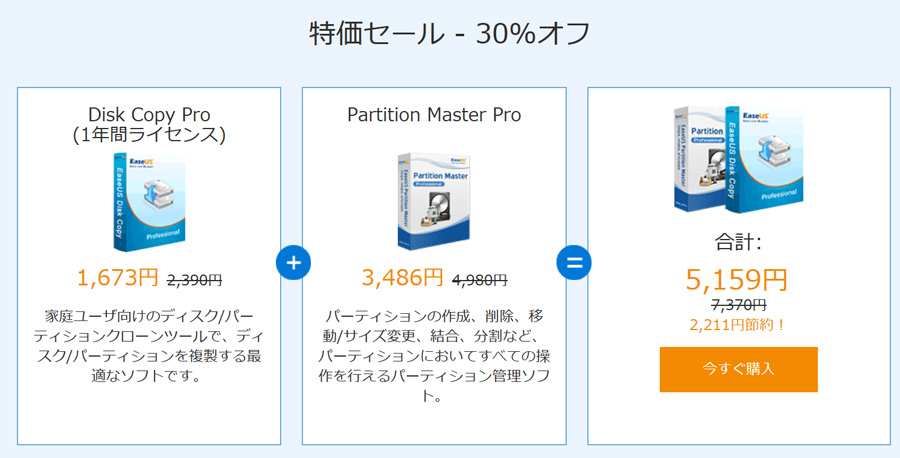
インストール終了後、ソフトを立ち上げると、このような画面が表示されるかと思います。
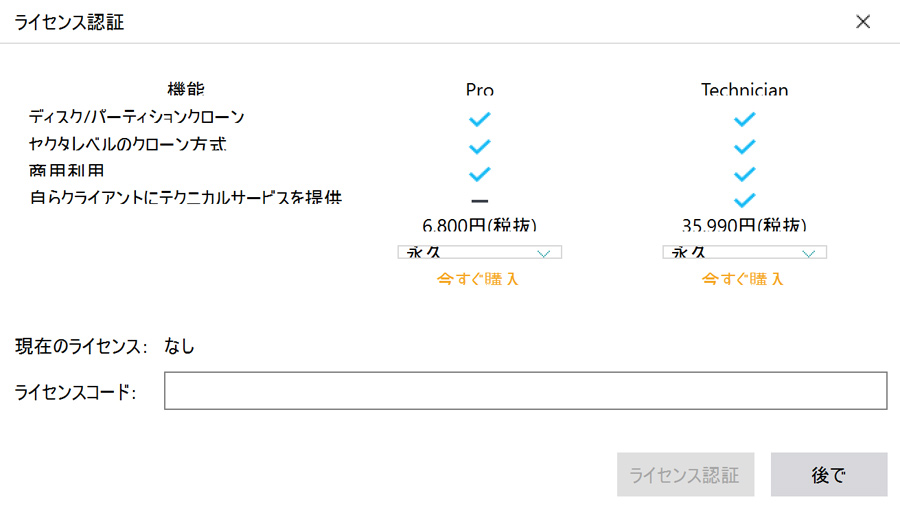
ふむふむ。
永久ライセンスはこちらの値段になっているようですね。
1年ライセンスと比べると、値段は高いのですが、永久ライセンスだけに永久使用が可能なので、1年以上使用される場合はこちらで購入すると良いでしょう。
ライセンスコードをお持ちの方は、こちらでライセンスコードを入力。
ライセンスコードを持っていましたので、入力すると、こちらの画面が表示。
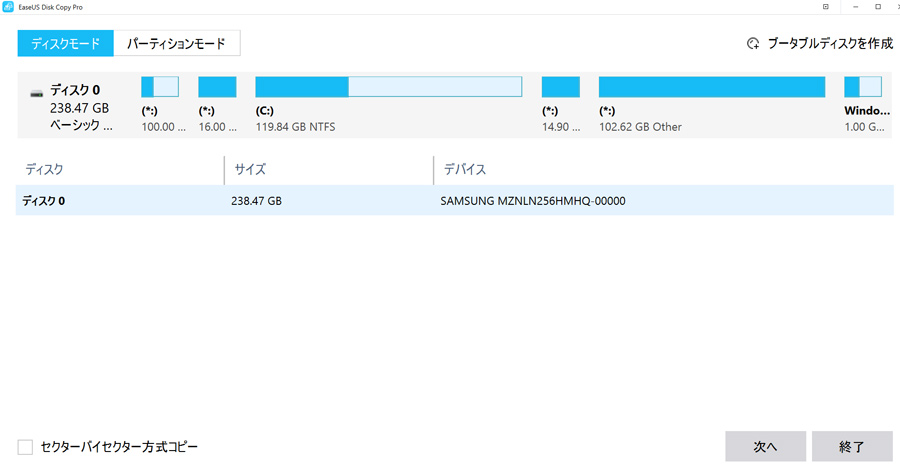
いやぁ。UIもスッキリしていて、色合いもよく見やすいですね。
こちらは、ディスクモードとなりますので、ディスクまるっとコピーしたい場合はこちらから行うと良いでしょう。
こちらは、パーティションモード。
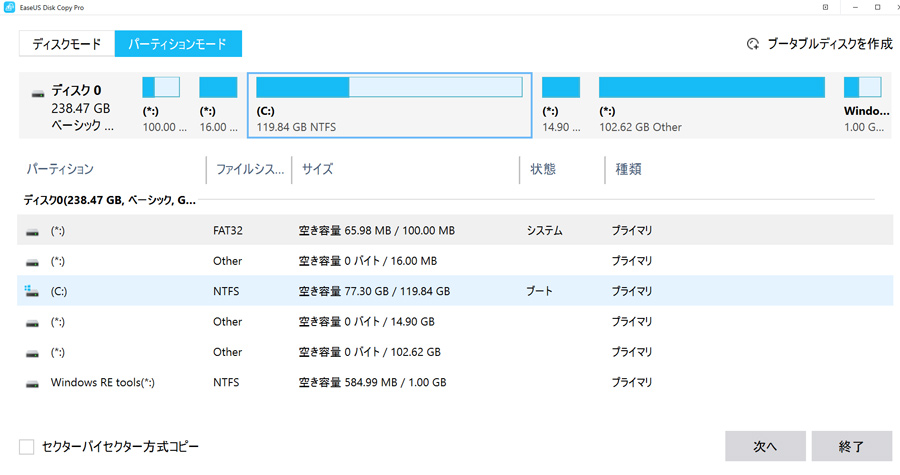
当方は、パーティションを切って「Ubuntu」をインストールしておりますので、このような表示となっております。
なんか、パーティションが複数切られた状態となっているのですが、PCを中古で購入したので、すでに切られていたのか、何なのか。
ちょっと不明なところでもあります。w
では、今回はパーティションでコピーを行ってみましょう。
EaseUS Disk Copyを使ってまるごとコピー
それでは、早速windowsのOSごとまるごとコピーをしていきましょう。
今回は500GBのSSDをUSB接続してコピーしていきます。
まずは、コピーする対象のディスクを選択して「次へ」ボタン押下。
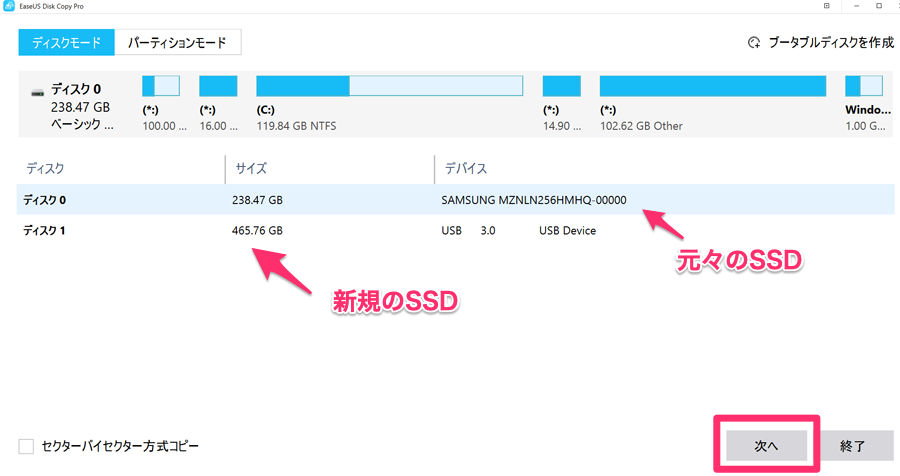
続いてコピー先のディスクを選択するので、「新規のSSD」を選択し「次へ」ボタン押下。
すると、このような画面に切り替わり、コピー先のターゲットディスクのレイアウトを確認することができます。
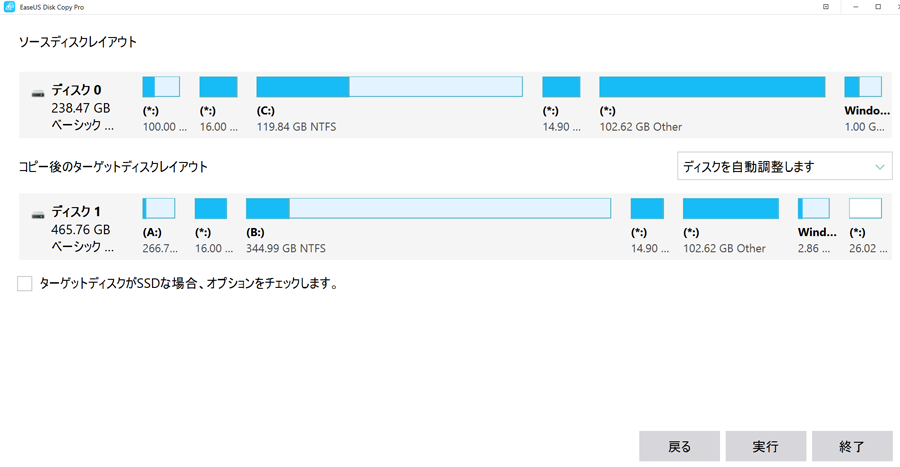
デフォルトでは「ディスクを自動調整します」が選択されています。
自動調整してくれるので、便利ですね!
確認して、特に問題がなければそのまま、「実行」ボタンを押下。
コピーが開始されます!
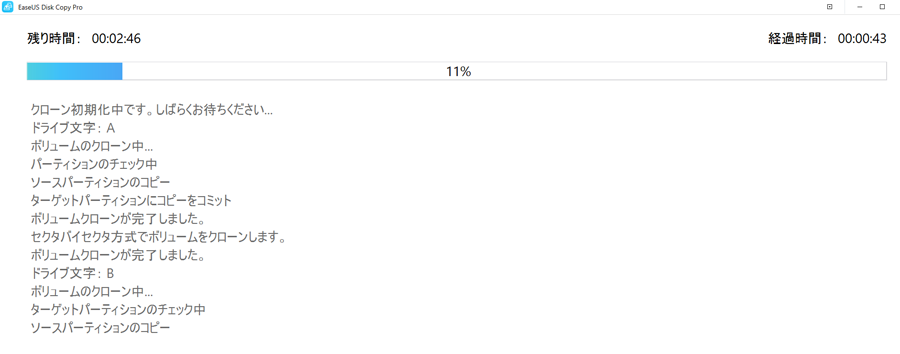
流石にすぐには終了しないですね。
今回、終了した時間は6時間44分でした。
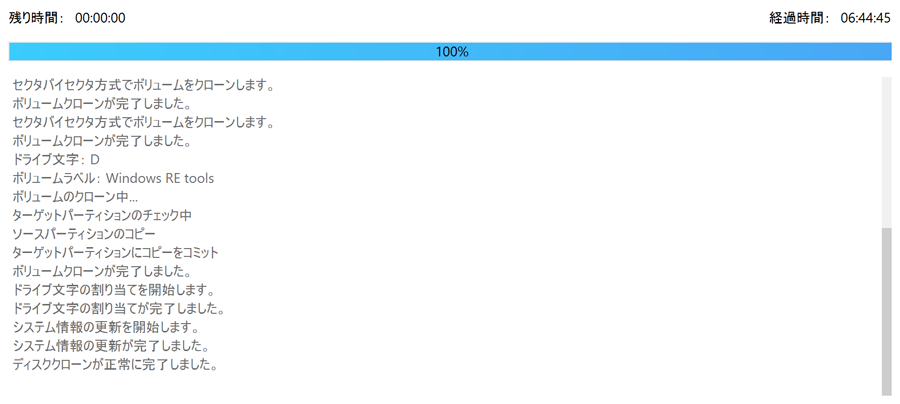
まぁ、これはOSの内容だったり、PCのスペックやディスクも影響してきますので、参考程度に。
(当方はUbuntuとのディアルブート環境なので、それも影響するかも)
今回は、そのままデフォルトの「ディスクを自動調整します」を選択したまま実行したのですが、よくよく考えるとUbuntuの方の容量が少なめなので、そちらに割り当てればよかったなと。。
でも、簡単にやり直しも行えるのが、EaseUS Disk Copyの良いところでもありますね!
デスクトップPCの方にコピーしたSSDから起動できるようにしたら、そのままデスクトップ環境に移行できちゃいますね ><
素敵。
最後に
と、OSのバックアップや移行を安全に容易に行ってくれる、クローンソフトの「EaseUS Disk Copy」ご紹介してきました。
今の所、Windows専用となっておりまして、大分前にiMacのHDDが壊れてしまいデータが取り出せず、泣く泣くまるっとデータは、新規で外付けSSDからOSをブートするようにした経緯もあって、Mac対応もしてほしい次第!!
その時これがあればよかったのに。。
こういったことにならない為にも、Windowsを使用されている方は、たまにWindowsのバックアップをOS単位で取ることをオススメします。
ではではぁ。
またまた。