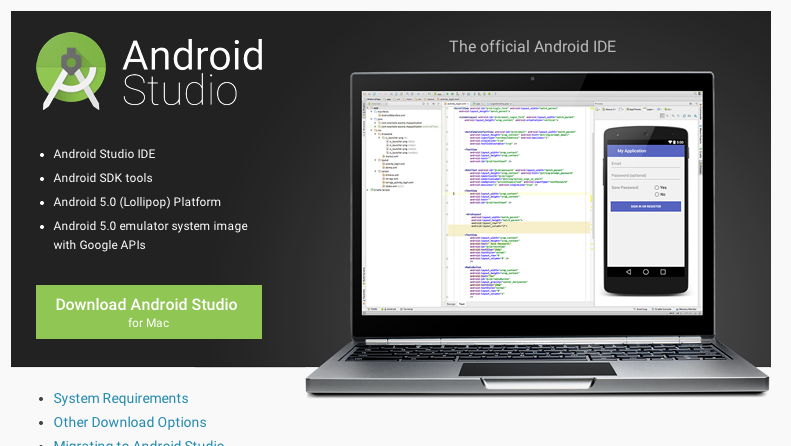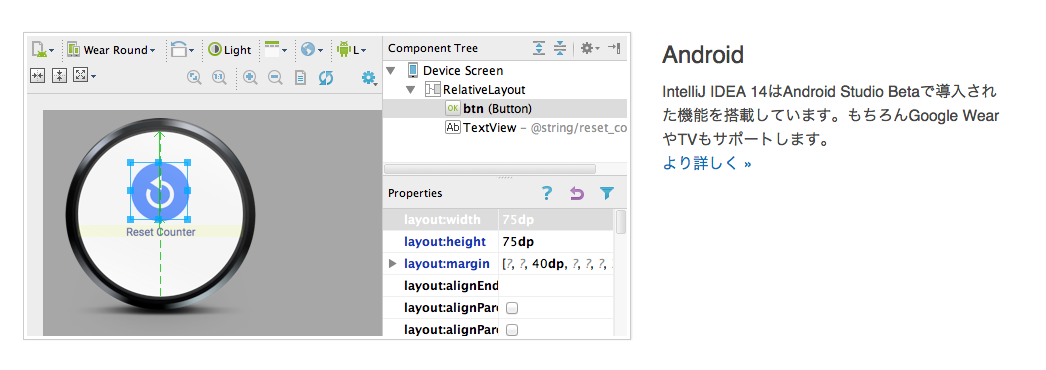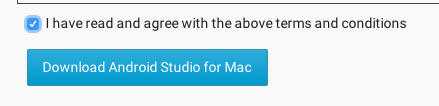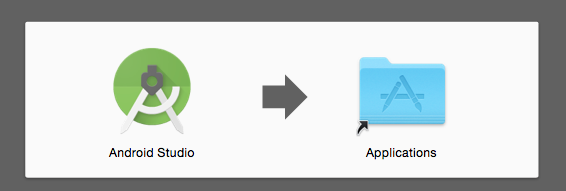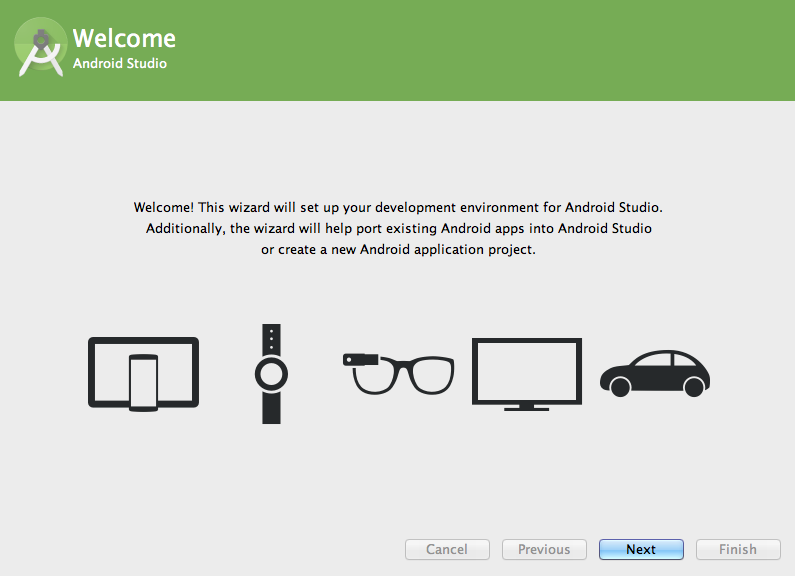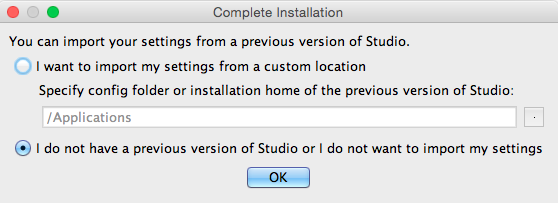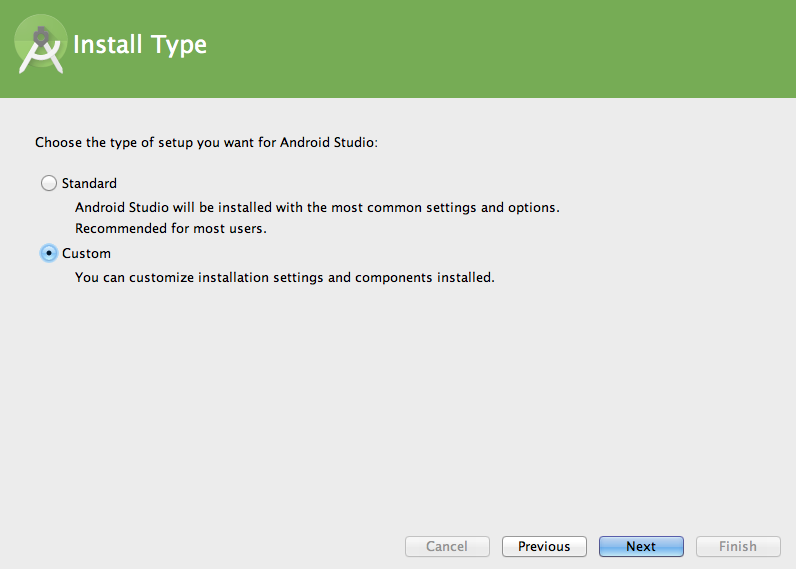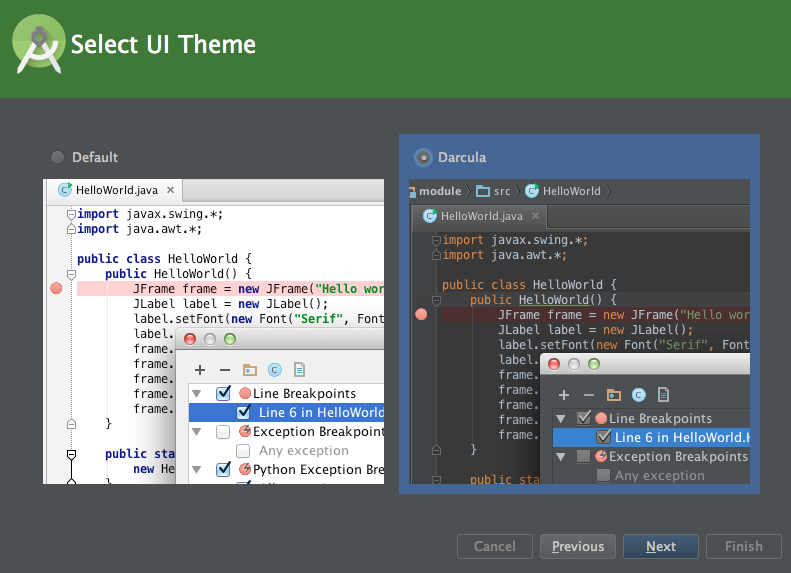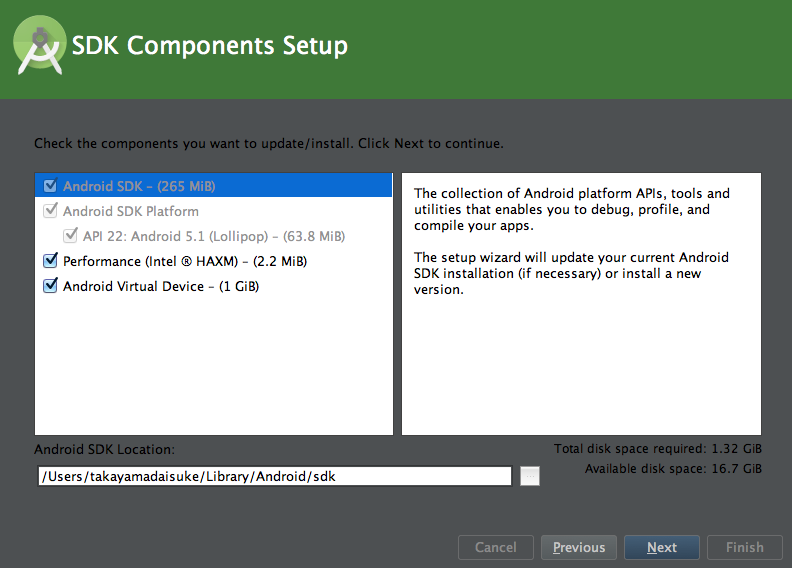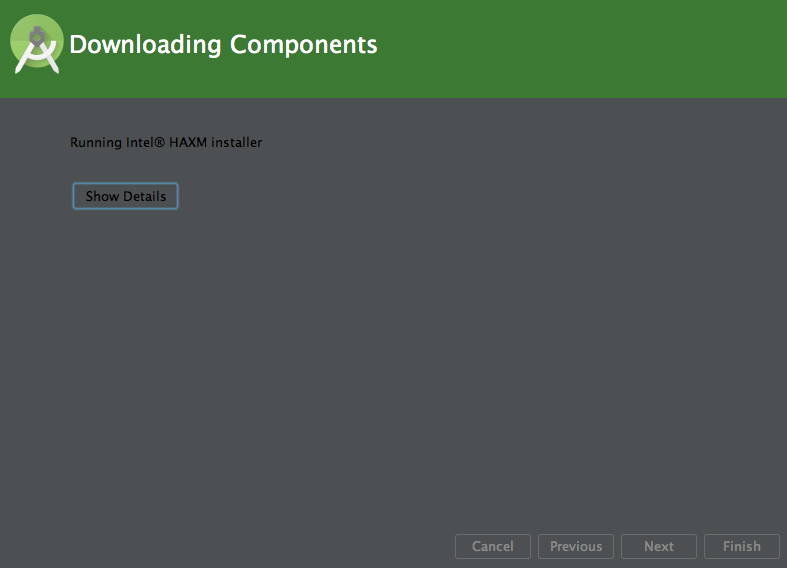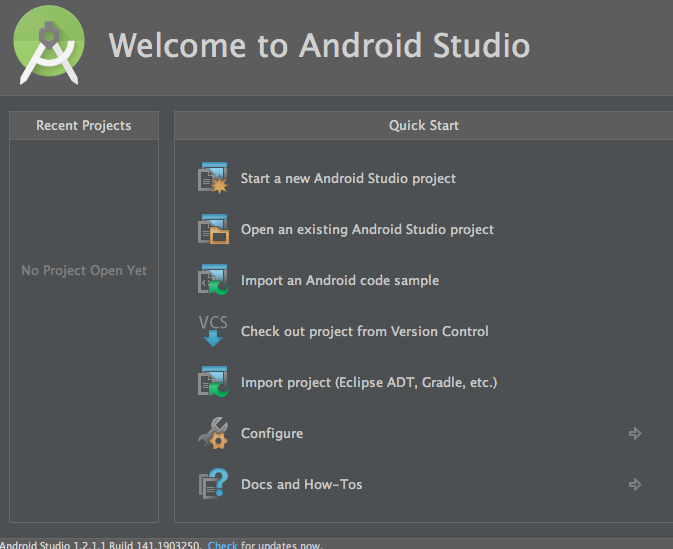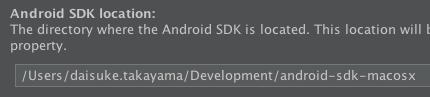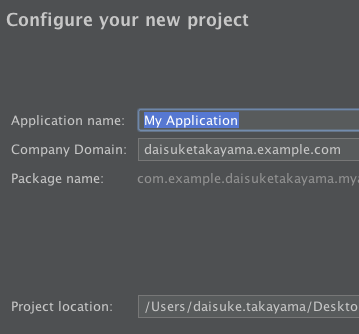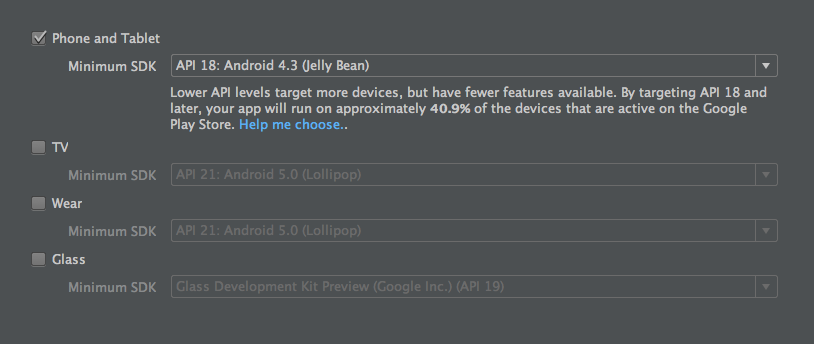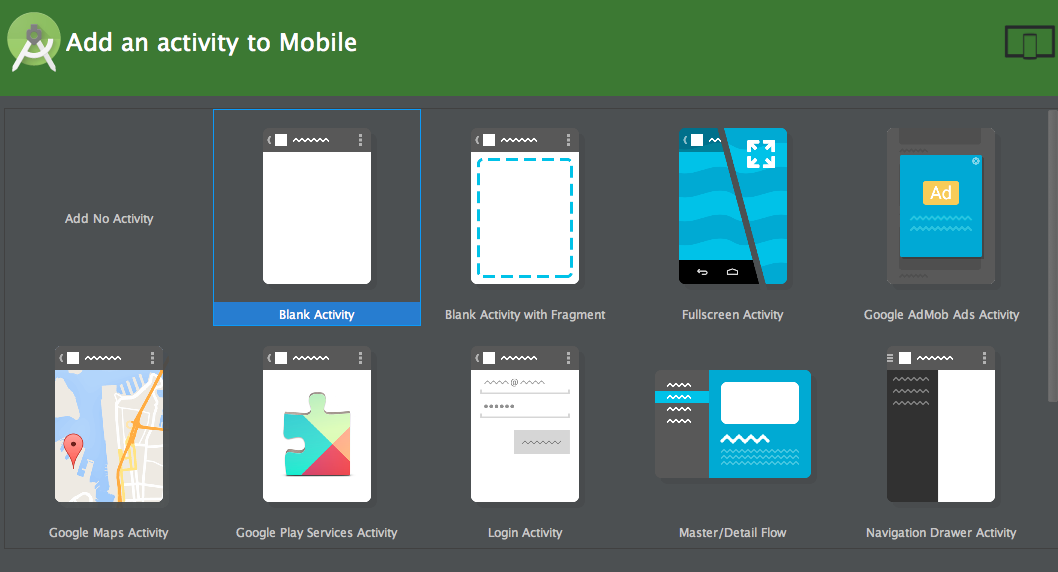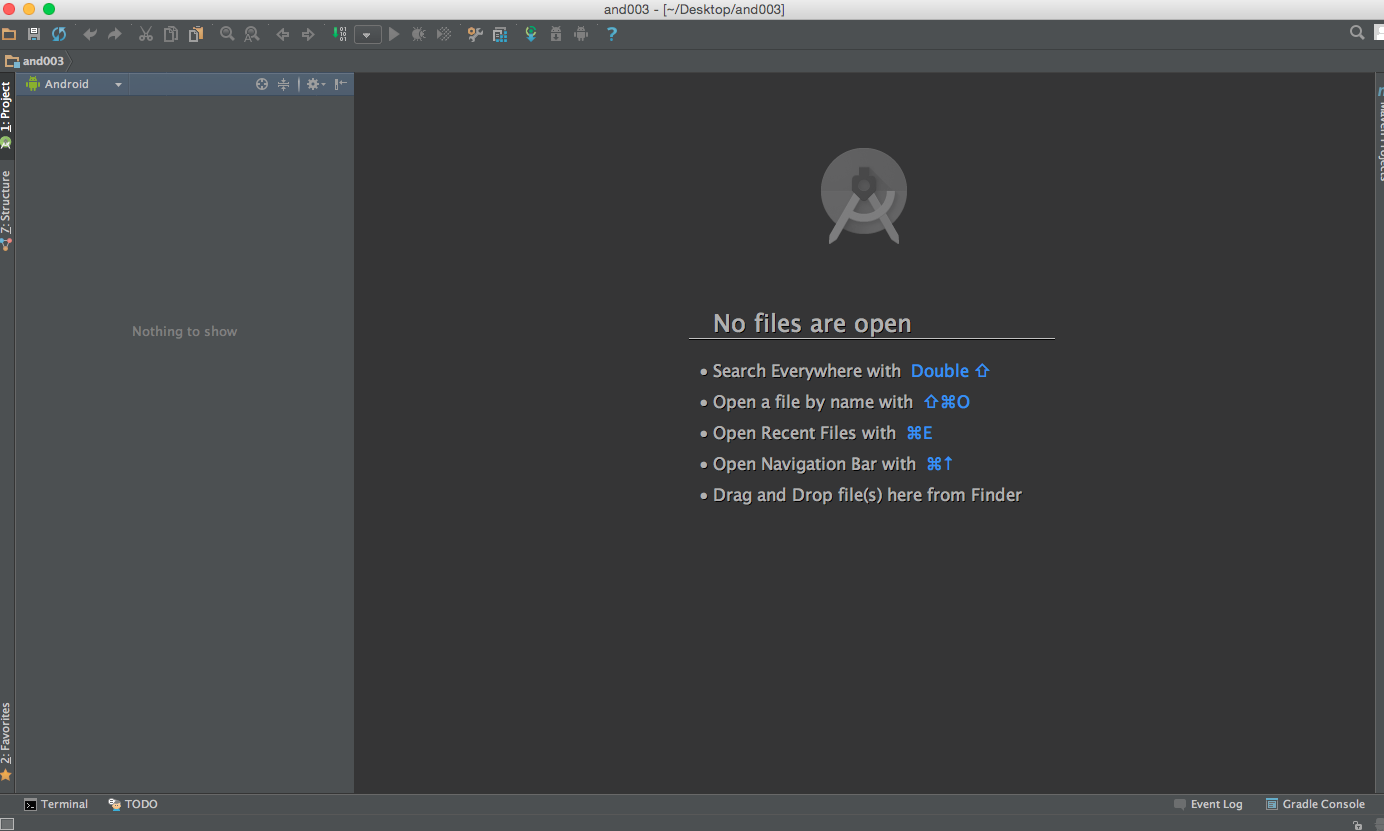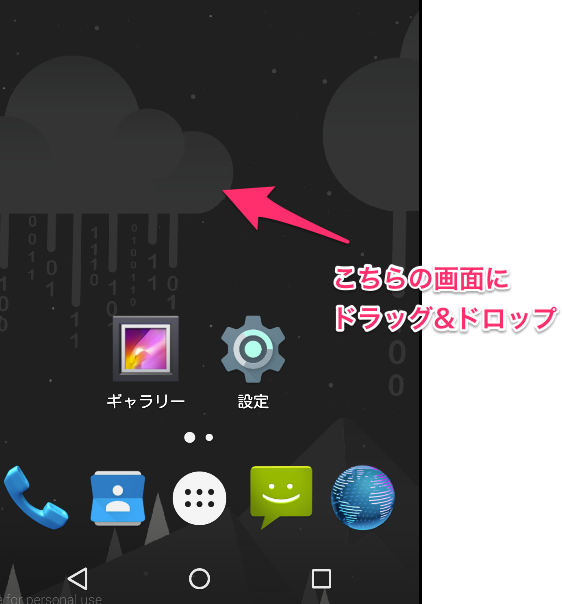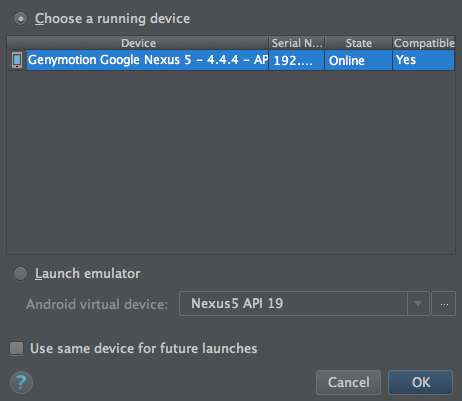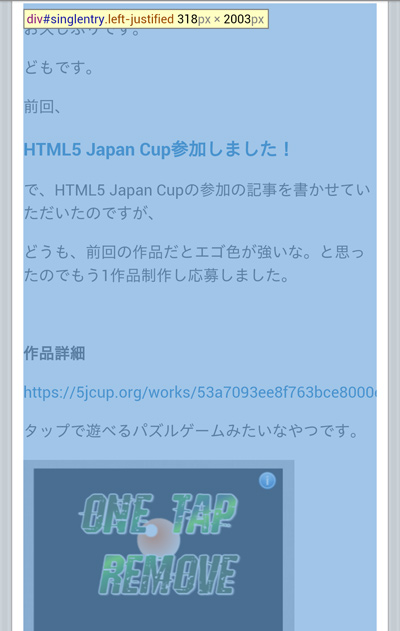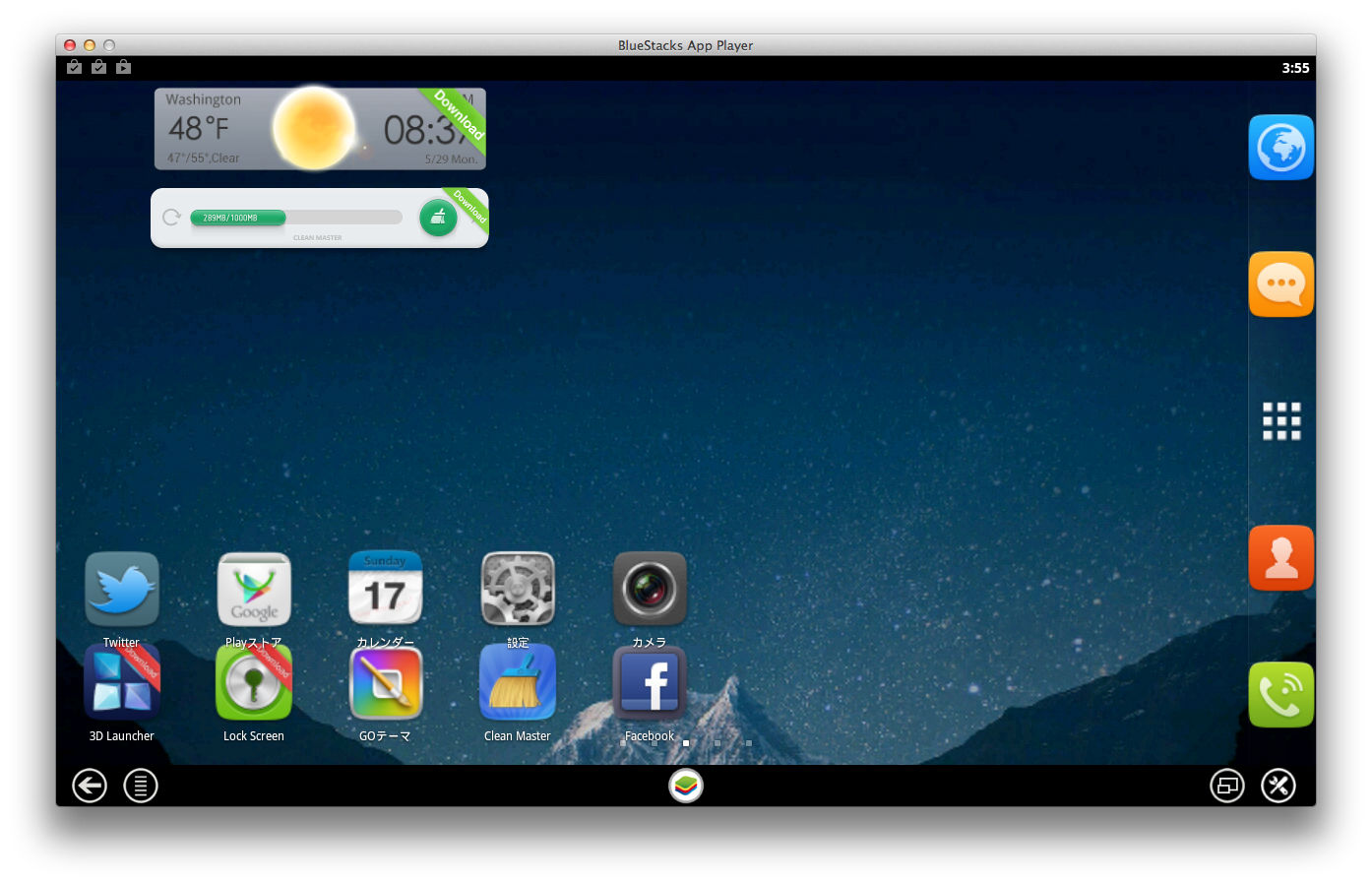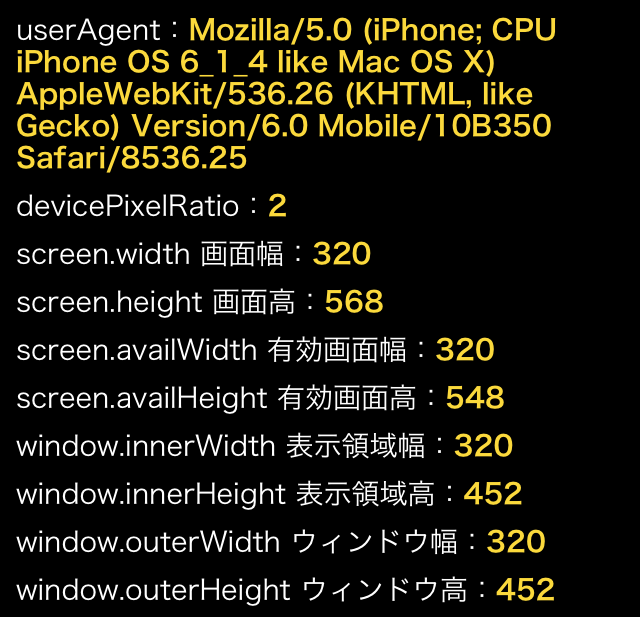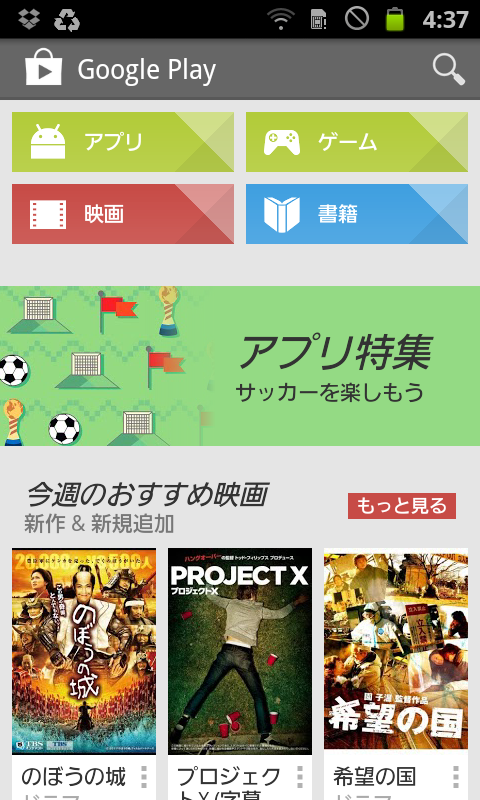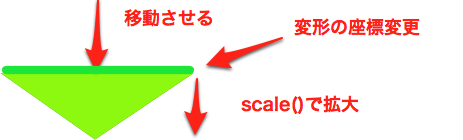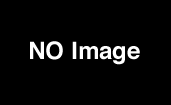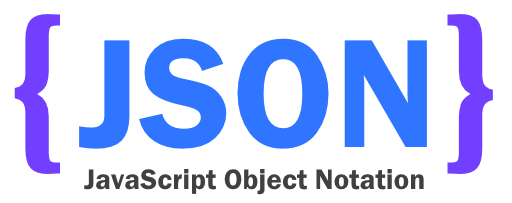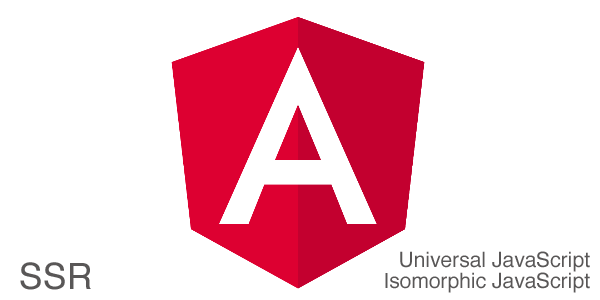Android開発はやっぱりAndroid Studioですかねー。
2015.05.19
この記事は最終更新日から1年以上が経過しています。
どもです。
いやぁ。復活した!w
(ドメイン料支払い忘れて表示しない状態という大失態をおこしていたのでした。。)
何について書こうか、Angularjsについて書こうか、Gulpについて書こうか、shef soloについて書こうか、cocos2d-xについて書こうか、Laravelについて書こうか、アングリーバードファイトについて書こうか..
と何かと定まらない今日この頃、使うつもりでなかった「Android Studio」について今日は綴ります。
Android Studio
Android Studioは、IntelliJをベースとしたAndroid開発の統合開発ツールです。
Android Studio
もちろん、無料で使用できます。
そもそも使う予定ではなかった。
業務でAndroid開発するのですが、IntelliJでも同様の機能が備わっており、「IntelliJで良かったー。」「網羅してますね><」なんてことを思っていたのですが、
どうやら、バージョンUPしないと、使いたかった「レンダリングライブラリ」等などの機能フルフルで使えそうにない。。。
激しくショック。。
このためにお金を払ってバージョンUPするのも、うーん。。。
と言ったわけで、無料のAndroid Studioを使用することにしました。
インストール
インストールはこちらから、
規約に同意のチェックを入れ、
android-studio-ide-xxx-mac.dmgファイルがダウンロードされますので、ダブルクリックでマウントして
いつものとおり、Applicationsフォルダに放り投げインストール完了。
インストール中でハマる
インストール完了したら早速起動!!
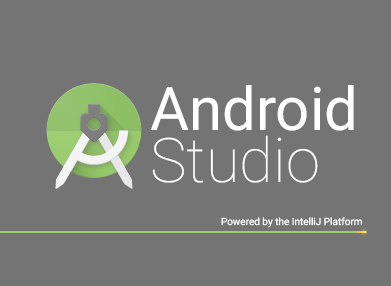
ドキドキ。
スマートフォンのみならず、Android Wearや、Google Glassなんかもいけまっせ!
云うてます。
Android Studioのプロジェクトがないので、こちらを選択。
Customを選択してみました。
テーマ選択。
Intelij同様、黒系選択。
ほうほう。
SDKも同時にインストールしてくれるのね。
いたせりつくせりのAndroid Studioさん。
多分、まっさらな状態から始める方は、問題なくインストールできるかと思いますが、
私はここでちょっと時間を使ってしまいました。
Android Studioの初期セットアップで、Android SDKをインストールするのですが、インストール前から存在する、既存のSDKを利用したいと思い選択するのですが、エラーが出てループ状態。
いろいろ確認していくと、ライブラリが足りないやらなんやら、macでapt getできるようにしたまではいいが、どうもインストールできないぞ。。
うーん。。。
といった訳で、回避策としてとりあえず、指示に従いそのままインストールすることにしました。
お。
Intel HAXMも同時にインストールしてくれるのか!><
上手くいけば、こんなStart画面が表示。
もう、IntelliJそのまんま!
セットアップ後のSDKのパスの変更も出来ますので、セットアップ後変更。
変更は、メニュー右側、
Configure > Project Defaults > Project Structure > Android SDK Location
で変更
↓
↓
↓
SDKは結構容量食いますので、必要ないものは削除致しましょう。
とりあえずスタート
なにはともあれ、とりあえずスタートさせましょう。
メニューの上から
Start a new Android Studio project … まっさらな状態から開始
Open an exising Android Studio project…既存のAndroid Stuioプロジェクトを開く
import an Android code sample…プロジェクトコードサンプルを開始
Check out project from Version Control…バージョン管理された(GitやSvn)プロジェクトをチェックアウトし開始
import project…Android Studio以外で制作されたプロジェクトを開始(manifestsファイル読み込みもこちら)
Configure…設定
Docs and How-Tos…困ったらこちら
と言った訳で、今回は「Start a new Android Studio project 」を選択しプロジェクトスタート
まずは、「Application name」「Company Domain」「Project location」を入力(今回はそのままでOK)
次に、対象とするOS(API)の最低ラインを決めます。
この場合、Android 4.3(API18)以上が対象のアプリとなります。
続いて、activityの選択。
今回は、Hello World!を表示させたいだけなので、Blank Activtyを選択。
バーン!来た!
しばらく待つと、indexファイルが構築され、色々と表示されます。
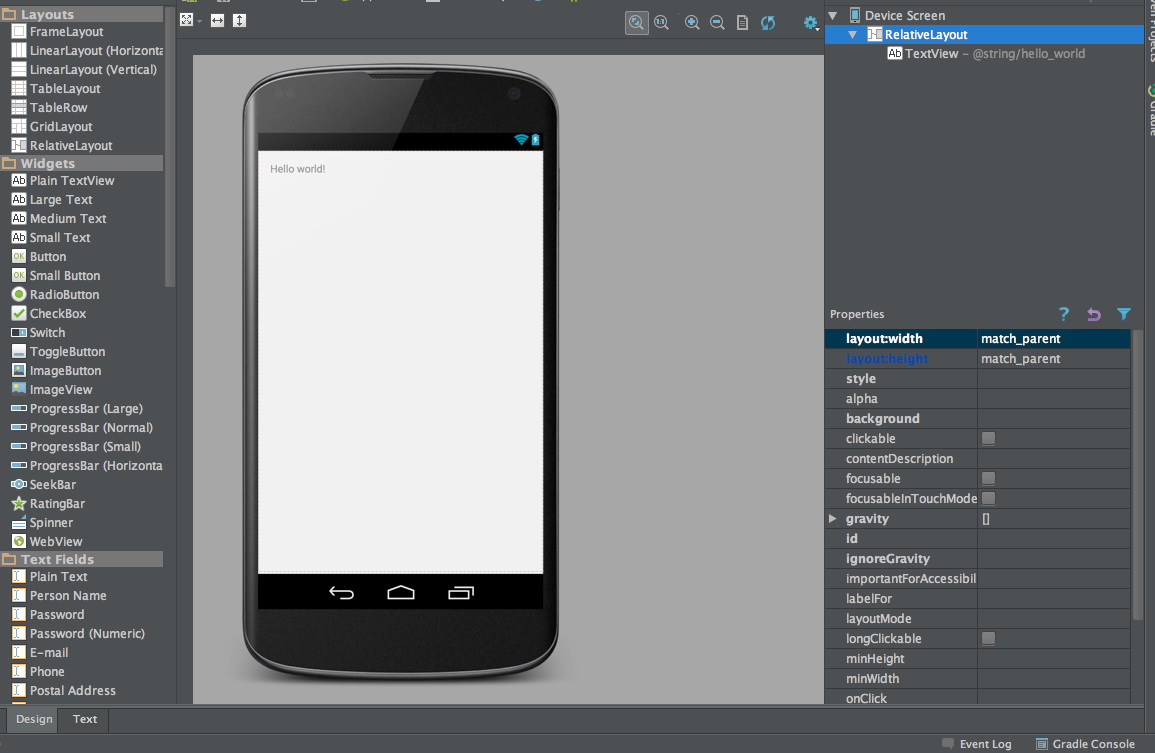
今回は、もうとにかく、「Hello World!を表示させたい」との言ったわけで、
おもむろに、Android Studio上部にある、
こちらの「▶」ボタンを押して実行させましょう。
いくぞ、
お、
押すぞ。。。
ダーン!!!!
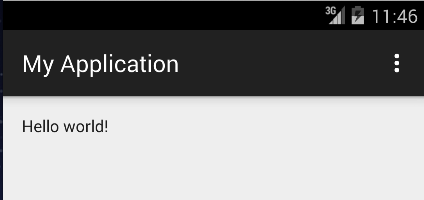
Hello world!!
こんにちはぁぁ!!!
お疲れさまでした!!!
ほとんどInteliJと変わらない。
と言った訳、途中、AVDのインストールとか、設定とかもろもろ飛ばして強引な記事となってしまったが、
簡単に使えますよ。と言ったことを伝えたかった。
と言いたいところが、結構つまずいたり、SDKのインストールでクソ時間がかかったりと、大変なことがあったりしたのですが、次回まとめて書けていければと思います。
こちらの過去記事なんかも参考にしていただければありがたいですー
MacにAndroid SDKをインストール
内容が超古いので、多々違うところがありそうですが。。
といったわけで、Android Studio。
IntelliJベースといったわけで、ほとんど同じでIntelliJやPHP storm 、webstorm等使用されている方はすんなりと使えるのではないですかね。
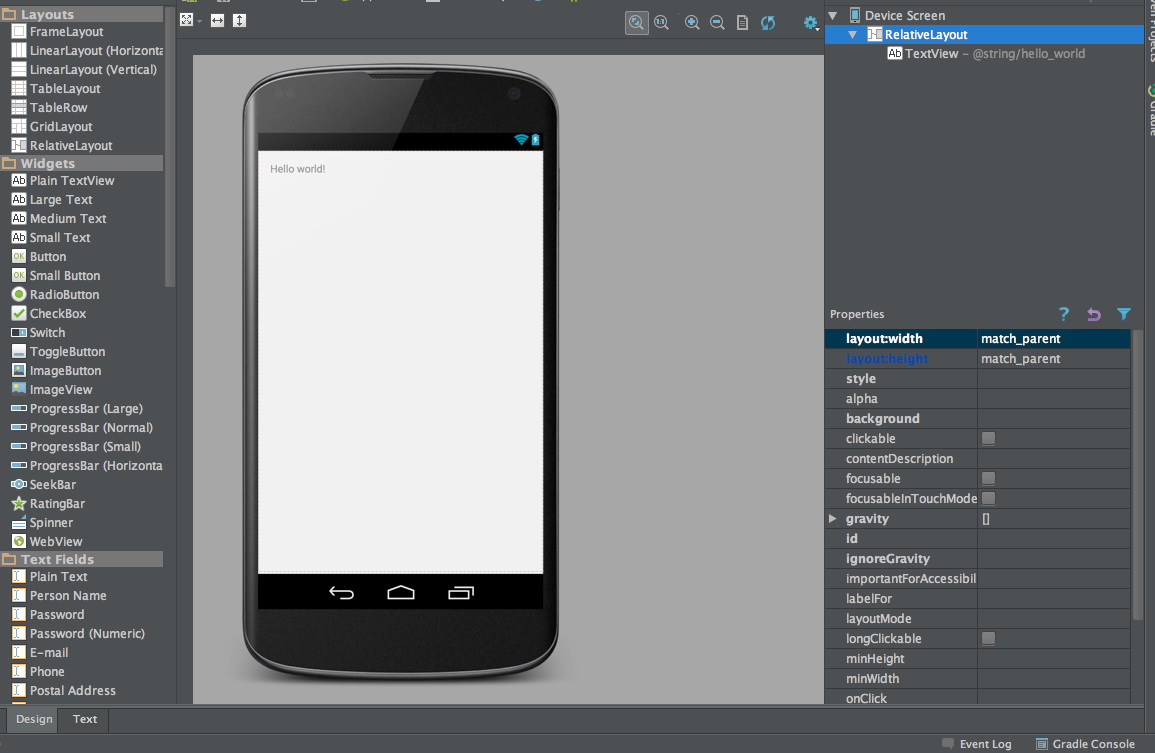
次回はApp作成の際の手順などを書けていければと思いますー。
ではではまたまた!