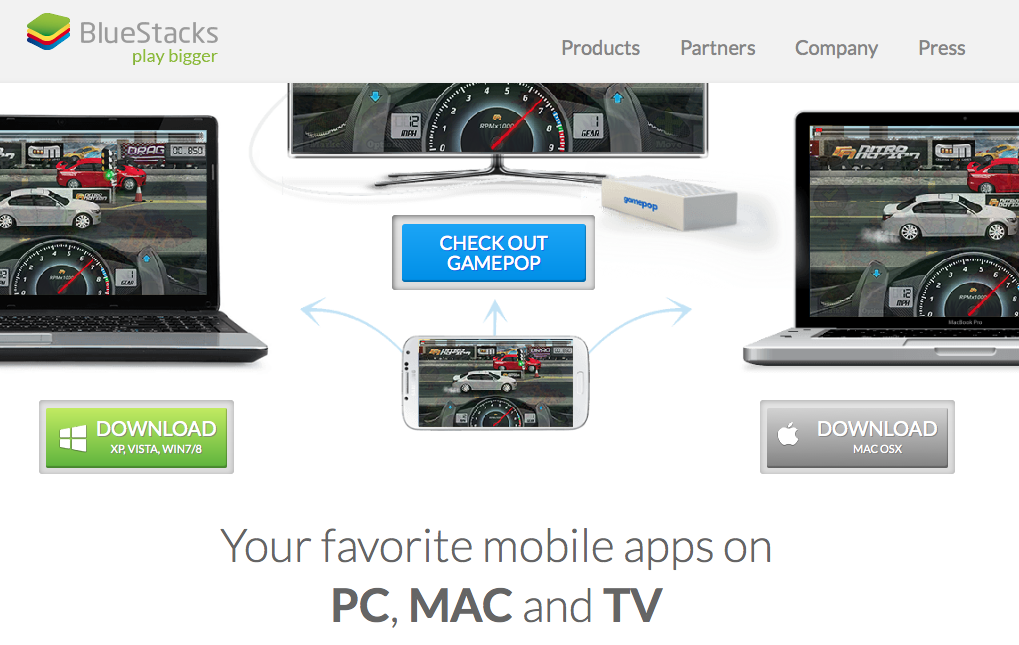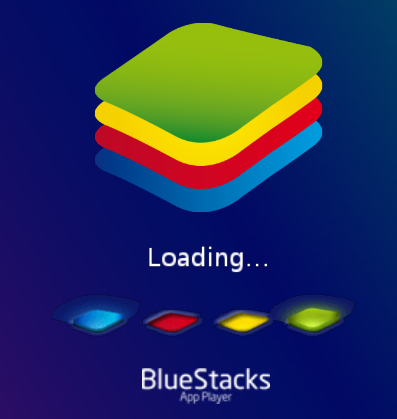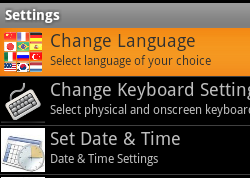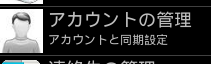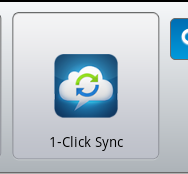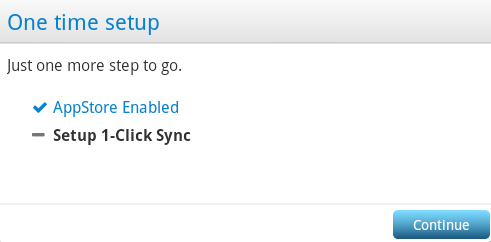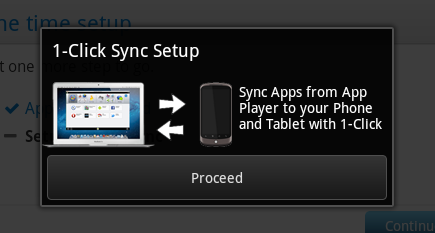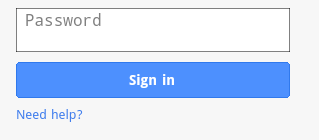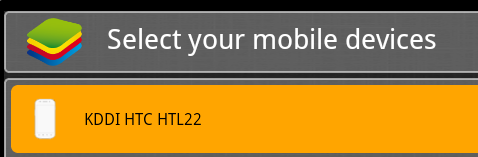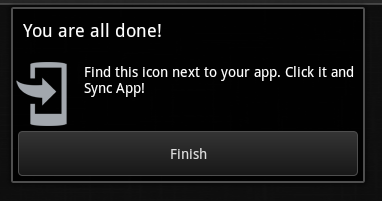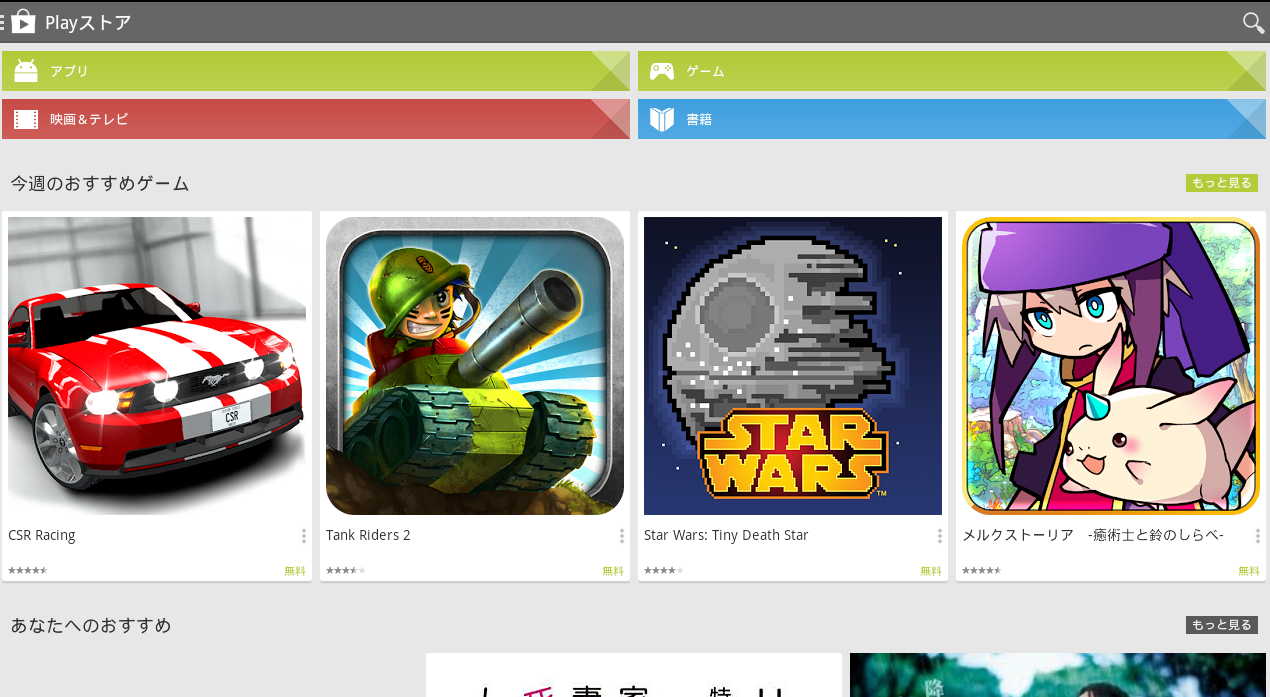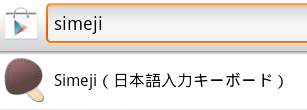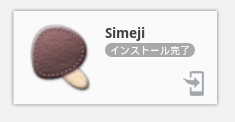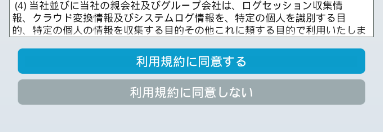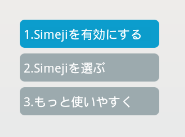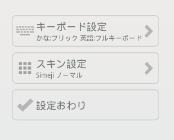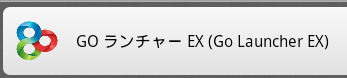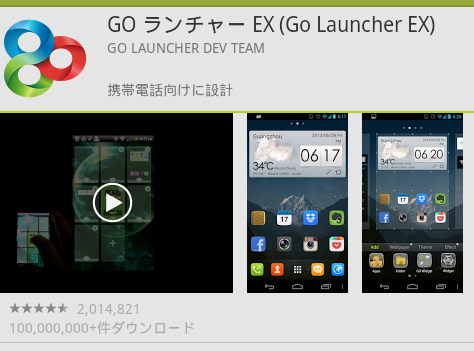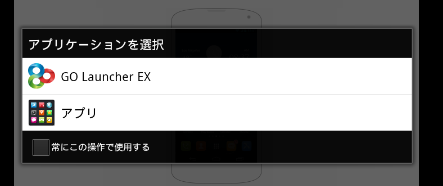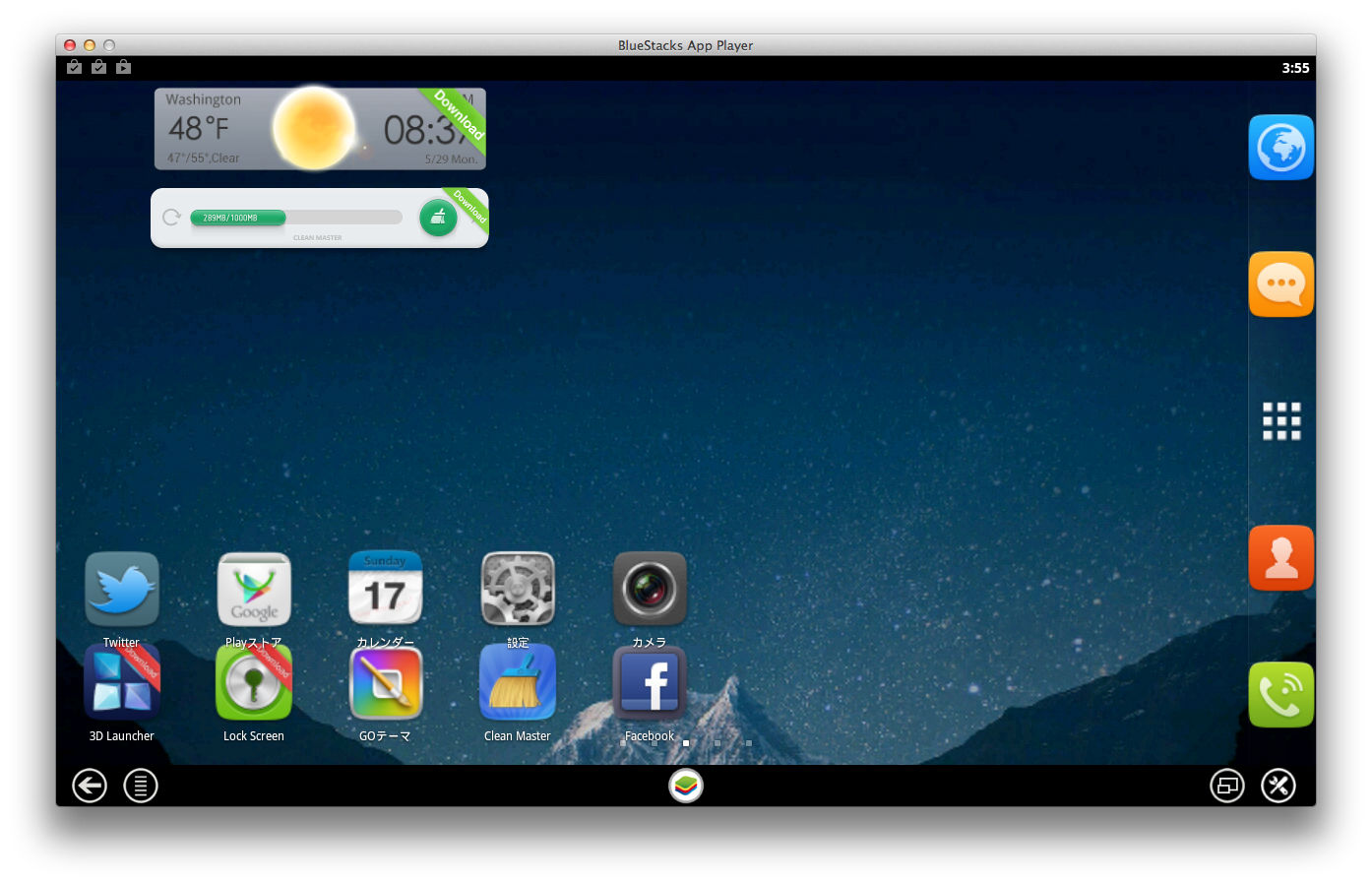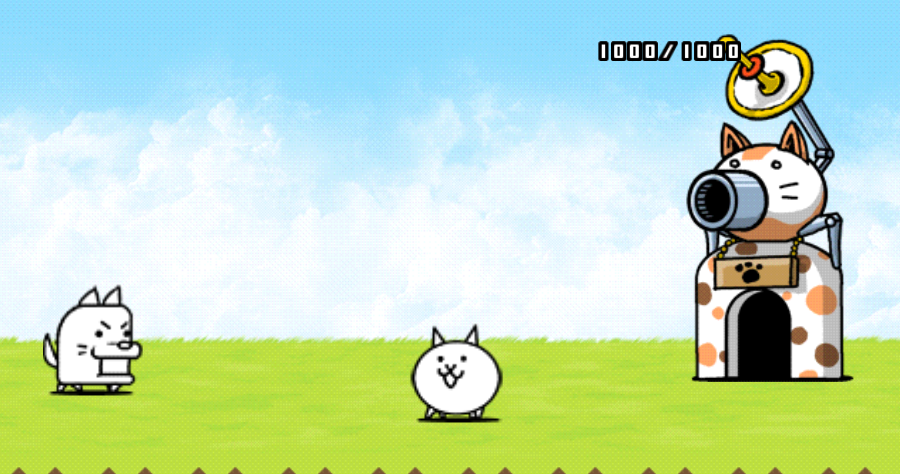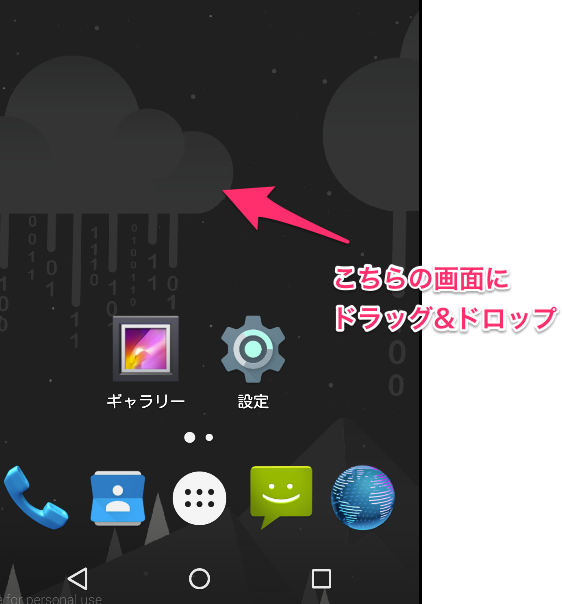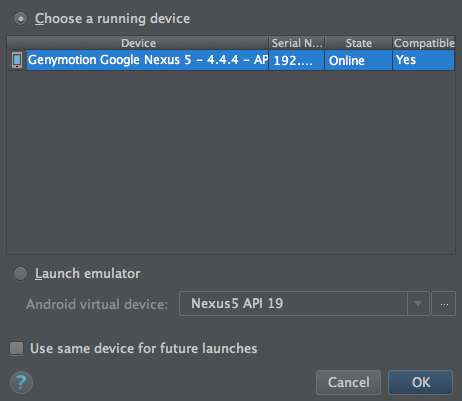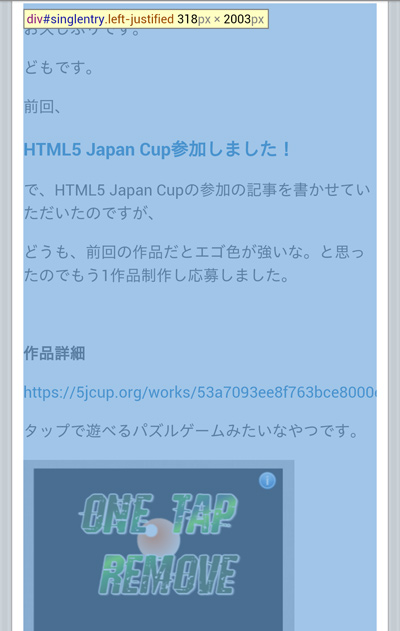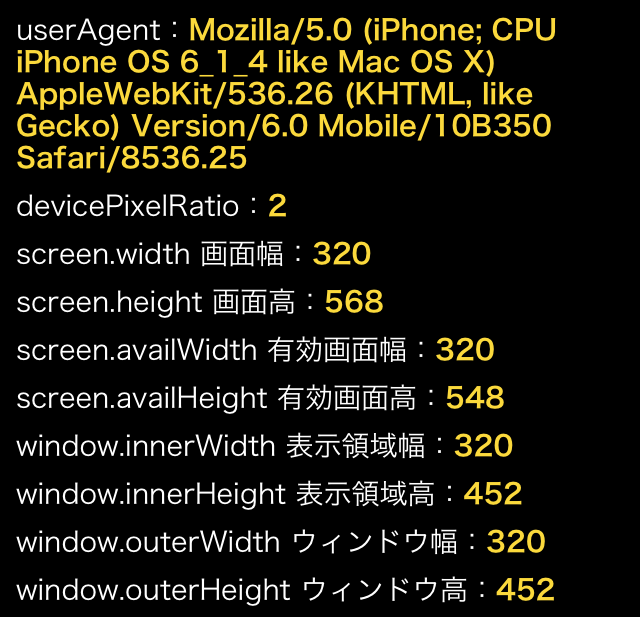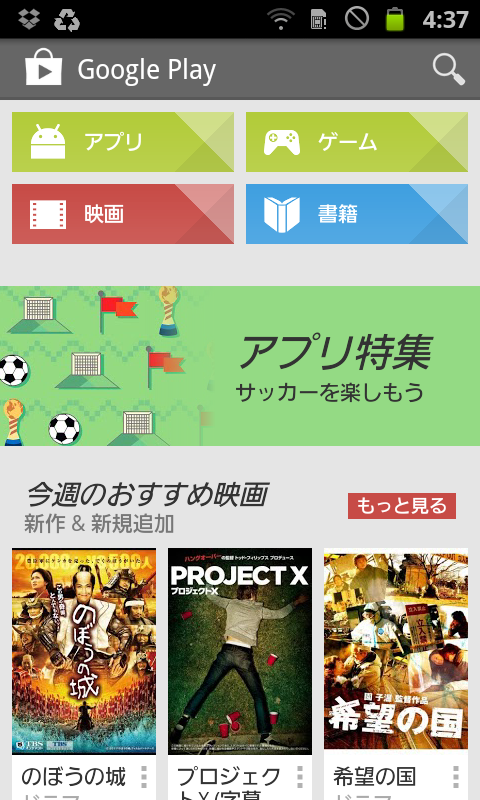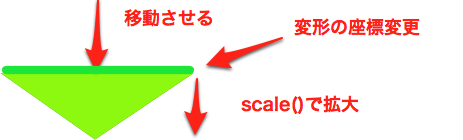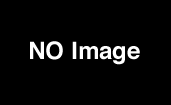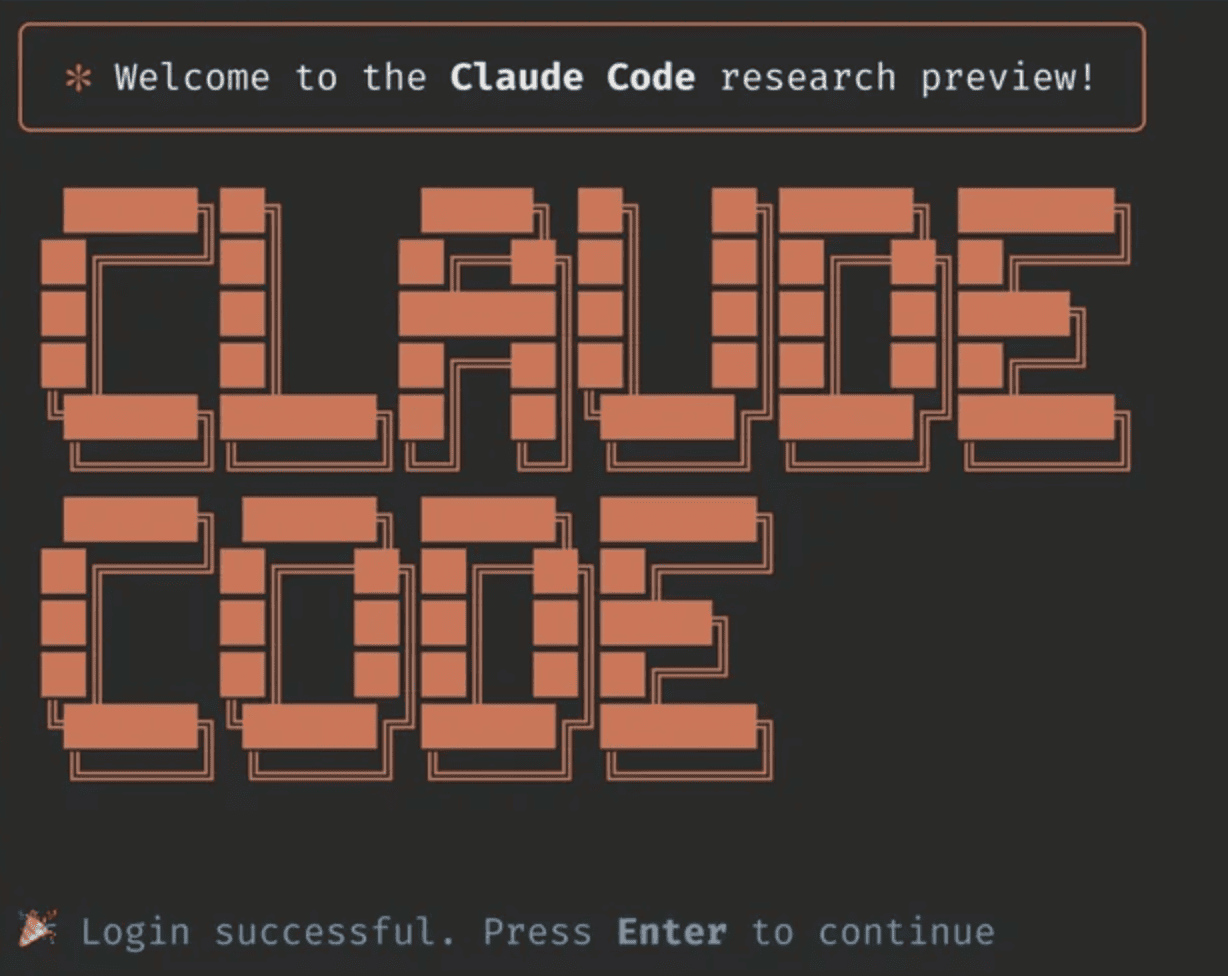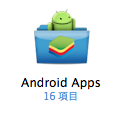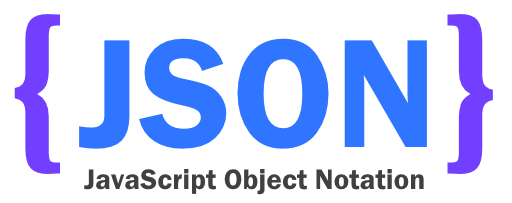【再掲】PCやMacで Androidアプリを動かす「BlueStacks」使い方
2014.02.19
この記事は最終更新日から1年以上が経過しています。
以前、
AndroidアプリをMacやWindowsで動かす アプリ「BlueStacks」
の記事でUPしていたのですが、
あの頃は、任意のAppしか扱えなかったですがどうやらβ版としてアップデートされたみたいで、
あんなAndoroidアプリやこんなAndroidアプリ、約75万のAndroidアプリが
PCやMac上で動かせるようになっていました!!!
「BlueStacks」
まずは、公式サイトであるこちらからそれぞれの環境にあったやつをダウンロード!
「BlueStacks」
指示に従いインストール。
BlueStacks 設定
インストール完了後、起動するとこのような表示のウィンドウが開きますので、しばし待ちましょう。
Loadingが完了しますと、
まずは快適に利用するための1歩とし、言語の設定を。
右下の、このアイコンをクリックし、「Change Language」を選択し「日本語」を選択。
日本語になりました。
続いてアカウント登録。
お持ちのgoogleアカウントを登録します。
設定の「アカウントの管理」からか
Topのメニューの「1-click Sync」から登録します。
googleアカウントを登録すると、この状態になります。
もうちょいです。
「Continue」を押すと以下の様な表示をしますので、
「Proceed」を押して再びgoogleアカウントを入力します。
それぞれ入力し「Sign in」を押し、認証が通りますと
このように「デバイスの種類」が表示しますので、任意のデバイスを選択。
「Finish」を選択。
キターーーーー!!!!!!
最初、ここの認証が何度やっても上手く行かず、
以前のデータが残っているのが原因かと思い、一回まるっとデータを削除した後、
再インストールすると上手くいきました。
日本語キーボード インストール
上記の認証が通りますとAppもインストール出来るようになります。
(多分、認証できないと検索もできないかと。。)
まず、デフォルトでは日本語のキーボードが使用できないので、
使用出来るように「simeji」というAppをダウンロードします。
検索すると出てくるかと思います。
インストールすると、「BlueStacks」のhomeに表示していますので起動。
起動しますと同意規約が表示しますので、「同意する」をクリック。
Step形式になっていますので、設定も超簡単です。
ナビに従っていけば、設定できます。
全て設定すると、このような感じになります。
これで日本語入力も可能となります。
さらに使いやすく!
さらにHomeを使いやすく、「Go Launcher」をインストールしましょう。
インストール完了し、Homeにもどると、
と表示しますので「GO Launcher EX」を選択。
ドカーン!!!きました!!使いやすい!!!
後はごゆっくりとお楽しみください
あのAppもこのAppもPCやMacで楽しめちゃいます!
そう、「BlueStacks」ならね。
ではではー。