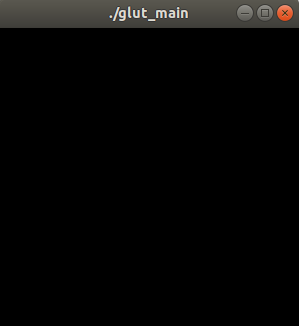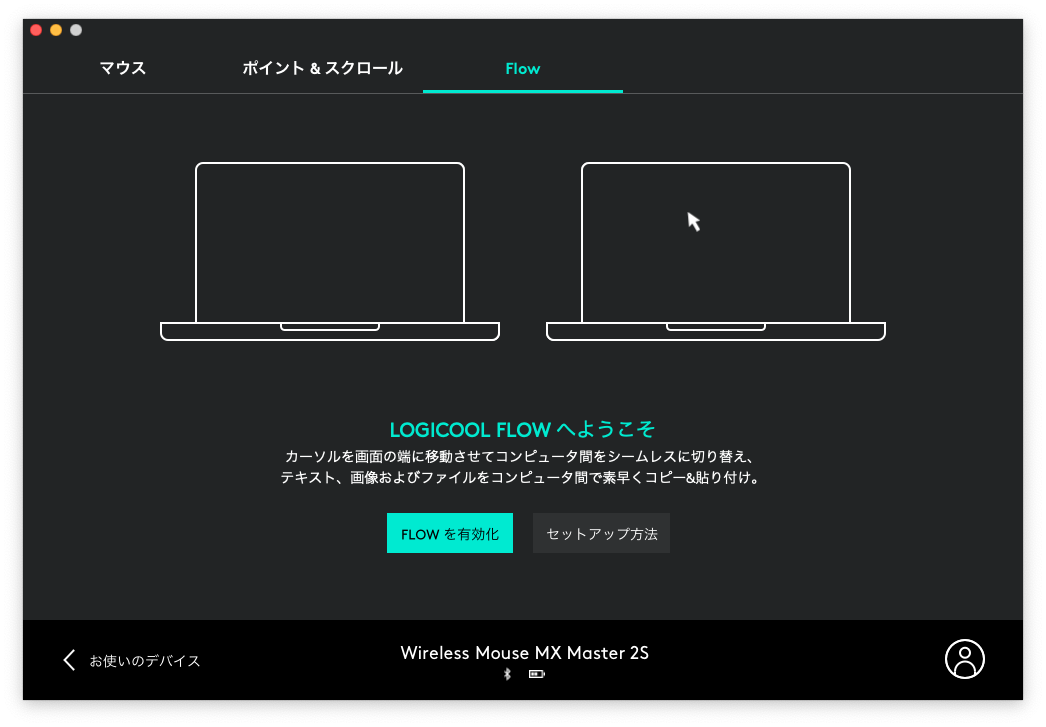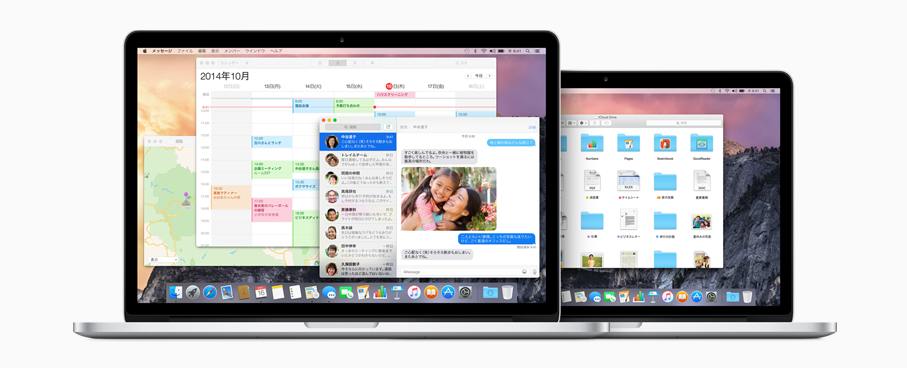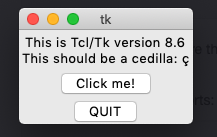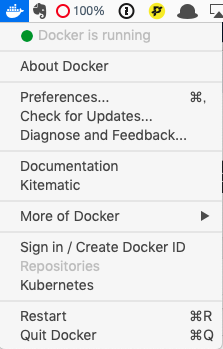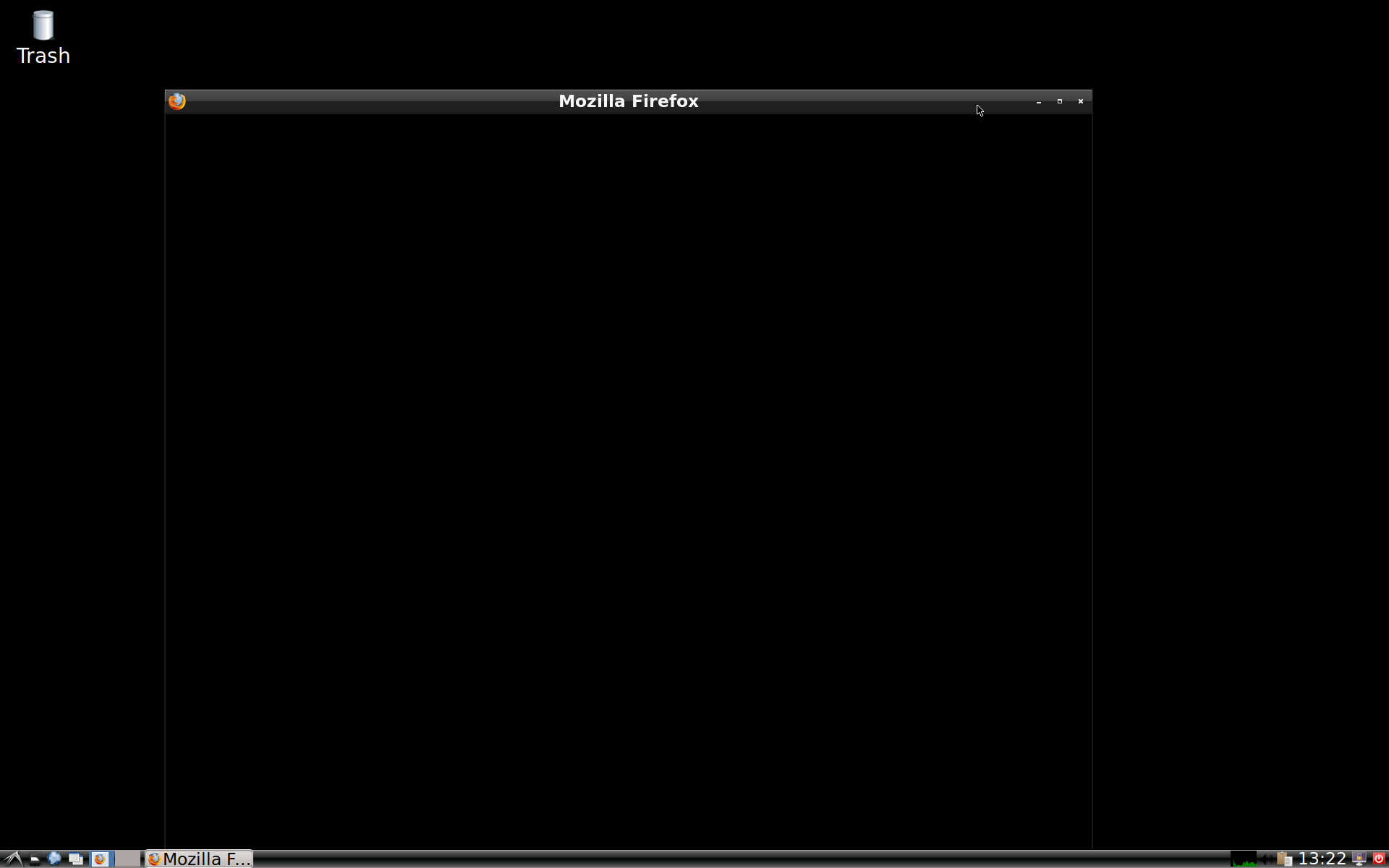Ubuntu 開発環境構築まとめ
2019.02.25
この記事は最終更新日から1年以上が経過しています。
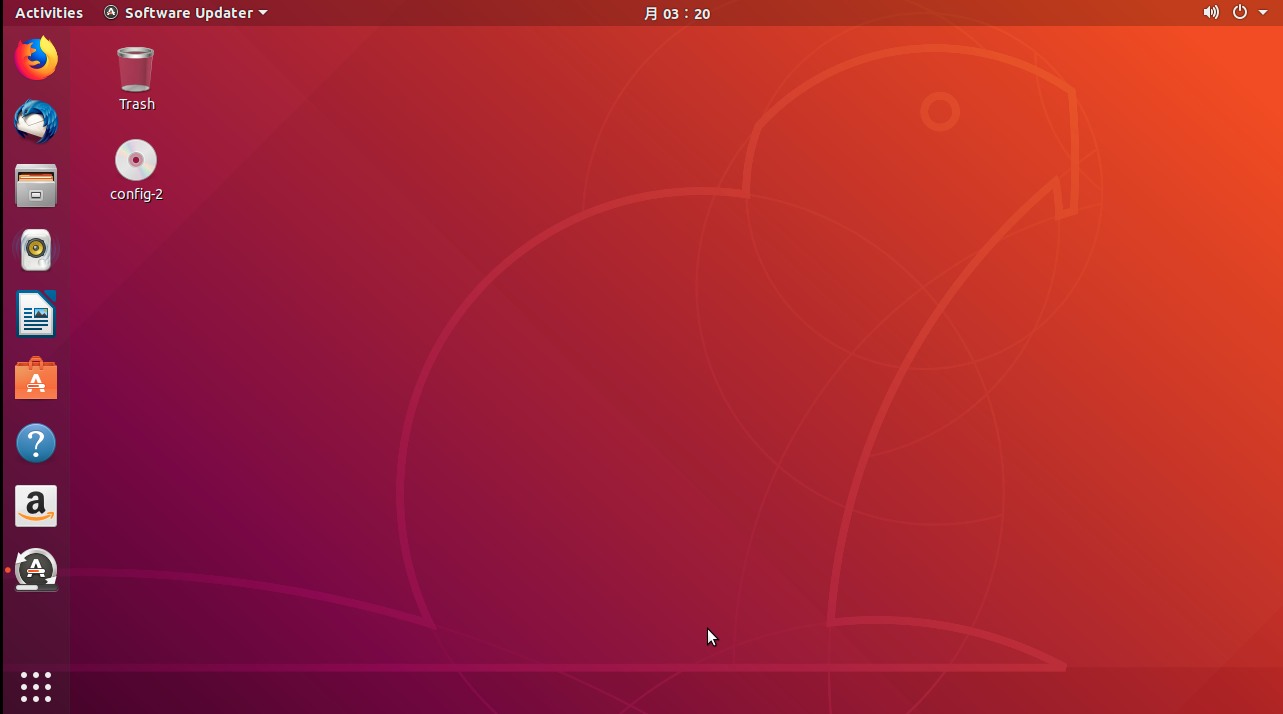
どもです。
最近、もっぱらUbuntuの今日このごろなのですが、Ubuntuを使い始める際の必要そうな開発環境構築に関して、ざっとまとめてみました。
Ubuntu(Linux)も正式にbrewが利用できるようになって、brewを用いたインストールを行えば楽にインストールできるかもしれませんが、とりあえず今回は、brew無しでの開発環境構築となります。
スペックは以下の通り。
スペック
- OS: Ubuntu 18.04 LTS
- メモリ: 15.6G
- CPU: Intel Core i7-7500U 2.7GHz × 4
- GPU: Intel HD Graphics 620
- 64ビット
Ubuntu 開発環境構築まとめ
共通
apt-getをアップデート
$ sudo apt-get update
Git
まずは、Gitからと。
apt-get コマンドでインストール
$ sudo apt-get install git
以下のコマンドで、Gitのバージョンが表示すれば成功です。
$ dpkg -l git
Gitの初期設定
$ git config global user.name (任意のユーザ名) $ git config global user.email (任意のメールアドレス)
curl
続いて、curl。こちらもapt-getコマンドでインストールできます。
$ sudo apt-get install curl
node.js npm
続いて、node.jsとnpmのインストールとなります。
node.jsとnpm、まとめてインストールします。
$ sudo apt install -y nodejs npm
node.jsのバージョン管理パッケージは色々ありますが、最近は「n」が使いやすいので、今回もnpm経由で「n」をインストールします。
$ sudo npm install n -g
-g のオプションで、globalにインストールします。
n stableで、公式の最新のバージョンをインストールする
$ sudo n stable
n ltsで、LTS(Long Term Support)版をインストールできます。
$ sudo n lts
最初に入れた古い nodejs, npm は消しておきます。
$ sudo apt purge -y nodejs npm $ exec $SHELL -l
バージョンを確認。表示すればオッケー。
$ node -v
v11.0.0
バージョンの一覧表示
$ n list
特定のバージョンへ切替え
$ n 11.1.0
npm を最新にする
$ sudo npm install npm@latest -g
vim
vimエディタをインストール
$ sudo apt install vim
Ruby
国産言語であるRubyをインストールできるようにします。
Rubyバージョン管理パッケージの rbenvを追加していきます。
rbenvのインストール(レポジトリclone)
$ git clone https://github.com/rbenv/rbenv.git ~/.rbenv
環境変数を設定
環境変数を設定していきます。
export PATH="$HOME/.rbenv/bin:$PATH eval "$(rbenv init -)"
上記の環境変数を、.bashrcなどに追加します
echoコマンドを用いて追加していきます。
echo 'export PATH="$HOME/.rbenv/bin:$PATH"' >> ~/.bashrc echo 'eval "$(rbenv init -)"' >> ~/.bashrc
.bashrcの追加を適応
$ source ~/.bashrc
ruby-buildのインストール
$ mkdir -p "$(rbenv root)"/plugins
$ git clone https://github.com/rbenv/ruby-build.git "$(rbenv root)"/plugins/ruby-build
依存パッケージをインストール
$ sudo apt-get install autoconf bison build-essential libssl-dev libyaml-dev libreadline6-dev zlib1g-dev libncurses5-dev libffi-dev libgdbm3 libgdbm-dev libreadline-dev
Rubyのインストール
インストール可能なRubyの一覧を表示
$ rbenv install -l
指定したバージョンのRubyをインストール
$ rbenv install 2.6.0
通常使うRubyのバージョン(グローバル)を指定
$ rbenv global 2.6.0
各アップデート方法
rbenvのアップデート
$ cd ~/.rbenv $ git pull
ruby-buildのアップデート
$ cd ~/.rbenv/plugins/ruby-build/ $ git pull
RubyGemsのアップデート
$ gem update --system
python(pyenv)
現在のバージョンを確認。
$ python -V
Python 2.7.15rc1
Python2系なのが確認できました。
3系を使用できるように、バージョン管理パッケージの pyenvを追加していきます。
必要なパッケージのインストール
$ sudo apt-get install gcc make openssl libssl-dev libbz2-dev libreadline-dev libsqlite3-dev
描画系ライブラリパッケージのインストール
$ sudo apt-get install python3-tk tk-dev python-tk libfreetype6-dev
pyenvインストール(レポジトリclone)
$ git clone https://github.com/yyuu/pyenv.git ~/.pyenv
環境変数の設定
環境変数を設定していきます。
export PYENV_ROOT=$HOME/.pyenv export PATH=$PYENV_ROOT/bin:$PATH eval "$(pyenv init -)"
上記の環境変数を、.bashrcなどに追加します
echoコマンドで追加
echo 'export PYENV_ROOT="$HOME/.pyenv" >> ~/.bashrc echo 'export PATH=$PYENV_ROOT/bin:$PATH"' >> ~/.bashrc echo 'eval "$(pyenv init -)"' >> ~/.bashrc
.bashrcの追加を適応
$ source ~/.bashrc
pyenvのバージョン確認
$ pyenv --version
pyenv 1.2.9-16-g9baa6efe
インストールリストを表示
$ pyenv install --list
... 3.5.6 3.6.0 3.6-dev 3.6.1 3.6.2 3.6.3 ...
3.6.1のバージョンを選択してグローバルにインストール
$ pyenv global 3.6.1
バージョン確認
$ python -V
3.6.1
Visual Studio Code
こちらも定番のエディタ。
Lubuntuにインストールするときみたく、Ubuntuでは苦労することなく以下のダウンロードページよりファイルをダウンロードしてインストールできました。
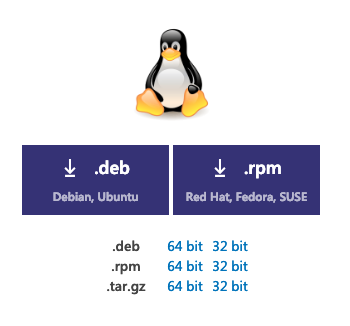
ダウンロードページ
https://code.visualstudio.com/Download
gimp
PhotoShotpの代用としてのツール「gimp」
18.04では、以下のコマンドで、すんなりとインストールすることができました。
sudo add-apt-repository ppa:otto-kesselgulasch/gimp sudo apt-get update sudo apt-get install gimp
以下を参考に
http://ubuntuhandbook.org/index.php/2018/04/how-to-install-gimp-2-10-in-ubuntu-18-04-17-10-via-ppa/
Docker
最後は、Docker。
ちょっとコマンドが多めとなっています。
こちらの公式ドキュメントを参照
https://docs.docker.com/install/linux/docker-ce/ubuntu/
とりあえず、apt-getをアップデート。
$ sudo apt-get update
以下のパッケージをインストール。
sudo apt-get install -y \
apt-transport-https \
ca-certificates \
curl \
software-properties-common
docker公式のGPG公開鍵をインストールします。
$ curl -fsSL https://download.docker.com/linux/ubuntu/gpg | sudo apt-key add -
ここで、公開鍵のフィンガープリントを確認。
$ sudo apt-key fingerprint 0EBFCD88
pub rsa4096 2017-02-22 [SCEA] 9DC8 5822 9FC7 DD38 854A E2D8 8D81 803C 0EBF CD88 uid [ unknown] Docker Release (CE deb) <docker@docker.com> sub rsa4096 2017-02-22 [S]
aptコマンド用のリポジトリを追加。
x86_64
sudo add-apt-repository \ "deb [arch=amd64] https://download.docker.com/linux/ubuntu \ $(lsb_release -cs) \ stable"
docker-ceをインストールする準備ができましたので、
再び、apt-getをアップデート。
$ sudo apt-get update
以下のパッケージをインストール。
$ sudo apt-get install docker-ce docker-ce-cli containerd.io
Dockerコマンドでバージョン確認
$ docker version
Client: Version: 18.09.1 API version: 1.39 Go version: go1.10.6 Git commit: 4c52b90 Built: Wed Jan 9 19:35:31 2019 OS/Arch: linux/amd64 Experimental: false
dockerイメージのhello-worldを実行。
$ docker run hello-world
Hello from Docker!
Yes!
また、docker-ceパッケージなどは、バージョン指定してインストールも行えるようです。
その方法は、以下でバージョンを確認。
$ apt-cache madison docker-ce docker-ce | 5:18.09.2~3-0~ubuntu-bionic | https://download.docker.com/linux/ubuntu bionic/stable amd64 Packages docker-ce | 5:18.09.1~3-0~ubuntu-bionic | https://download.docker.com/linux/ubuntu bionic/stable amd64 Packages docker-ce | 5:18.09.0~3-0~ubuntu-bionic | https://download.docker.com/linux/ubuntu bionic/stable amd64 Packages docker-ce | 18.06.2~ce~3-0~ubuntu | https://download.docker.com/linux/ubuntu bionic/stable amd64 Packages docker-ce | 18.06.1~ce~3-0~ubuntu | https://download.docker.com/linux/ubuntu bionic/stable amd64 Packages docker-ce | 18.06.0~ce~3-0~ubuntu | https://download.docker.com/linux/ubuntu bionic/stable amd64 Packages docker-ce | 18.03.1~ce~3-0~ubuntu | https://download.docker.com/linux/ubuntu bionic/stable amd64 Packages
インストールしたいバージョンを指定。
sudo apt-get install docker-ce=<VERSION_STRING> docker-ce-cli=<VERSION_STRING> containerd.io
といった具合に、Ubuntuの開発環境のまとめでした。
思いついたら更新します。
ではではぁ。