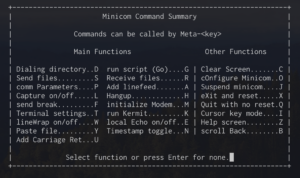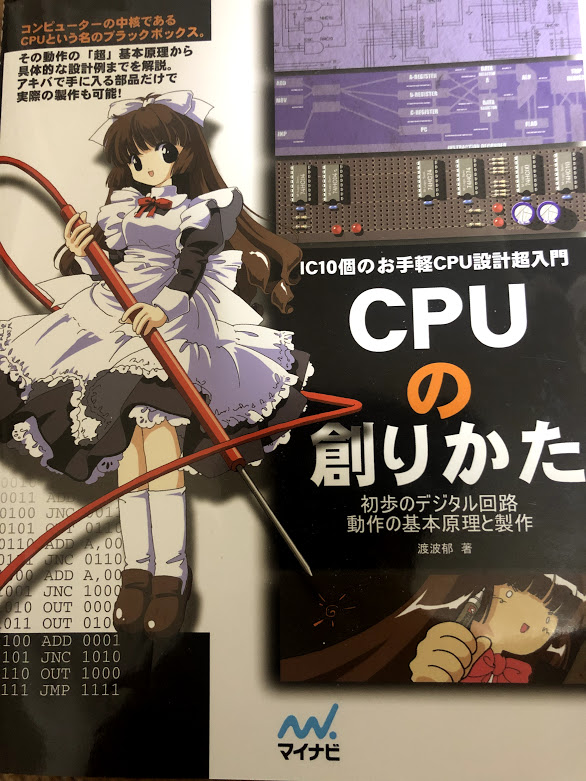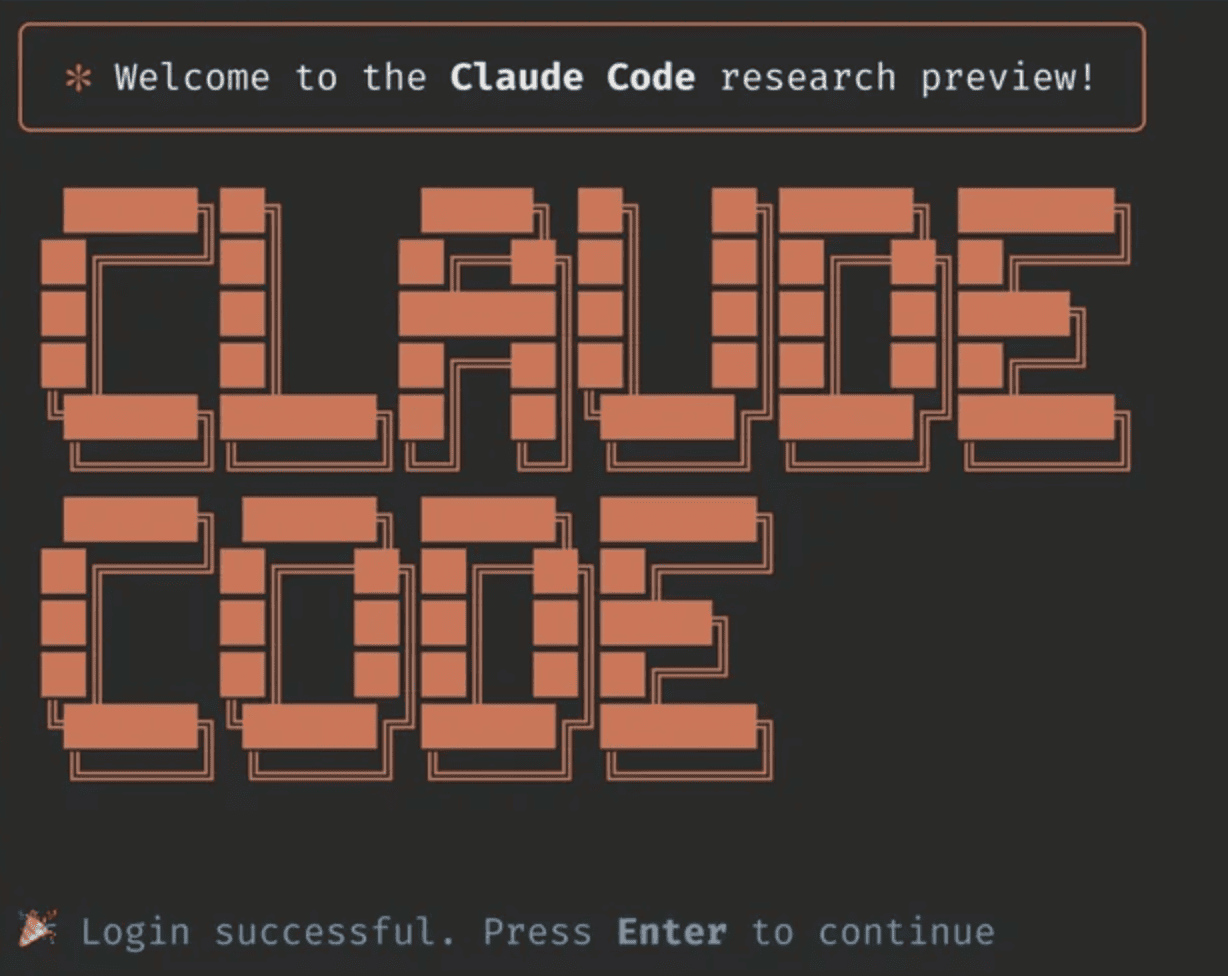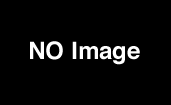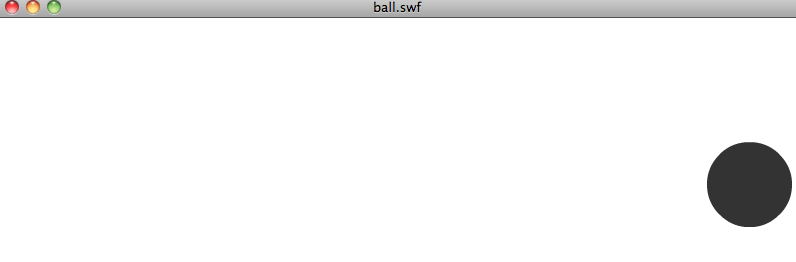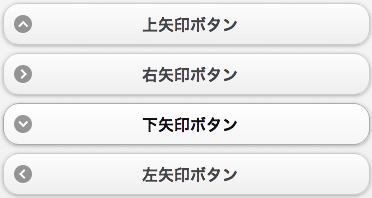Mac minicomでシリアル通信を行う
2024.11.21
この記事は最終更新日から1年以上が経過しています。
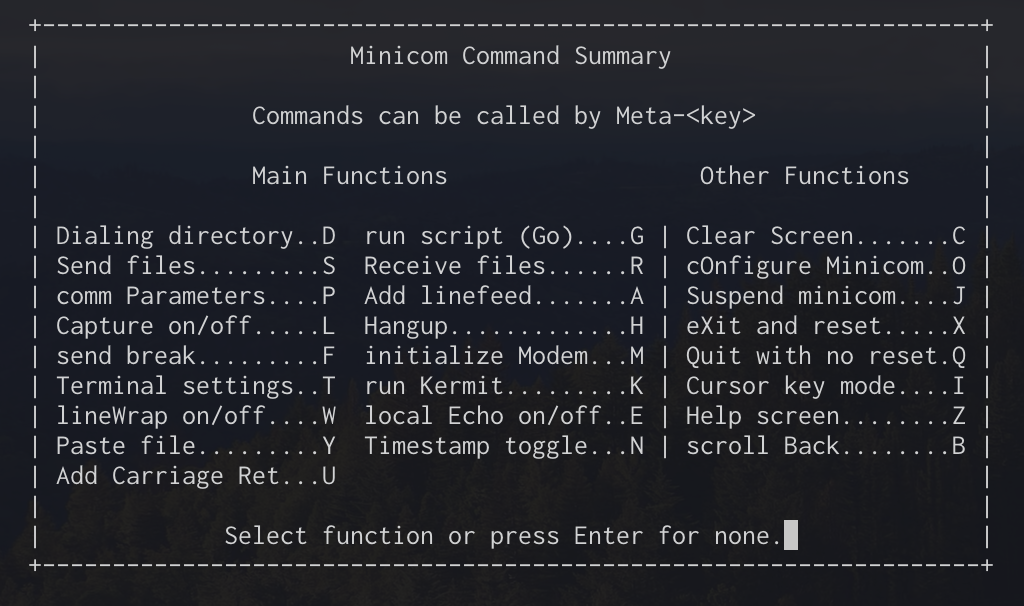
どもです。
いやぁ。気がつけば、あっという間に今年も終わりそうな勢い。
早いですね。毎年そのスピードは早くなっている気がする。
最近、プライベートではがっつり電子工作を行っており、週末はハンダゴテ片手にはんだ付けをしている日々ではあります。
が故に、MCU、SBCを扱う頻度も高くなりシリアル通信も行ったりするのですが、その時Minicomを利用すると良さそうなのを知ったので備忘録。
Macをご利用の際は、brewでインストールすることが可能です。
インストール
brew install minicom
インストール完了したら、接続しているシリアルポートのドライバ名を以下のコマンドで調べます。
ls /dev/tty.*
以下のような感じで表示しますので(複数あるなか)コピーしておきます。
/dev/tty.usbserial-FTDPZI2W
Minicomの設定
それでは、Minicomを設定していきます。
以下のコマンドを入力。
minicom -s
すると、以下のように設定メニューが表示します。
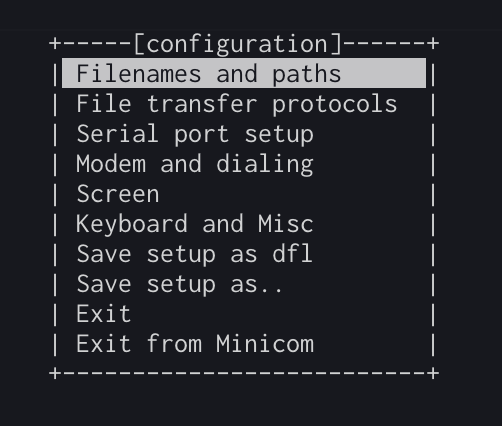
Serial port setupを選択したいので下カーソルキーを押下、選択、リターン。
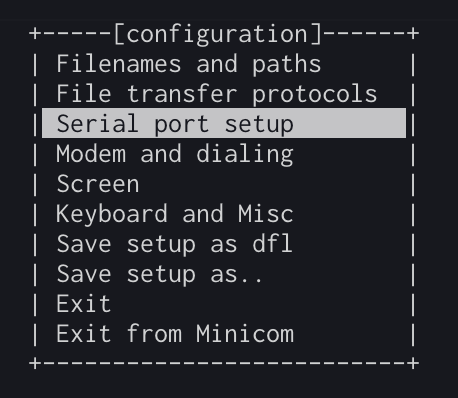
すると、以下のようにメニューが表示しますので、「A」のSerial Deviceを編集していきます。
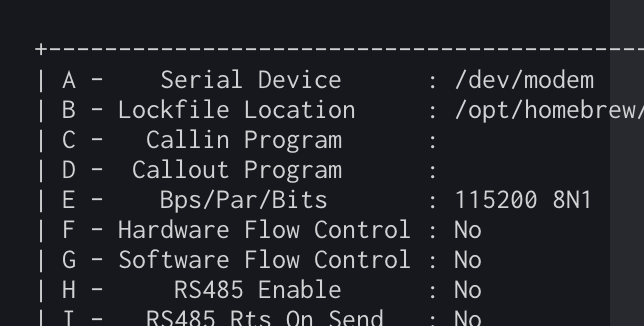
「Change which setting?」にカーソルがあっている状態で、Aキーを押下。

「/dev/modem」となっているところを先ほどコピーしたデバイス名に変更します。
続いて、E項目の「Bps/Par/Bits」を編集していきます。

Eキーを押下しメニューを表示。
こちらは、Current : となっているところが現在の設定となります。
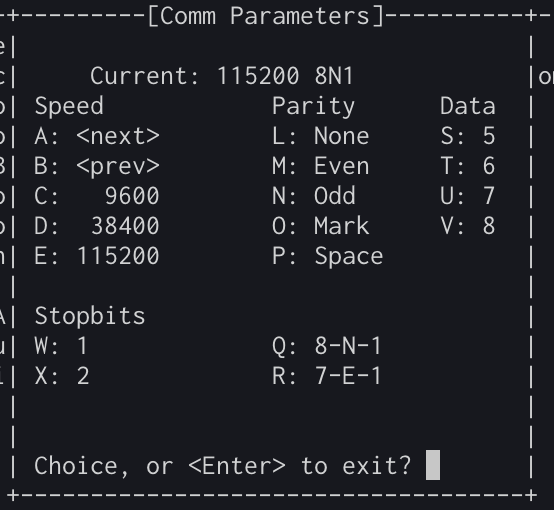
「Speed」「Parity」「Data」「Stopbits」をそれぞれ選択できます。
例えば、Dキーを押下すると、「Speed」が変更となり、Current : 38400 8N1 となりました。

また、Xキーを押下すると、「Stopbits」が変更となり、Current : 38400 8N2 となりました。
![]()
また、Qキーを押下すると、「Parity」「Data」「Stopbits」が変更され、Current : 38400 8N1 となります。
ここでは、Current : 115200 8N1 とするため、 Eキーを押下しリターン。
最後に、

F – Hardware Flow Control、 G – Software Flow Control。それぞれNoに設定します。(なっていなければ)
まとめると。
- A – Serial Devide 使用するポート(/dev/tty.usbserial〜〜)を設定
- E – Bps/Par/Bits 115200bps, 8N1(8bit,Parityなし,StopBit 1)に設定
- F – Hardware Flow Control Noに設定
- G – Software Flow Control Noに設定
となります。
毎度設定するのは面倒なので、「Save setup as dfl」で設定を保存します。
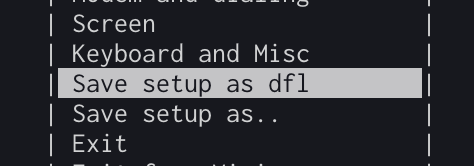
Exitで抜け出し、minicom を起動し、Beagleboneを起動しシリアル通信を監視するぞ。
と、行っていたのですが、上手くいかず。
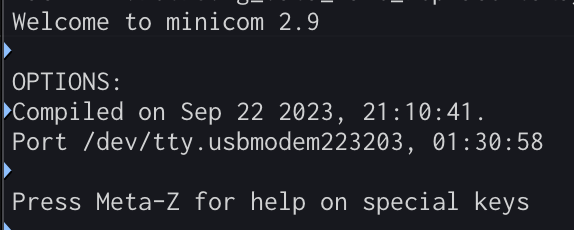
冷静に考えたら普通にUSB接続してしまっていた。。 orz
自分が使用しているシリアル通信ケーブルは、TTL-232R-5Vで Amazonでみるとこの型ぽいけど
当方が購入したものと、ブランドが異なるので最適なものをご使用ください。
終了コマンド
MacでのMinicomの終了の仕方は、Metaキー+zキー押下でヘルプ画面を表示して>x押下。となっているのですが、MetaキーはESCキーにアサインされているので、ESC+zでヘルプ画面を表示し、ヘルプ画面上のxで終了できます。
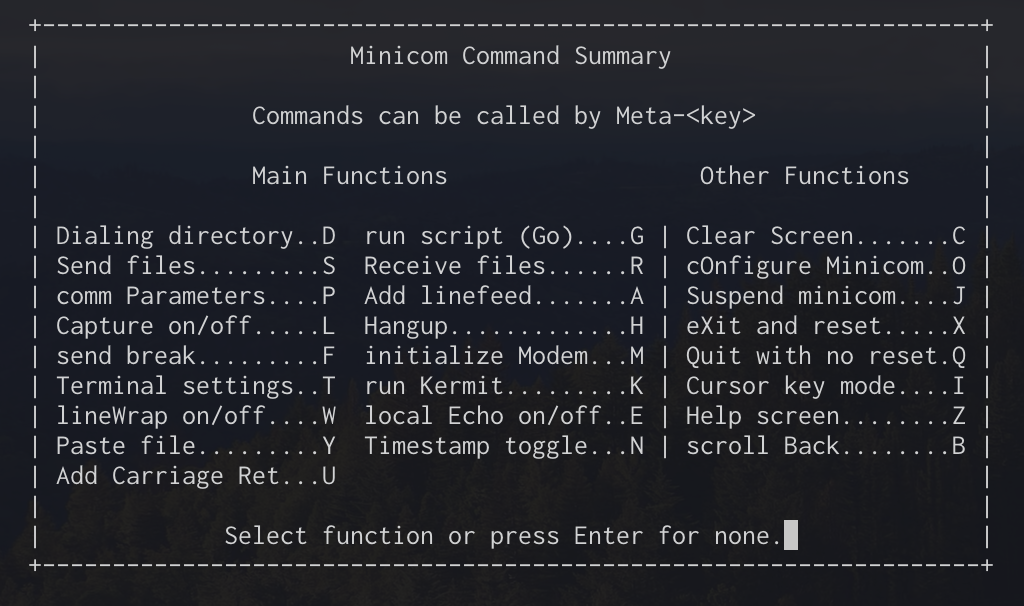
最後、終了の確認が出ますので「Yes」を選択、リターンでMinicomを終了できます。
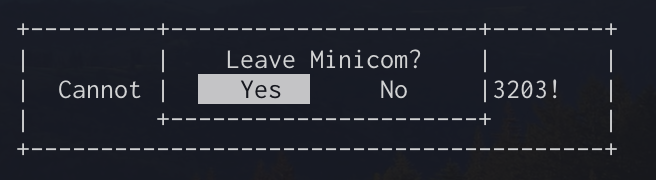
ということで、ざっとMinicomの扱い方でした。
最近、業務でRust + またフロントエンド実装をがっつり行っていますので、
そちらについても記事を残していければと思います。
ではではぁ。