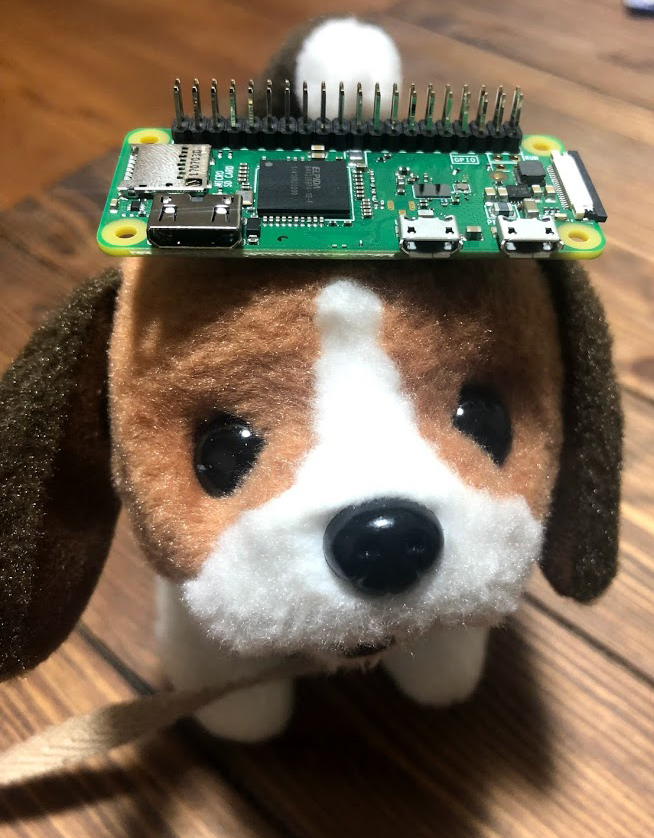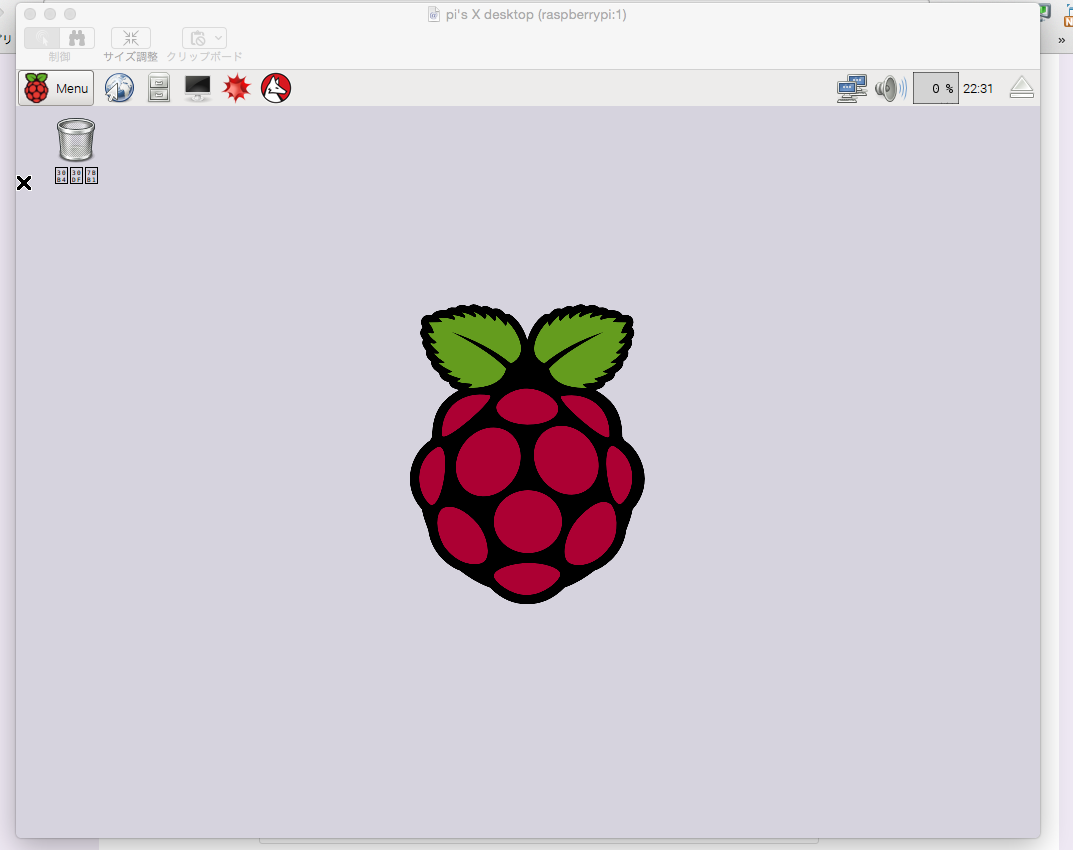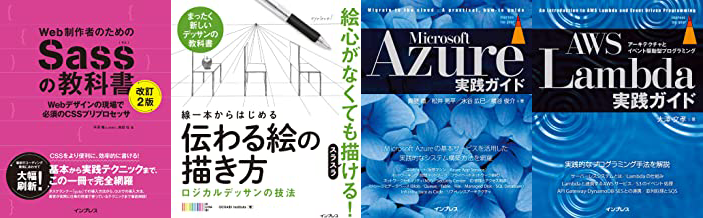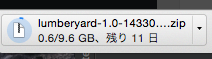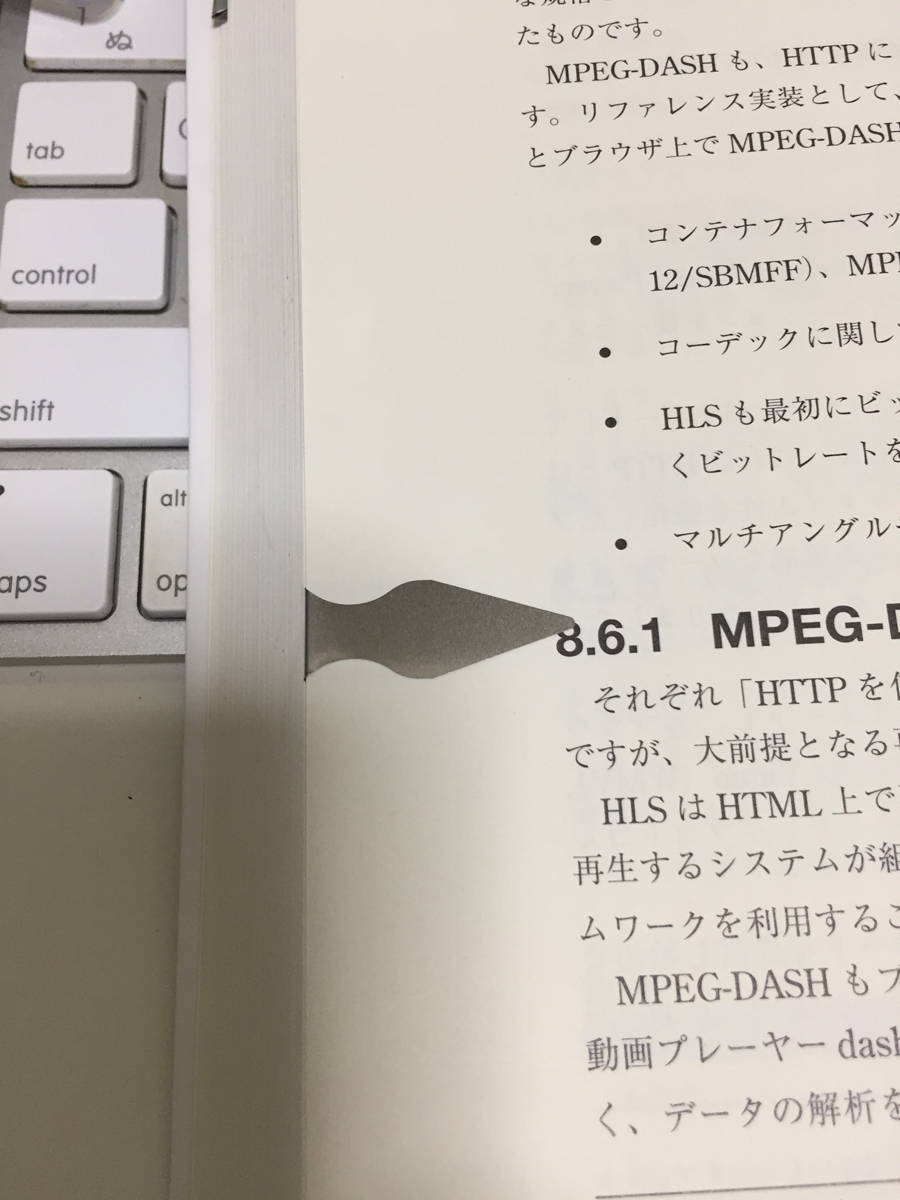眠っているラズベリーパイをネットワークオーディオ化 Volumio2 インストール手順
2021.03.12
この記事は最終更新日から1年以上が経過しています。
どもです。
あなたのお家で、ラズベリーパイ眠っていませんか?
私は眠っておきました。
アレやりたい、これやりたい、有効活用したい。
などなどと言った思惑と裏腹に、私のラズベリーパイは眠っていました。
いかん。いかん。これじゃいかん。起こさなあかん。
という訳で、NASもある事だし、音源はそちらに全て入れ、ラズベリーパイをネットワークオーディオとするのです。
と、実際に行ったのは去年の暮れの話で、記事化しようと思いつつ、気がつけば3月ですよ。
あぁ、こわい。
取り敢えず、書いていきますが、そもそもNASやネットワークオーディオするのは何が良いんだっけ?
と言う事で、軽く説明する前に図を書いてみました。

NASがあると、ありったけの音源ファイルを入れてネットワーク内だと様々なデバイスからアクセスでき、音楽を聴ける状態となりますね。
PCだけでも充分なのですが、他の場所で音楽聴きたかったり、PCでは音楽プレイヤーを起動したく無い場合とか、良い良いサウンドで音楽を聴きたい場合はネットワークオーディオが活躍しますね。
とはいえ、既製品のネットワークオーディオはそれなりに値段がしまして、安くても数万円はしてしまうので、それを使用していないRaspberry Piなど用いてネットワークオーディオ化しようと言うお話になります。
環境
- Raspberry Pi 3 Model B
- Kuman サウンドカード モジュール
DAC
まず、用意したいのはDACとなります。
DACとはなんなのですが、「Digital Analog Converter」の略で「D/Aコンバーター」とも表記されます。つまり、デジタル信号をアナログ信号に変換する回路またはコンポーネントとなっております。
音楽を出すスピーカーは、基本アナログなので、再生する際はデジタルからアナログへ変換する必要があります。CDプレーヤーやネットワークプレーヤーにはオーディオ回路の一部として、DACが組み込まれているのですが、Raspberry Pi には無いので、こちらを購入して取り付ける必要があります。
で、コスパ高いDACを色々調べた結果、たどり着いたのはこの商品!!
こちらを購入。
Kuman i2sインターフェース オーディオカード
ラズパイ上のGPIO端子と接続する形で取り付けも非常に簡単。尚且つ、I2S対応で音が良いらしいです。
箱から取り出したところ。

袋から取り出しました。
ラズパイに取り付けるためのネジなども含まれています。

ラズパイに取り付けしたところ。
GPIO端子と接続する形なので、ラズパイに取り付けも楽々簡単。

Volumio2
さて、ラズベリーパイにDAC(サウンドカード モジュール)を取り付けましたら、次はオーディオOSをインストールしていきます。
オーディオ用のOSの種類として、
- Volumio2
- Moode Audio Player
- Runeaudio
etc…
などがありますが、もっともメジャーぽい「Volumio2」をインストールしていきます。
手順としては、ざっとこんな手順で進めます。
- 「Volumio2」(OS)をダウンロード。
- SDカードをフォーマット。
- SDカード上に「Volumio2」(OS)を展開して書き込む。
- SDカードをラズパイに挿入。ラズパイを起動。
- 「Volumio2」の設定を行っていく。
というわけで、まずは、Volumio2のダウンロードから行っていきます。
Volumio2
公式ページに行き、Volumio2をダウンロードします。
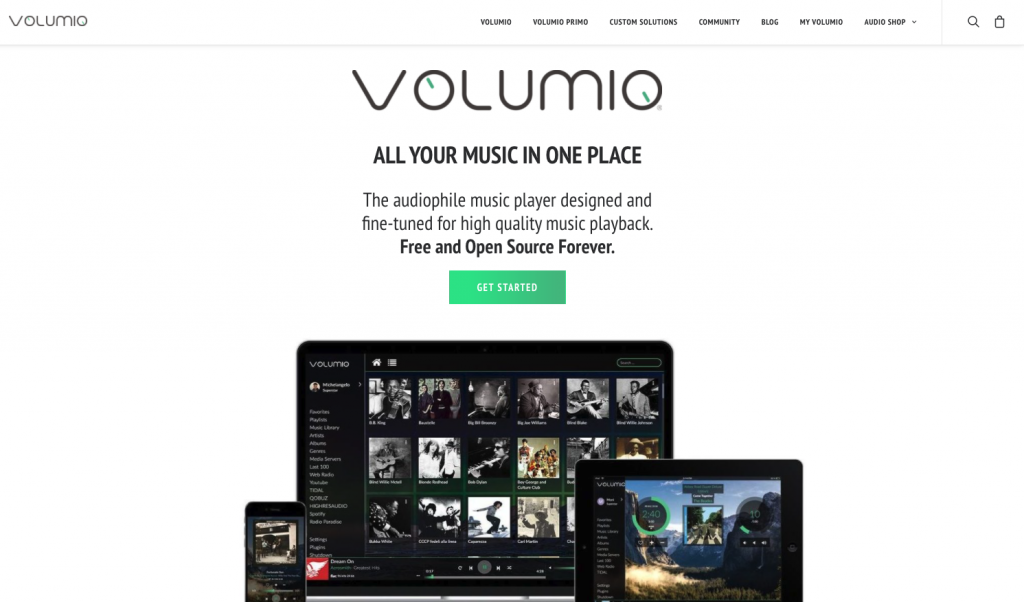
ダウンロードページに行き、「RASPBERY PI」を選択し、Raspberry Pi用のVolumio2 OSをダウンロード。
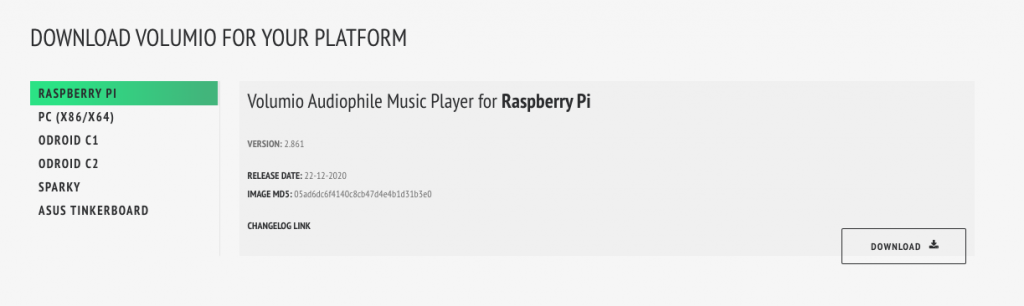
ダウンロードしている間にでも、メモリーカードのフォーマットを行っていきます。
Macであれば、カードリーダーなどを使って接続し、アプリケーション→ユーティリティ→ディスクユーティリティ、でフォーマットを行っていきます。
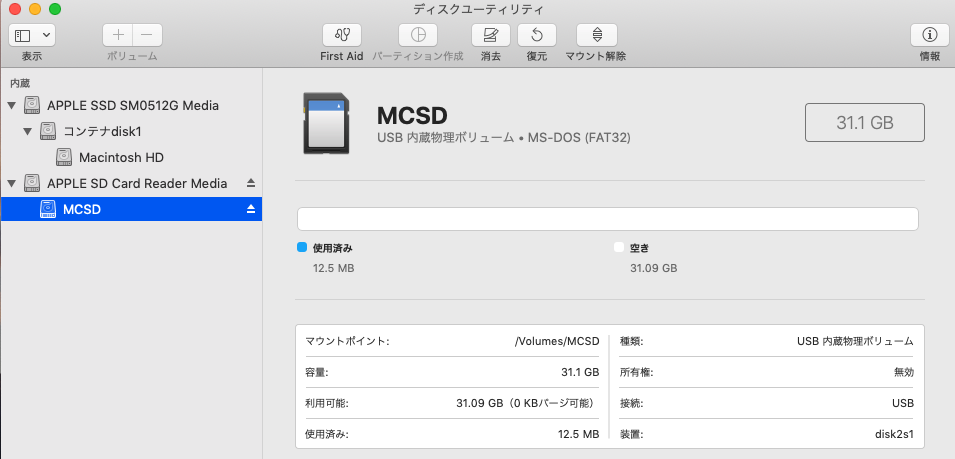
対象のSDカードを選択し、消去ボタンを押下。
任意の名前をつけてフォーマット形式を「MS-DOS(FAT)」選択し、フォーマットを行います。
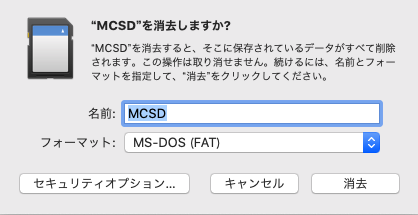
SDカードにVolumio OSイメージを書き込み
まず、ターミナルなどで、以下のMacに認識されているストレージを探すコマンドを入力します。
$ diskutil list
または、
$ df -h
さきほど、フォーマットしたSDカードを探すと、任意で付けた名前、SDカードのサイズなどが確認できます。以下のように、Macが対象のSDカードを /dev/disk2 という名前で認識しているのが確認できます。こちらの /dev/disk2 を使用して、OSの書き込みを行っていきます。

先程の対象のSDカードをアンマウント(取り出し)を行う為、以下のコマンドを実行します。
diskutil unmountDisk /dev/disk2
div/disk2 のところは、各自で異なります。
アンマウントが正常に完了し、Unmount of all volumes on disk2 was successful のメッセージが表示されると、続いて書き込みを行っていきます。
VOLUMIO イメージファイルの書き込み
上記のフォーマットなどが終わりましたら、SDカードにVOLUMIOを書き込んでいきます。
ダウンロードしたVOLUMIOイメージファイルがある場所に移動します。
今回は、ダウンロードしたまま移動させていないので、Downloadsディレクトリにありますので、そちらにターミナルで移動します
$ cd Downloads
SDカードにイメージファイルを書き込む ddコマンドを入力します。
$ sudo dd if=volumio-2.861-2020-12-22-pi.img of=/dev/rdisk2 bs=1m
volumio-2.861-2020-12-22-pi.imgのところは、各自で異なりますので、ダウンロード・解凍されたファイル名を確認して頂き、適切な名前の指定を行ってください。
ディスク名の指定も各自異なります。適切な名前の指定を行ってください。
頭にrを付けて、 dev/rdisk2 の様な指定を行うと書き込み速度が早くなるみたいです。
bs=1mは書き込みスピードの指定となり、1ブロック/秒の指定となります。
$ sudo dd if=ファイルパス of=ディスクパス bs=書き込み速度
パスワード入力を求められるので入力。
しばらく待つと書き込みが完了し、以下の様なメッセージが表示されます。

書き込みに173秒かかった様です。
SDカードをFinderなどで確認すると、「boot」という名前のディスクとして認識されています。
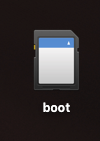
これで、書き込みが完了しましたので、取り出しボタン押下で、SDカードを取り外しましょう。
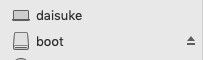
Rabspberry Piの起動
それでは、先程OSをインストールしたmicroSDカードをMicroSDスロットに挿入してACアダプターを接続して起動していきます。3.5mmジャックにイヤホンやスピーカーを接続しておけば20-30秒後でVolumioの起動音が鳴ります。
ラズパイを起動してネットワーク設定などを行う。
Volumioがwifiアクセスポイントとして立ち上がるので、PCから接続します。初期パスワードは「volumio2」となっております。
SSID: Volumio パスワード: volumio2 (デフォルト)
接続出来ると、セットアップ画面が表示しますので、こちらからセットアップを行っていきます。
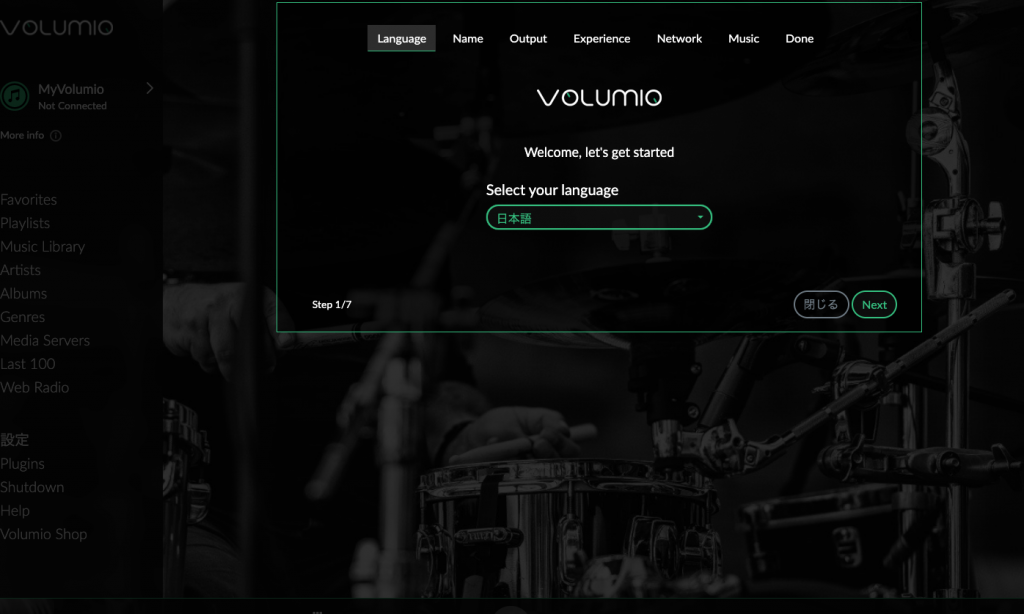
ネットワークにうまく接続できず、先程の画面が開かない場合は、PCのウェブブラウザのURLに「volume.local」と入力すると初期設定画面が表示されると思います。
こちらで行う設定は、
- Language
- Name
- Output
- Exprience
- Network
- Music
- Done
となっております。
言語に関しては、日本語にも対応していますので言語の設定は日本語にします。
Nameに関しては、ネットワーク接続を行う際のデバイスネームとなります。
とりあえず、こちらはデフォルトの「Volumio」で問題ないかと。
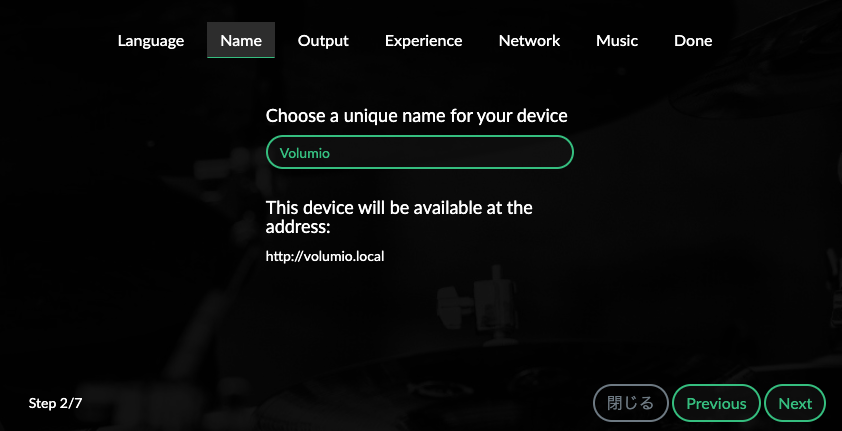
Outputに関しては、音声をどの端子から出力するかの設定となります。
今回は、I2S DACをOn、DAC Modelは「HiFiBerry DAC Plus」を選択します。
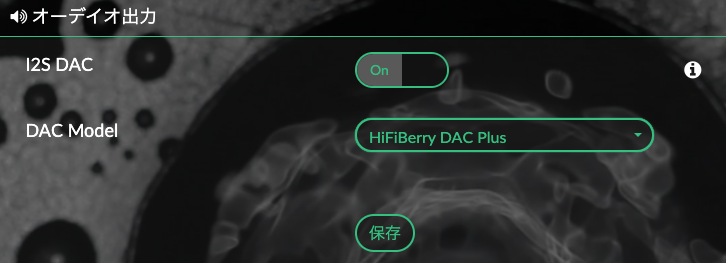
Exprience、Network、Musicなどは、後ほど設定していきたいのでとりあえず、デフォルトでOKとしておきます。Doneに関しては、開発者への寄付となりますので、使用して寄付したくなりましたら行いましょう。
一通り初期設定が完了しましたら、以下の様な表示になります。
取り敢えず、音楽が聴ける状態となります。
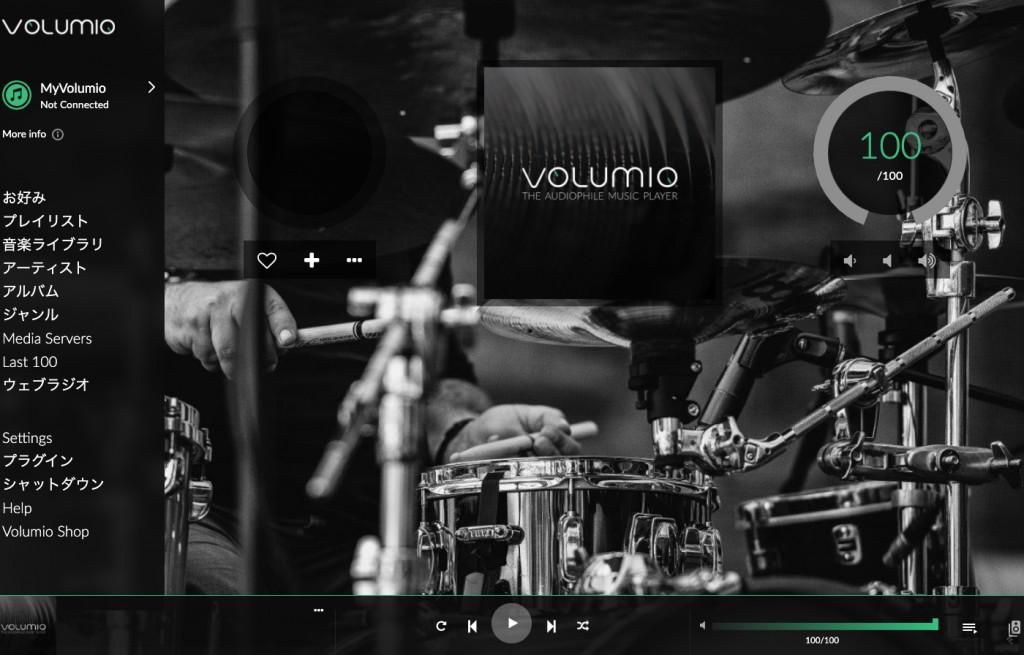
こちらの表示は、http://192.168.211.1/でもアクセスでき、 http://192.168.211.1/dev のメニューで、ssh ログインを ON/OFFすることも可能です。
sshログインのデフォルトユーザは、 volumio 、パスワードは volumioとなっています。
曲のデータに関しては、sambaで共有フォルダに曲データをコピーしたり、曲データが入ったUSBメモリ接続でvolume側で再生することが可能です。
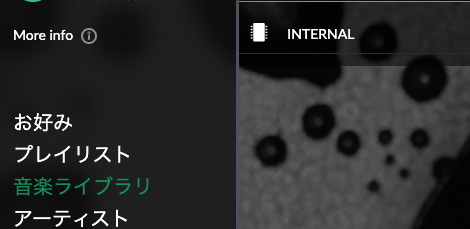
ですが、今回は、NASの音楽データにアクセスしたいのでネットワーク設定を行っていきます。
ネットワーク設定
現在は、PCとVolumioがインストールされたラズパイは、Hotspotモードで直接接続されている状態になりますので、自宅のLAN経由でwifi接続出来る様に無線LAN設定を行っていきます。
Settingsより、「ネットワーク」を選択。
検出された自宅のネットワークを選択し、パスワード入力し接続します。
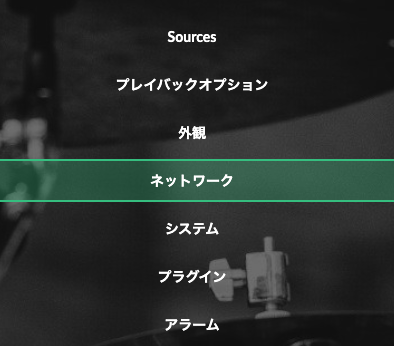
最後に、Hotspotの設定をOFFにしておきます。そのままの状態だと、wifi接続だと大丈夫だと思いますが、有線でのネットワーク接続した場合など、Volumioをインストールしたラズパイが「volumio」という名前でアクセスポイントが表示した状態となり、「volumio」というパスワードでアクセス出来る状態となってしまいます。マンションなどだと、お隣さんなどが、Volumioの存在を知っていると容易にアクセス出来る状態となってしまっています。
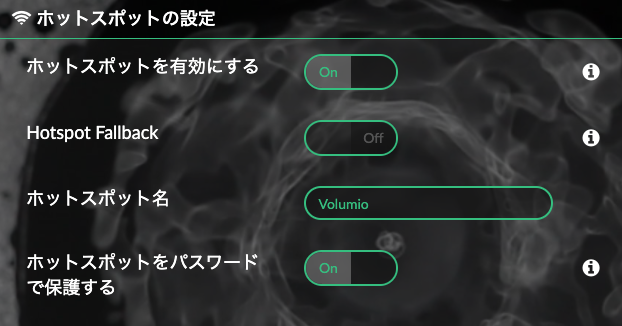
なので、Hotspotの設定をOFFやパスワード変更を行っておいた方が良いでしょう。
ここまでくれば完了です。
Media Serversを選択すれば、自宅のLANネットワークに接続されているNASにもアクセスでき、そこから音楽も再生することが可能です。
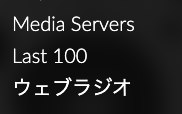
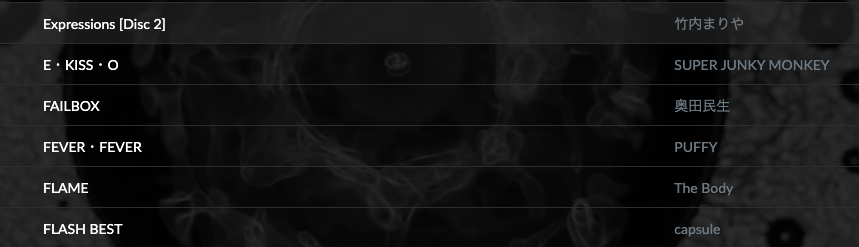
その他、プレイバックオプションも任意で設定を行うと良いでしょう。
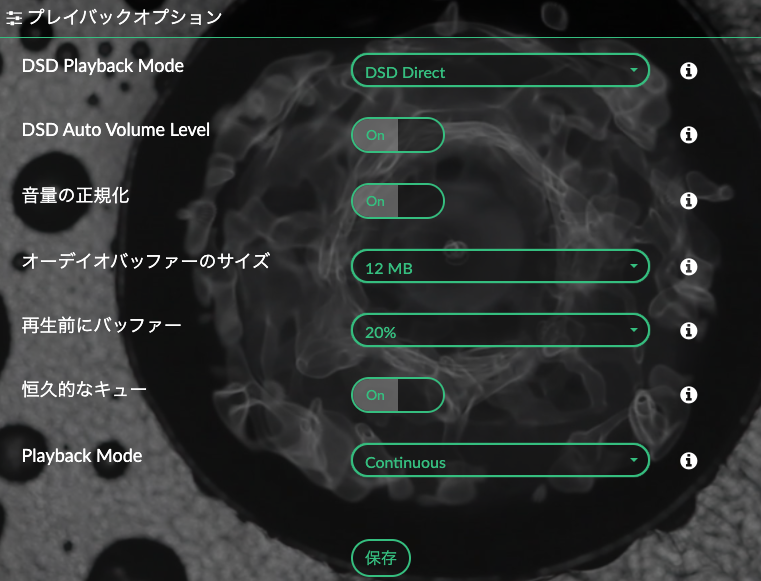
タッチパネルディスプレイ化
最後に、タッチパネルディスプレイ化しておくと何かと便利なので可能であれば行いましょう。
という訳で、今回使用したディスプレイはこちらの商品。
前回のこちらの記事でも紹介したので商品の詳細は割愛させて頂きます。
ディスプレイが無い状態だと、PCのブラウザでアクセスするか、SSHログインするか、アプリなどでアクセスするかしてvolumioを操作するのですが、ネットワーク自体の変更など生じた際、アクセスできなくなり操作できなくなりますので、タッチパネルディスプレイを付けておくと便利でしょう。
プラグインのインストール
Volumioでディスプレイを使う場合、プラグインが必要となってきます。
ない場合だと、ディスプレイは黒い画面のままとなりますので、Volumioからプラグインのインストールを行っていきましょう。
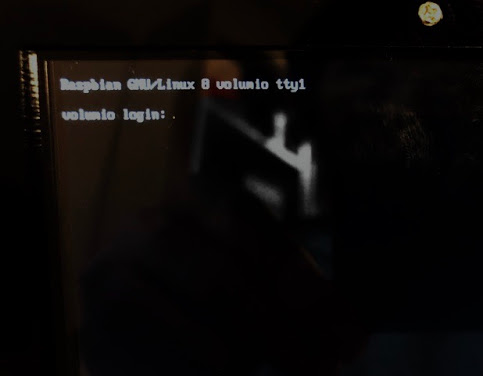
Volumioのメニュー 「プラグイン」→「Miscellanea」→「Touch Display」のインストールボタンを押下。取り敢えず、それだけで完了です。
終了まで数分時間がかかりますのでしばらく待ちましょう。
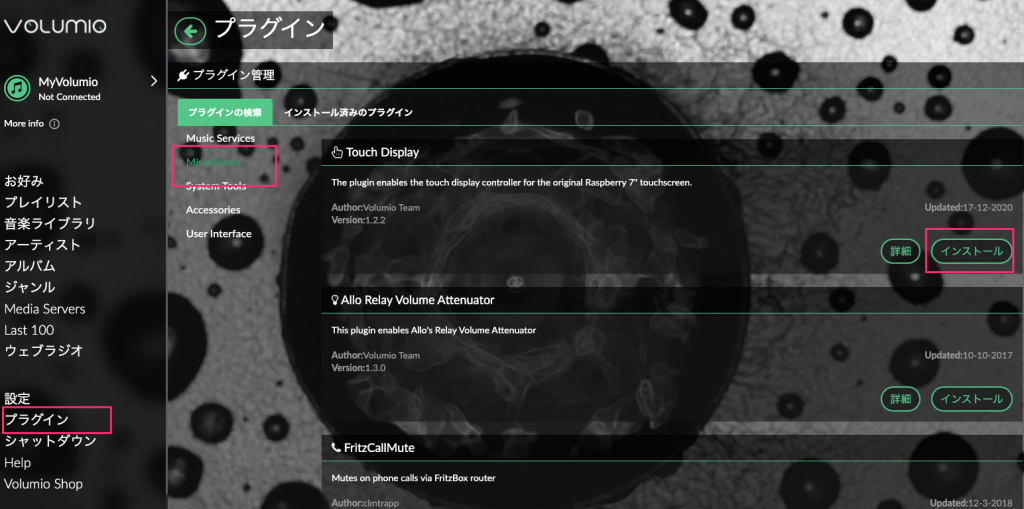
70%あたりで止まった感じになりますがここからが長いので辛抱して待ちましょう。
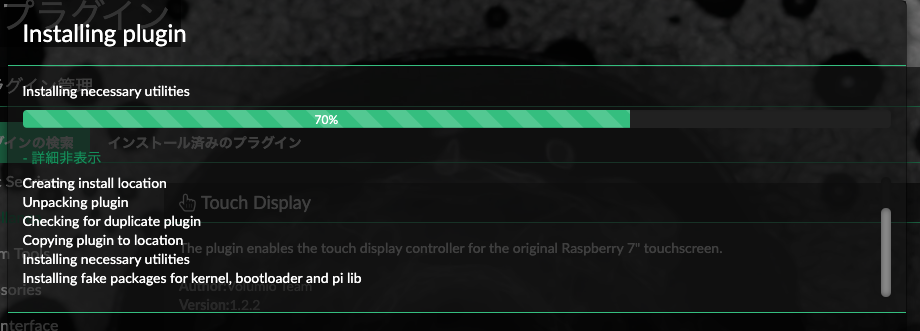
インストールが完了しましたら「Enable Plugin(プラグインを有効化する)」ボタンを押下で、タッチパネルディスプレイが利用できるようになります。お疲れ様でした。
その他、プラグインとして「Spotify」などもありますので、お好きなプラグインを入れると拡張していけそうですね。
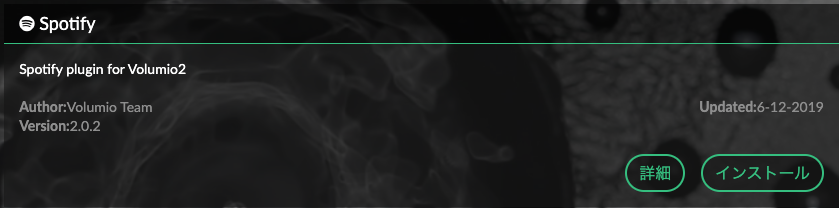
日本語フォントのインストール
最後は、日本語フォントのインストールとなります。そのままだと、中国語っぽかったり奇妙なフォントのまま表示していて、文字化けもしていたりするので、キチンと日本語が表示する様に日本語フォントをインストールしていきましょう。
日本語フォントのインストールをする前にSSHを有効にする必要がありますので、SSHログインは有効にしておきましょう。
sshログインのデフォルトユーザは、 volumio 、パスワードは volumioとなっています。
ログインできたら、apt-getコマンドでパッケージをインストールします。
$ sudo apt-get install fonts-ipafont
これで日本語表示も出来、完了です!
と言ったわけで、ラズパイのネットワークオーディオ化でした。
Volumioは、iPhone用のアプリとしても提供されていたりするので、アプリを使ってiPhoneから操作も楽々です。
というわけで、お家でラズパイが余って、ネットワークオーディオとしたい方はやってみてはいかがでしょうか。
ではではぁ。