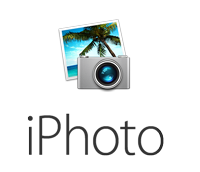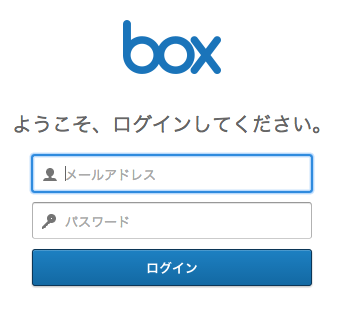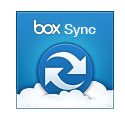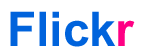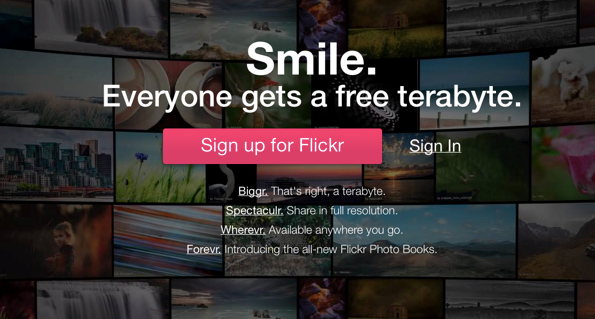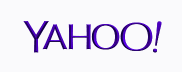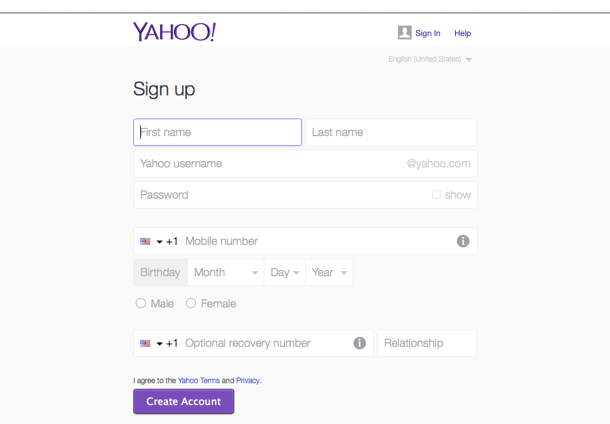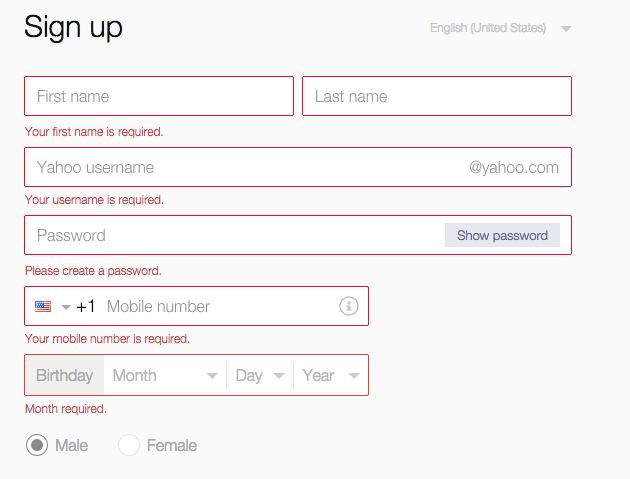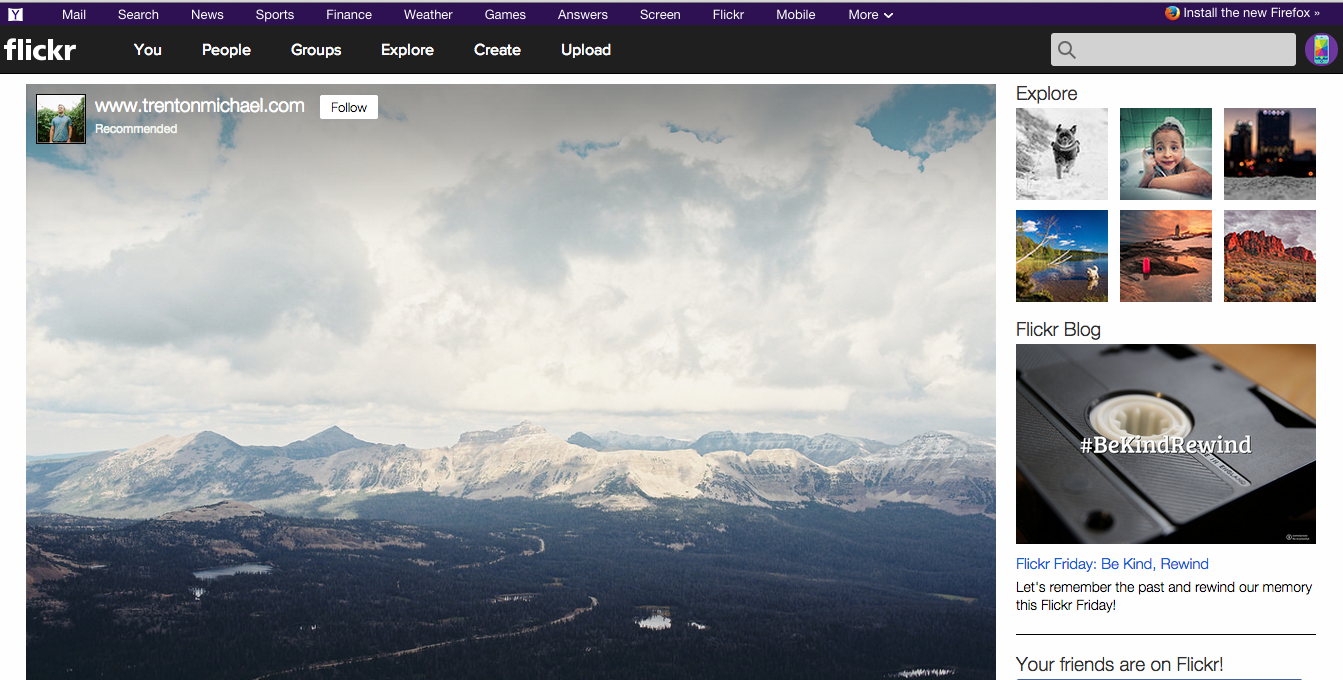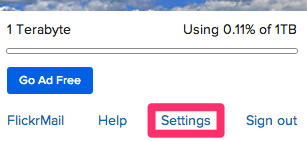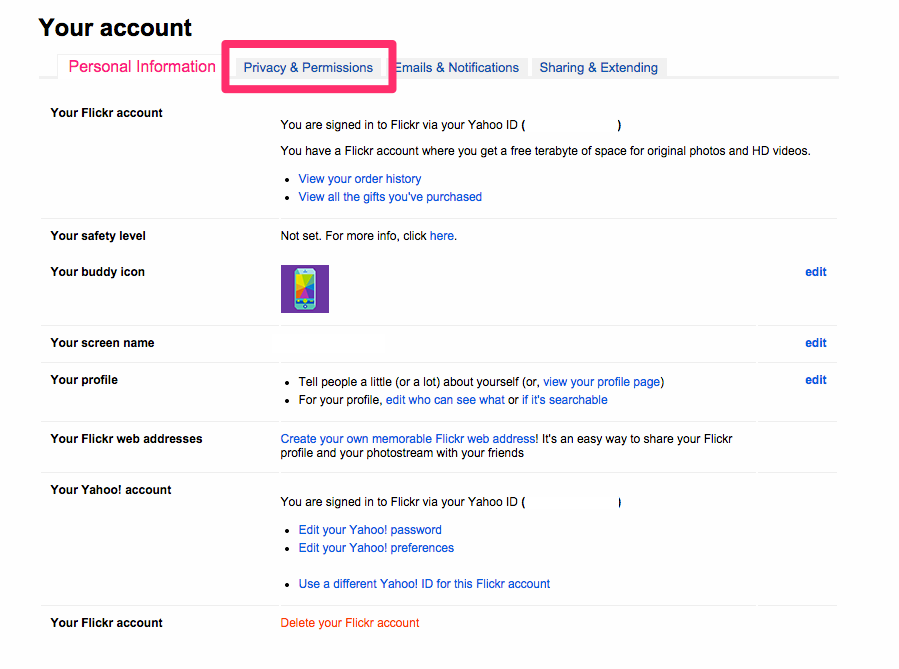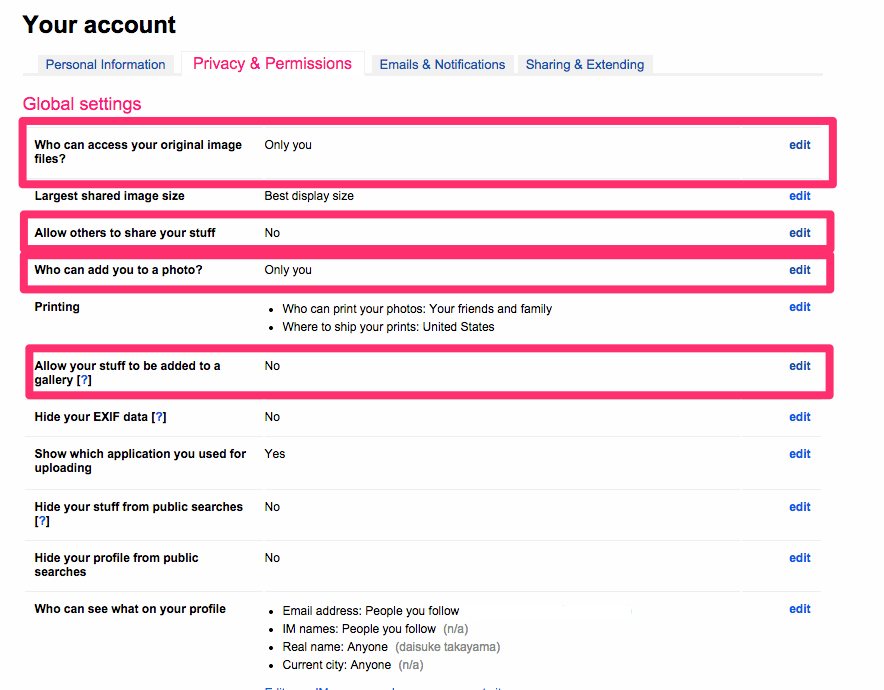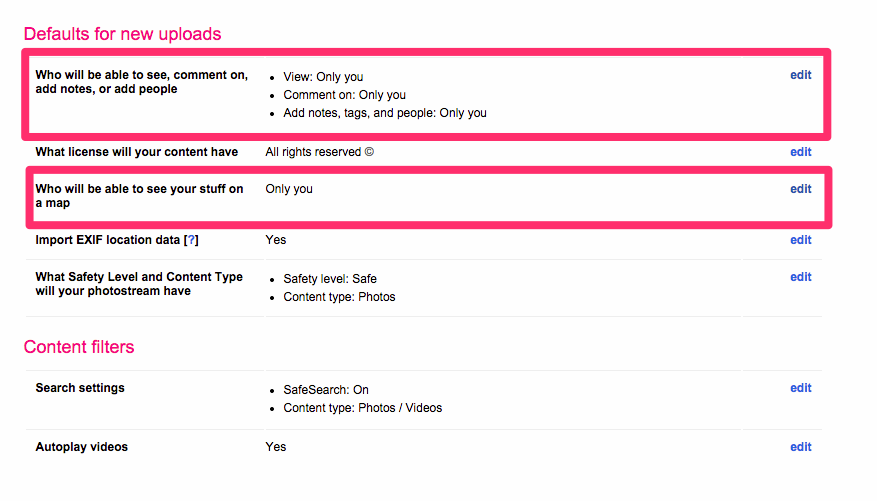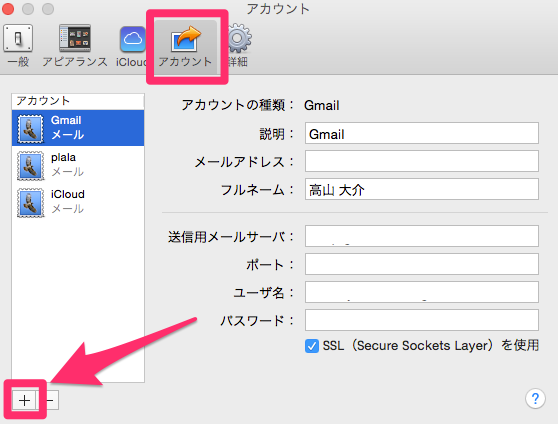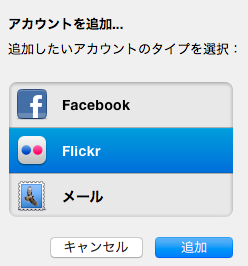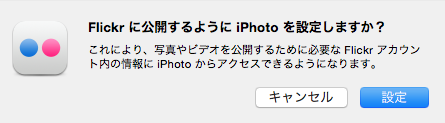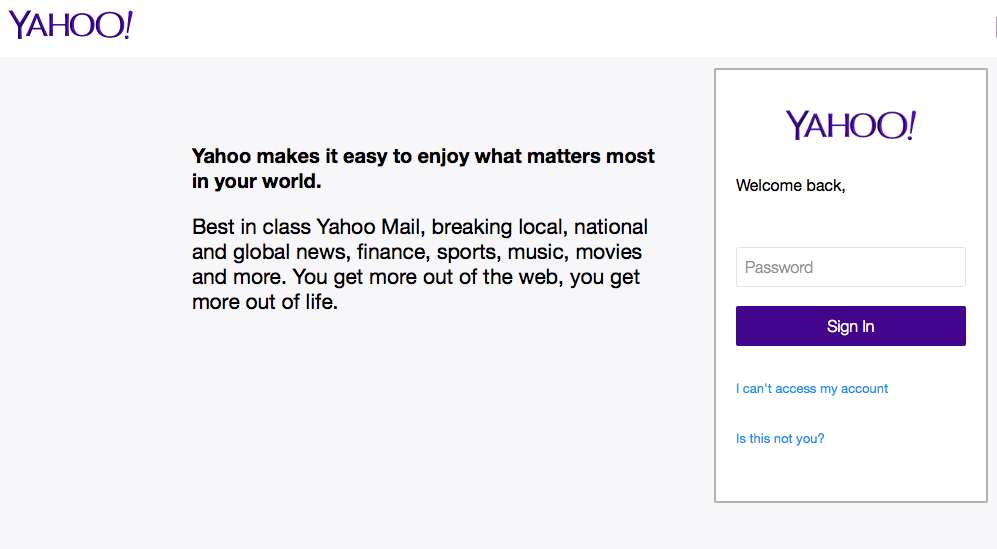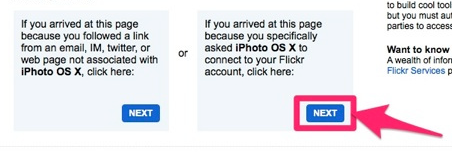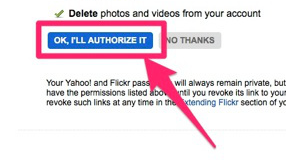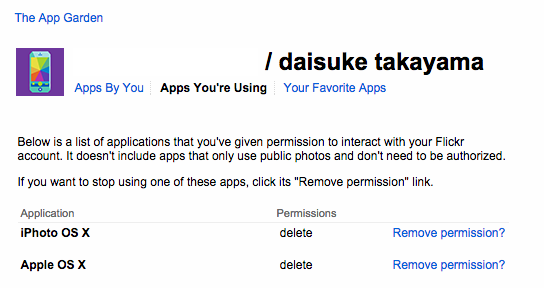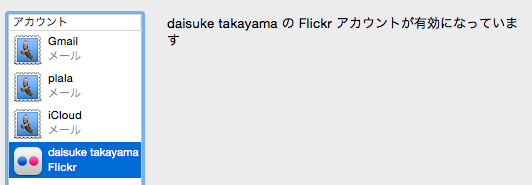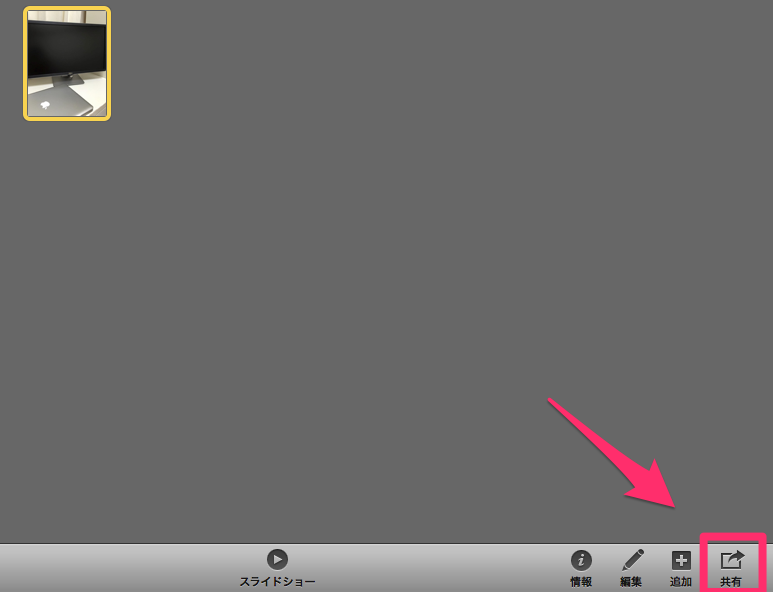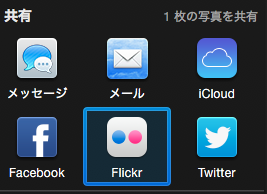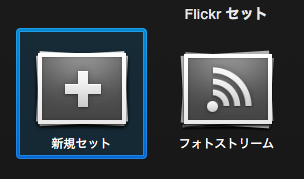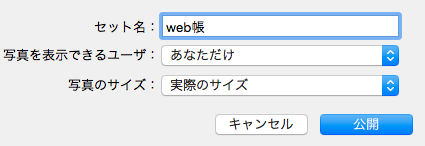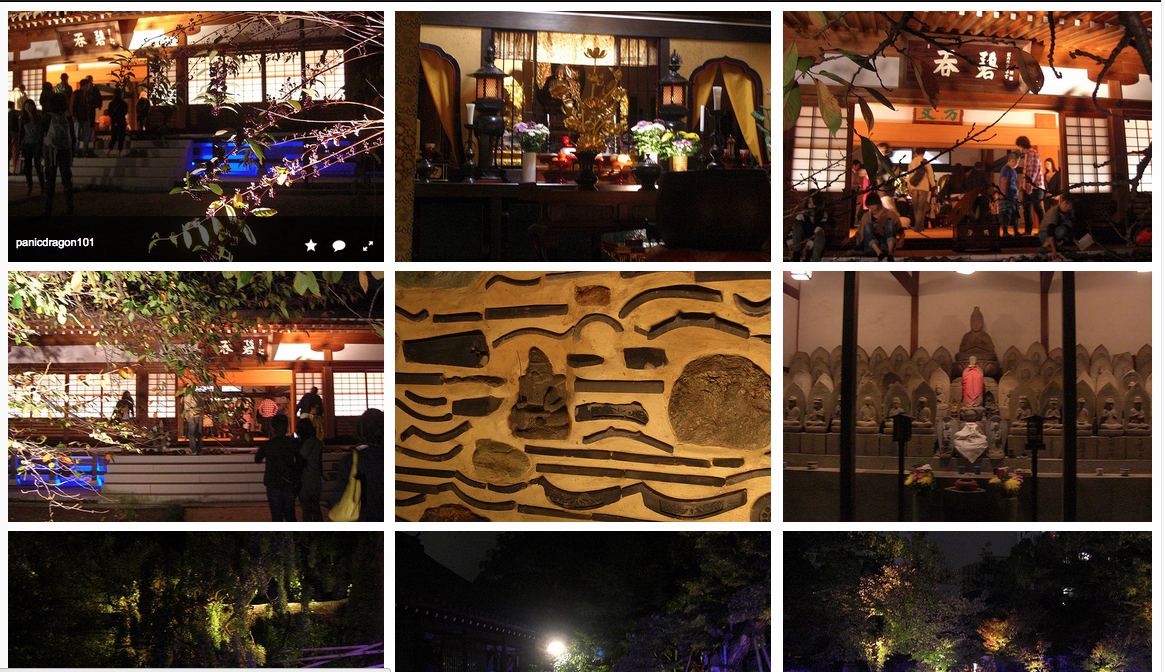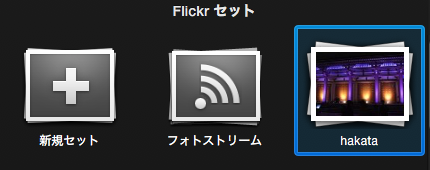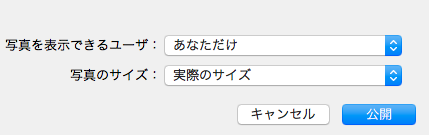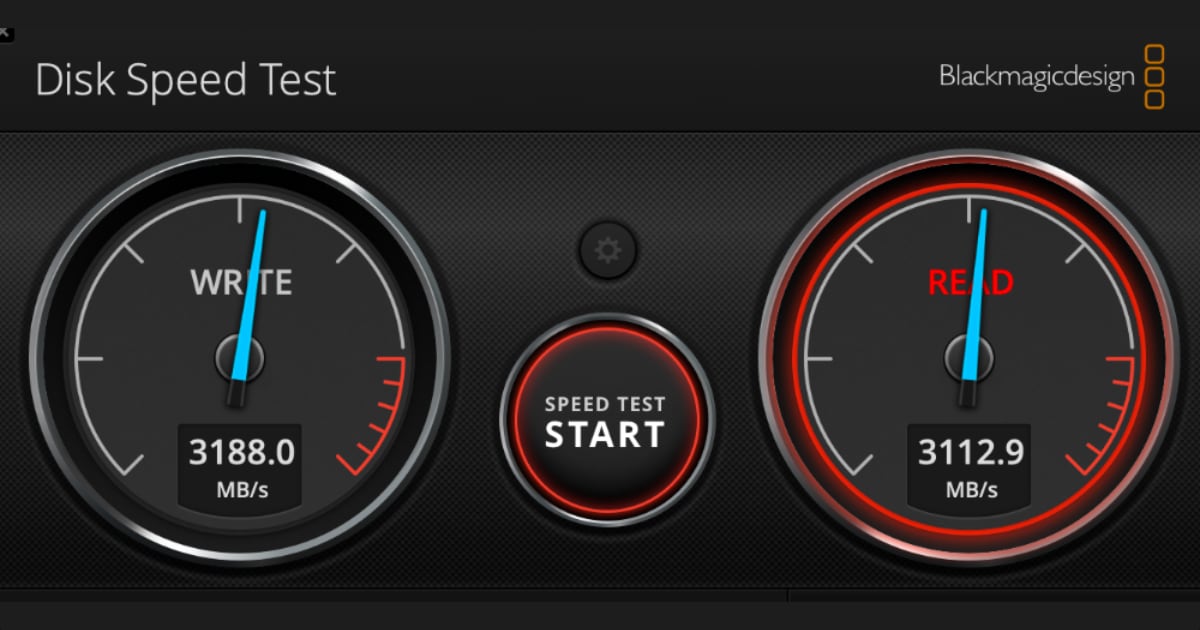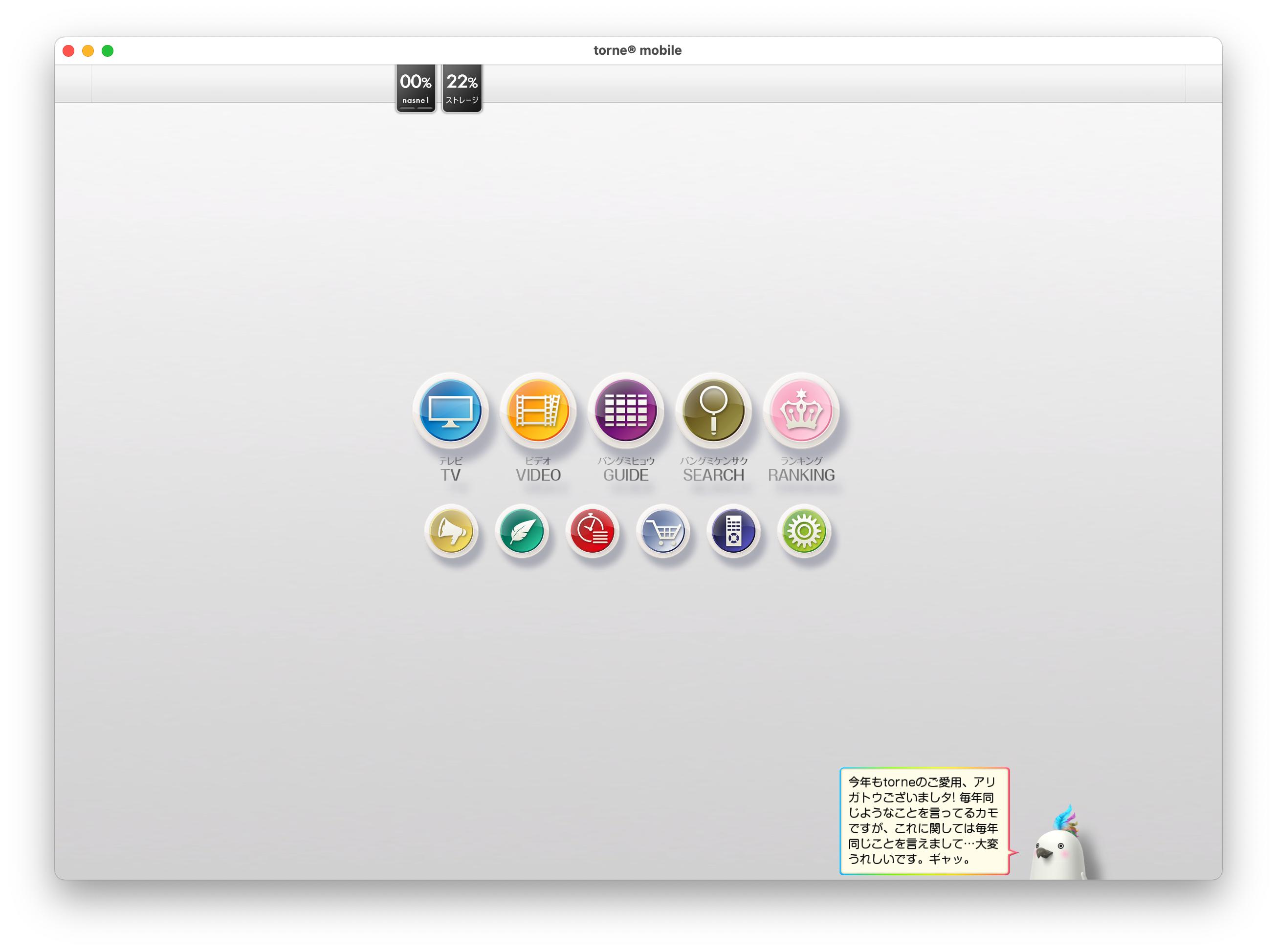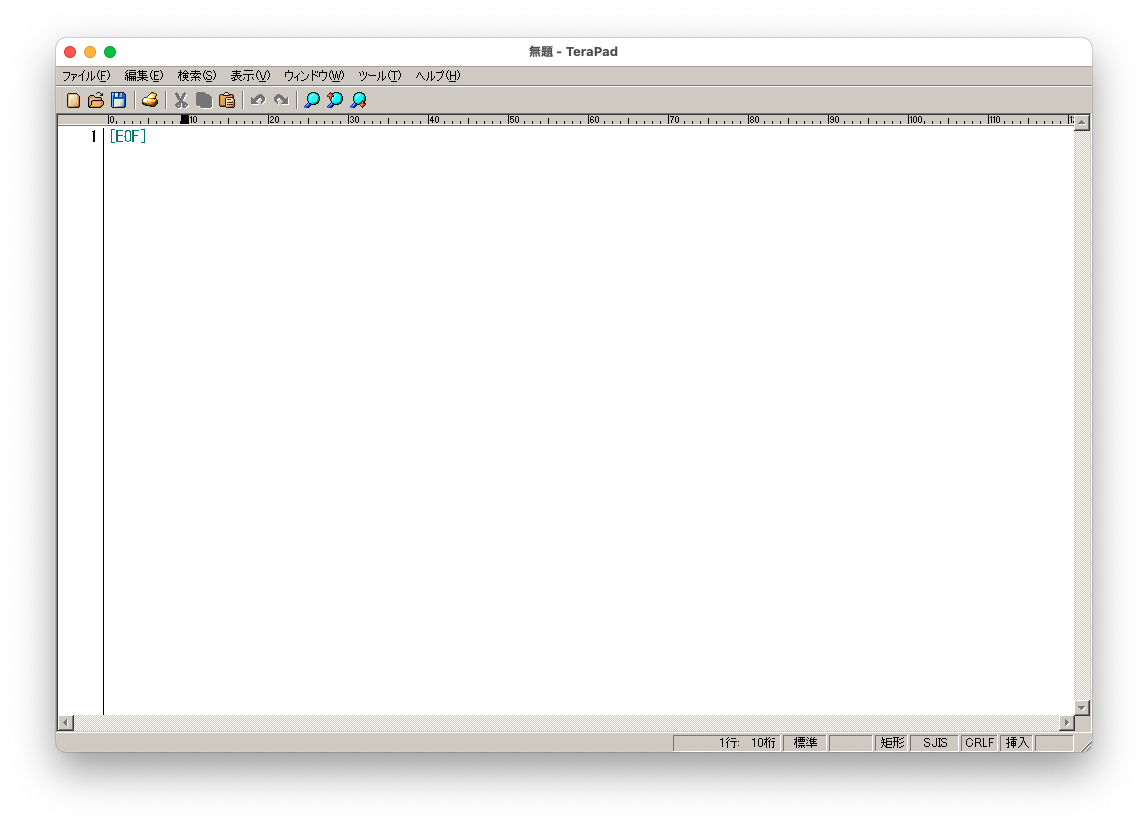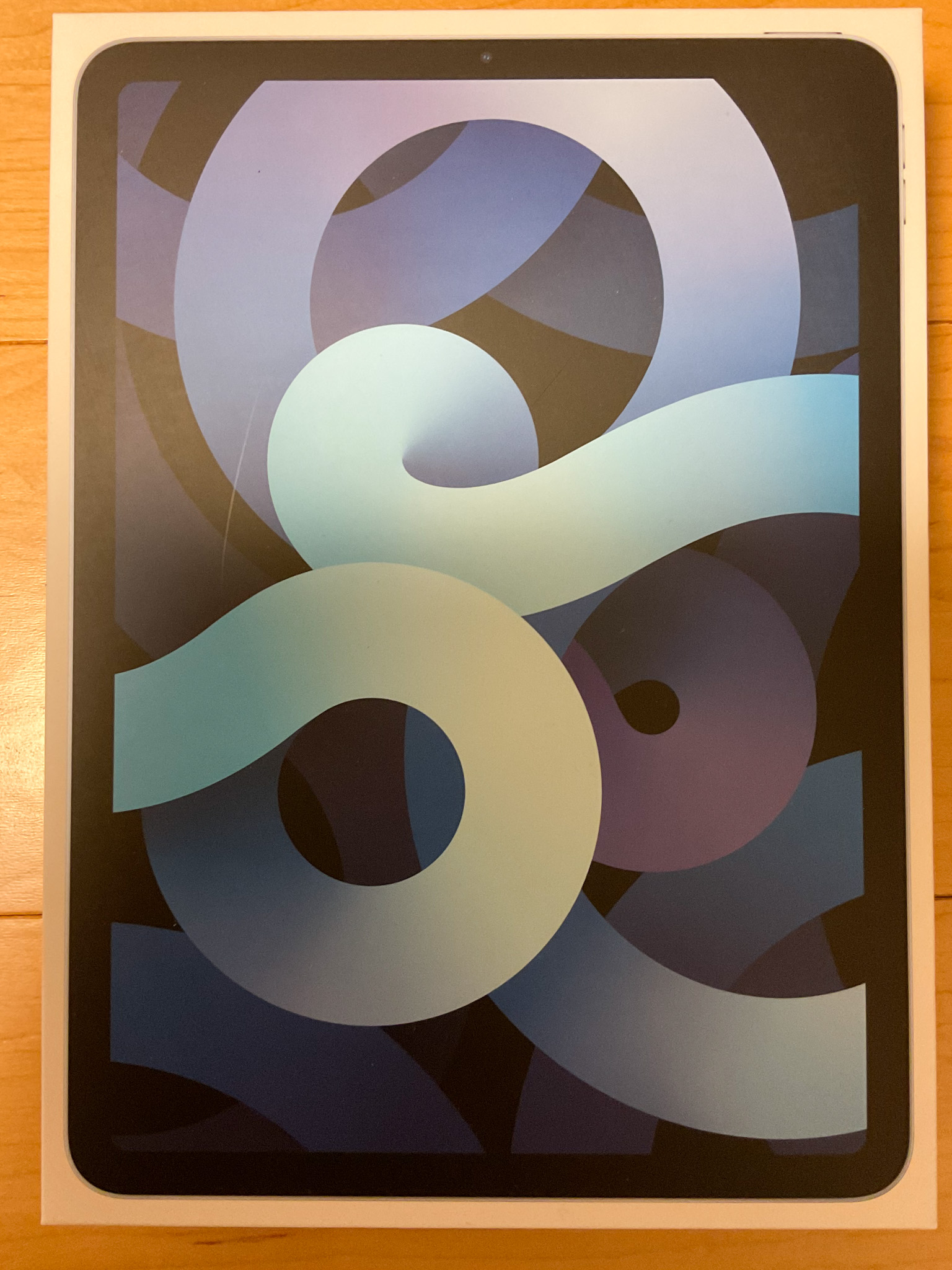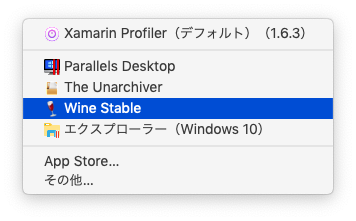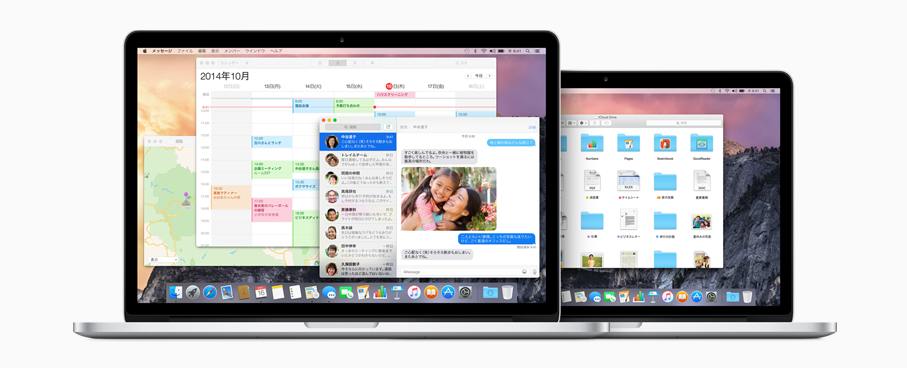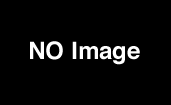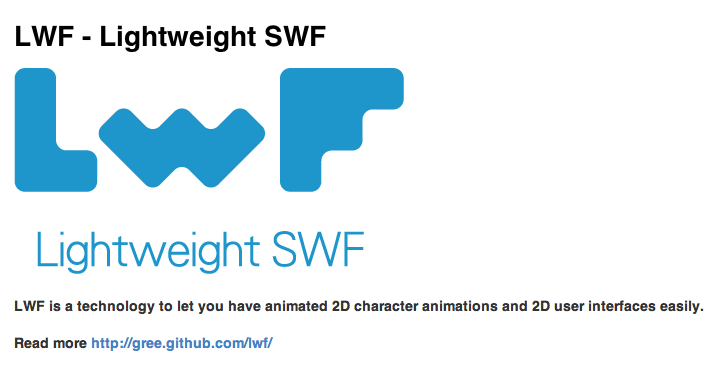iPhotoライブラリ(写真バックアップ)を「box」と「flickr」で管理するようにした件。
2015.03.16
この記事は最終更新日から1年以上が経過しています。
『私誰かに似てない?』
「え。いや分かんない。」
『三四郎』
と、訳の分かんない嫁との会話はさて置き。
何気に今年に入って、家と会社の行き来してない気がしてたので、久々に秋葉原へとディスプレイ買いに行きました。
DELLの23.8inchのディスプレイ。
Dell 24モニタ – P2414H
そんなに重くはないだろうと思っていましたが、そこそこデカイし軽くはないですよね。
気合いで持ち帰ったのですが、腰に来ますよね。
ウキウキしながら設置したところで気がつきました。
macのDVIの変換ケーブルないな。
やたらとケーブルはあるのですが、それだけはない。
Apple 公式のケーブルとなると、
Mini DisplayPort – DVIアダプタ – Apple Store
そう。この子になるのですが、¥3,500もしちゃう代物でして、しかもDVI-D規格とのことでDVI-Dのみ使用できるって感じです。
(DVI-Iだとデジタルとアナログが使えます。)
で、探したところ、
変換アダプタ|PL-MDPDV02|PLANEX
こちらを見つけちゃいまして、DVI-Iでしかも¥1,200とお手頃価格!!
Amazonで即買い!即配送!
届いた、映った!やっぱディスプレイあると違いますねー!!!
いやーよかった!><
ではでは。
ではないな。
本題忘れておりました。
iPhoto
そう、iPhotoの話題でした。
みなさんどのように管理されていますでしょうか。
日が経つにつれて写真の数も増え、容量も多くなり、HDDを食っちゃってしまっていませんかね。
といったことも避けるため、外付のHDDをNAS化して使っていたのですが、(こんな感じに)
http://www.itmedia.co.jp/pcuser/articles/1402/13/news021.html
macのOSをyosemiteにアップデートしてから、iPhotoさんをバージョンアップしないと使えないですよー。
といった事態に陥り、アップデートを試みるのですが、さすがに容量も大きいからか、途中でネットワークが切断され、何度もアップデートに失敗してしまう始末。
この状況が続いていましたので、ちょっと管理を変えようと思いました。
そこでやっとですが、本題の「box」と「flickr」で管理したお話を!
box
boxはDropBox同様、オンラインストレージサービスです。
オンラインファイル共有 – Box
私が登録した時はまだ英語しかなく、大丈夫なのかなーといった気持ちで使っていましたが、今では日本語化もされていて俄然使いやすくなっているのではないでしょうか。
Boxを使おうと思ったのは、キャンペーン中に登録しストレージが50GBあるにもかかわらず数年放置していたのと、
クライアントAppがいい感じになっていて使いやすそうだったからです。
と、とりあえず、iPhotoのライブラリはMac用のApp 「Box Sync for Mac」を使うようにしました。
Box Sync for Mac
https://app.box.com/services/browse/45/box_sync_for_mac
これで手軽に外からでも写真を確認できるようになりました。
が、Box Sync for MacをダウンロードしているPCのみとなってしまいますので、
さらにwebでも容易に確認できるように、iPhotoを「Flickr」と同期させることにしました。
Flickr
Flickrは写真のSNSのようなもので、容量が 1TB使用可能!!と太っ腹なサービスです。
しかし、基本 写真や動画をネット上に公開するためのサイトですので、気をつけて使用しましょう。
設定で非公開の設定にすることによって、バックアップとして扱えるので今回はその手順を。
Flickr
登録
何はともあれユーザー登録を。
「Sign up for Flickr」を選択
FlickrはYahooの子会社なので、Yahooのアカウントでログインするのですが、日本のyahooアカウントではログインできませんので、お待ちでない方は
yahoo.comのアカウントを取得しましょう。
基本、全部入力必須項目なのでぜんぶ入力。
電話番号は japanを選択し入力。
アカウント作成できましたら、先ほどのflickrのページに戻り
「Sign In」を選択
ログインすると、Home画面はこんな感じで表示するかと思います。
右上のアイコンをクリックするとアカウント情報が表示します。
1TB使えるぞっていうのが確認できるかと思います。(全部使いきれない><)
設定変更
もう利用できる状態ですが、デフォルトだとネット上に公開されてしまいます。
今回はバックアップで使用する目的もあって、他の人は見られないように設定する必要があります。
先ほどのところから以下の「Settings」を選択。
このような設定画面に映るかと思いますので、「Privacy & Permissions」タブを選択。
(アカウントは伏せております。)
変更する箇所は以下の通りです。
Who can access your original image files? → Only you
Allow others to share your stuff → No
Who can add you to a photo? → Only you
Allow your stuff to be added to a gallery → No
Who will be able to see, comment on, add notes, or add people →
- View: Only you
- Comment on: Only you
- Add notes, tags, and people: Only you
Who will be able to see your stuff on a map → Only you
といった感じで。
iPhoto設定
Flickrの設定が完了したら、続いてiPhotoの設定を行いましょう。
iPhoto>環境設定
Flickrを選択。追加
このように表示しますので「設定」押下。
このような感じでPassword入力ページに飛びますのでパスワードを入力。
入力後
NEXTを選択。
「OK, I’LL AUTHORIZE IT」を選択して、承認。
これでiPhotoとFlickrの共有設定が完了しました。
「your account」のリンクを選択すると、自分のFlickrの設定画面に移動し、iPhotoと連携しているのを確認できるかと思います。
先ほどのiPhotoの画面でもアカウントが追加されているのが確認できます。
iPhotoでFlickrに写真をバックアップ
それではiPhotoの写真をFlickrにアップロードする方法です。
iPhotoで写真を選択し、右下の「共有」を押下。
Flickrを選択。
このようにFlickrセットが表示しますので「新規セット」を選択。
ダイアログが表示しますので、「セット名」を入力、写真を表示できるユーザー「あなただけ」選択。
写真のサイズは任意で選択ですが、Flickrのストレージは1TBあるので「実際のサイズ」で選んで良いかと思います。
Flickrを確認すると、新しく入力したセット名でアップロードされているのが確認できます。
既存のセットに追加
既存のセットに追加する場合は、写真選択 → 共有 → Flickr →
新規セットを選んでいたところを、既存のセットが表示していますのでそちらを選択。
あとはユーザーと写真サイズを選択しアップロード。
以上になります。